Now, in the age of streaming music services, people prefer to listen to songs on mobile devices. For those who have less internal storage space, many of them tend to save things to an SD card and then insert it into their smartphones or other mobile devices. As we all know, downloading songs from streaming music platforms is not as straightforward as others. So is it possible to move Amazon Music to SD card? Here, in this article, we’re going to explore the answer for you. Now keep reading and find the detailed information you need.
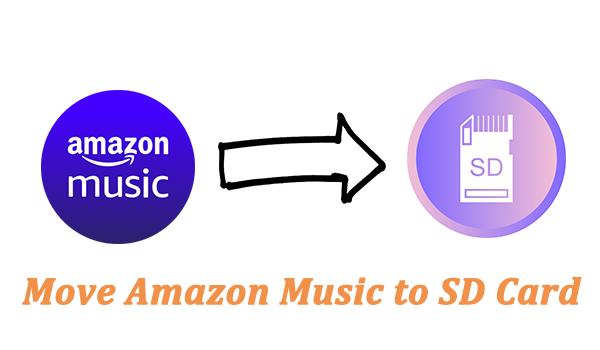
Can I Download Amazon Music to an SD Card?
Like other music streaming platforms, Amazon Music also has the downloading feature and you can use it with your Prime or Unlimited subscription. Normally, the downloads will stored on your device. Luckily, if you use an Android device, you can change the download storage location so that you can download Amazon Music to your SD card directly. For those who use an iPhone or other device, we also provide an alternative method that you can check In Part 2.
Part 1. How to Make Amazon Music Download to SD Card [Android Only]
If you’ve got a Prime membership or you just have subscribed to Unlimited, it’s easy for you to directly download your preferred Amazon songs to SD card. Follow the guidance below and you will know how to.
1.1. How to Change Storage to SD Card on Amazon Music
All you need is to change the storage path from device storage to SD card. Here’s how to change the default saving folder.
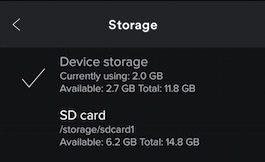
Step 1. Launch the Amazon Music app on your Android device, and select ‘My Music’ from the bottom menu.
Step 2. Find ‘Settings’ from the list and go to ‘Storage’.
Step 3. Click ‘Save to’ to change the default path to SD card.
Once you change the saving path, the next time it will automatically save the music tracks to SD card by default.
1.2. How to Download Music from Amazon Music to SD Card
Now you already changed the saving path, which means that the music you choose to download will be saved to the SD card automatically. The exact steps below will tell you how to download the Amazon songs to an SD card.

Step 1. Find the song you want to download to your SD card.
Step 2. Tap the three dots next to it. Then, choose Download and this track will be downloaded to the SD card.
1.3. How to Play Music from SD Card on Amazon Music
Some people may wonder if can I play the music from my SD card on Amazon Music. I can answer you without hesitation, yes. Here’s a simple guide you can follow:
Step 1. Tap on your account profile located at the top-right corner and select “Settings”.
Step 2. Go to the “Settings” column and find the “Music Management” list.
Step 3. Navigate to the “Automatically Import Music From” option and select it.
Step 4. Tap the “Select Folder” button and choose your SD card folder to import music files.
After that, the songs already downloaded will appear in your library, and you can play them on Amazon Music.
Part 2. How to Save Amazon Music to Amazon Music [All Devices]
For the first method, it’s only working on devices that support Amazon Music Players. So what can we do with devices that don’t support the players? It’s possible to achieve this with the help of third-party tools such as Tunelf Amatune Music Converter.
This smart and professional Amazon Music converting tool aims to help you download and convert your favorite songs from Amazon to your computer in MP3, FLAC, WAV, M4A, M4B, and AAC. It can not only retain the original lossless audio quality but also help you manage the ID3 tags as you need.

Key Features of Tunelf Amazon Music Converter
- Download songs from Amazon Music Prime, Music Unlimited, and HD Music
- Convert Amazon Music songs to MP3, AAC, FLAC, WAV, M4A, and M4B
- Handle the audio conversion of Amazon Music at a faster speed of 5×
- Ensure the output audio quality while retaining ID3 tags and metadata
Download Amazon Music Songs to Computer via Tunelf
Now just tap the Download button above to install this powerful Amazon Music downloader on your computer, and then download your preferred songs to a computer with the following three steps.
Step 1 Set audio preferences of Amazon songs
First, launch the program on your computer and it’ll run the Amazon Music app at once. Next, go to browse and choose your preferred Amazon songs and playlists. Once selected, just copy and paste the link to the search bar, and tap the yellow add + button in the upper right corner. Then you’ll find the playlist lying in the conversion list.

Step 2 Add Amazon Music songs to convert
Just click the Menu button next to the Minimize icon in the upper right corner, select the first option Preferences, and then switch to the Convert window. Now you can customize your output settings, including adjusting the output format, sample rate, bit rate, and channel, and most importantly, changing the output path for easy location.

Step 3 Start to convert Amazon Music songs
Now, go through the list, select your preferred Amazon songs, and finally click the Convert button below. The program will then automatically start to convert the selected Amazon songs to the specified format and export them to the folder you’ve changed in step 2. Once the conversion is complete, you can locate the converted music tracks by clicking the Converted icon at the bottom.

Move Converted Amazon Music Songs to SD Card
Once saved all Amazon songs to your computer, you can now directly move Amazon music to your SD card or any other device without hassle. Here are the detailed steps to transfer Amazon songs to an SD card.
Step 1. Insert the SD card into your computer via a card reader.
Step 2. Locate the downloaded Amazon music folder on your computer.
Step 3. Right-click to copy and paste all the Amazon songs to the SD card.
Step 4. When finished, eject your SD card, please.
Part 3. Troubleshooting: SD Card Won’t Work with Amazon Music
When you go to the Amazon forum, you can find that many users have the same problem – can’t download songs from Amazon Music to an SD card. It is either some glitches in the Amazon Music app or the SD card can’t be found. This part offers some fixes to help you.
3.1 Fix to Amazon Songs Not Downloading to SD Card
The first situation is that you can insert the SD card successfully, but you can not download music from it. Then you can try the ways below.
1. Check the Internet. If the Internet connection is unstable, the downloading process can fail. You can also lower the sound quality to ensure smooth downloading.
2. Re-add the music. You can try to delete this track from your library. Then, add it back and try to download it again.
3. Reinstall Amazon Music. When the problem comes from the Amazon Music app, reinstalling it can be helpful.
3.2 Fix to Amazon Music SD Card Not Found
Another possible situation is that your SD card can not be found. Solutions to this problem are as follows:
1. Check the SD card. If your device can not detect the SD card, you should check the SD card first. You can change the device to test if the SD card is corrupted or not.
2. Re-insert the SD card. If the SD card is not corrupted, you should try to insert it into your device again. Sometimes the problem can be caused by poor contact
3. Reboot your device. The ultimate solution is to restart your device. This operation will make a refreshment in your device to better detect the SD card.
Part 4. Conclusion
If you’ve been bothered by the problem of moving Amazon Music to SD card, just try the methods mentioned above. For the first method, you’ll need to pay for Amazon month by month because you’ve just downloaded some cache files to your SD card. While with Tunelf, you can keep the downloaded Amazon songs as a local music library, and move them to other devices without any limits.
Get the product now:
Get the product now:







1 reply on “How to Move Amazon Music to SD Card [Updated]”
When you install the SD card in an android phone, it asks if you want to make the card part of the phone’s memory or keep it a removable SD card. Which one should I choose?