最も多様なストリーミング音楽配信サービスの1つであるDeezerでは、ユーザーが9000万を超える音楽トラックから曲を選択できるだけでなく、ロスレスの音質で音楽を楽しむこともできます。ユーザー数の急速な増加に伴い、Deezerの音楽をUSBドライブに保存してどこでも楽しめるかどうか疑問に思う人も増えています。
間違いなく、答えは「はい」です。この投稿では、品質を落とさずにDeezerからUSBスティックに音楽を保存する方法について説明します。USBに保存した後で、どのデバイスでもDeezerの音楽を簡単に利用できます。

方法1、「Tunelf Deezer音楽変換」で曲をMP3に変換してからUSBに保存
Deezerでは曲をアプリ内で再生することしかできず、有料アカウントでダウンロードしたすべてのDeezer音楽にDRM保護がかかっているため、Deezerファイルに直接アクセスしてUSBドライブを含むデバイスに転送することはできません。さらに、Deezerサブスクリプションの有効期限が切れているか、サブスクリプションをキャンセルしている限り、Deezerの曲をダウンロードし続けることはできません。
ですから、Deezerの音楽をUSBに保存するには、まずはそれらの音楽ファイルのDRM保護を解除しておく必要があります。ここでは、「Tunelf Deezer音楽変換」というDRM解除専用のソフトをおすすめします。「Tunelf Deezer音楽変換」では、Deezer音楽のDRM保護を解除して、そして曲の形式をMP3に変換することができます。
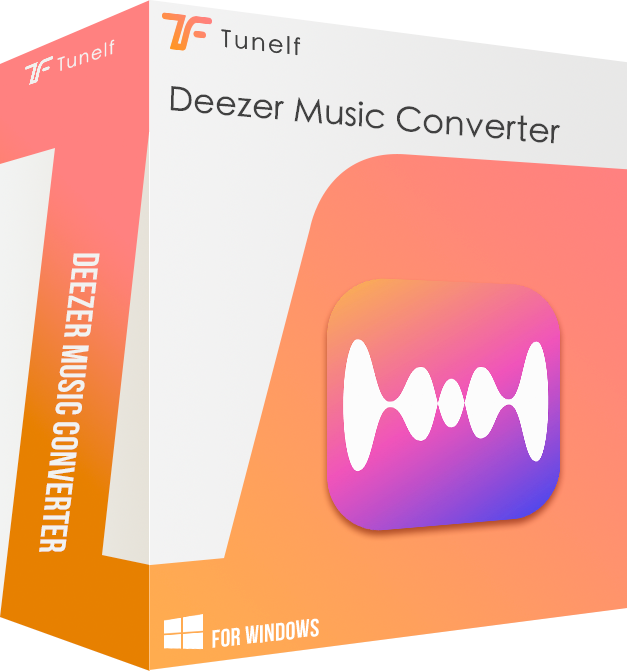
「Tunelf Deezer音楽変換」の特徴
- Deezerの曲、アルバム、プレイリスト、ポッドキャスト、ラジオをダウンロード
- Deezer音楽をMP3及び他の音声フォーマットに一括で変換
- Deezer音楽トラックの元の音質とID3タグを保持
- Deezer音楽のDRM保護と広告を5倍の速度で削除
以下のステップに従い、Deezer音楽のDRM保護を解除してMP3に変換してください。
ステップ1「Tunelf Deezer音楽変換」をダウンロードして、インストールする
上記の「ダウンロード」ボタンをクリックして、「Tunelf Deezer音楽変換」をダウンロードして、そしてソフトをインストールします。
ステップ2「Tunelf Deezer音楽変換」を起動して、曲を導入する
「Tunelf Deezer音楽変換」を起動すると、Deezerアプリも自動的に起動します。(Deezerアプリが必要ですから、事前にそれをインストールしたことを確認してください。)そして、Deezerアプリの曲やプレイリストの所で「…」をクリックして、「シェア」を選択して、「コピー」をクリックします。次に、コピーしたリンクをTunelfの検索バーに貼り付けて、「+」をクリックします。
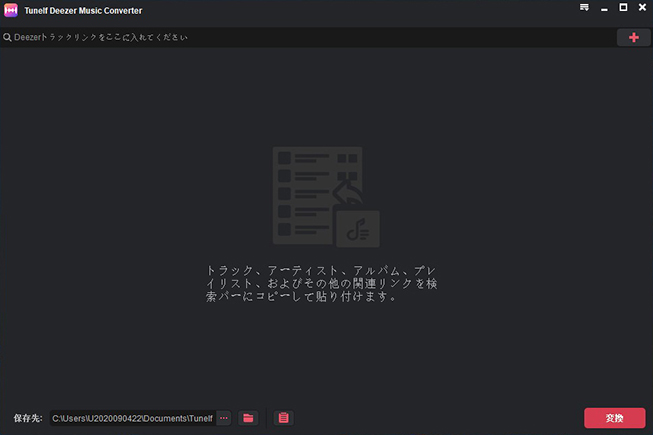
ステップ3 出力形式やパラメーターを設定する
「Tunelf Deezer音楽変換」に曲を追加した後で、Tunelfの右上のメニューバーに移動して、「環境設定」を選択します。そして、ポップアップウィンドウで「変換」項目を選択すると、出力形式、チャンネル、ビットレート、サンプルレートなどの設定があります。出力形式はMP3に設定することをおすすめします。
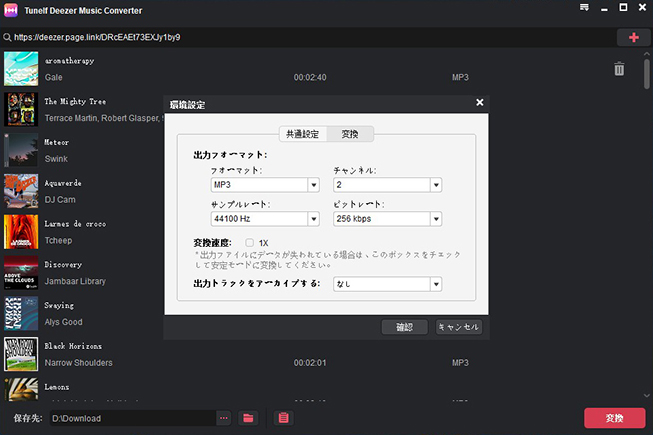
ステップ4 曲の変換を開始する
「Tunelf Deezer音楽変換」の右下の「変換」をクリックして、曲の変換を開始します。変換後、「歴史」で変換した曲が見えます。MP3になったDeezerの音楽にはDRM保護がなくなり、USBに転送することができます。
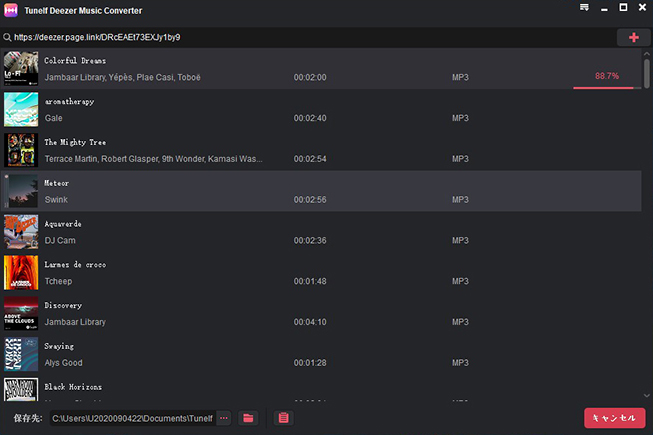
変換されたDeezerの曲をUSBに転送する手順:
ステップ1.USBドライブをコンピューターのUSBポートに接続し、USBのフォルダーを開きます。
ステップ2.「Tunelf Deezer音楽変換」の出力フォルダーを開いて、曲ファイルをコピーしてからUSBドライブのフォルダーに貼り付けます。
方法2、「Audacity」でDeezerの曲を録音してからUSBに保存
Deezerの曲ファイルにはDRM保護がありますが、再生中の曲を録音してからMP3に出力したファイルは、DRM保護がありません。ここでは、「Audacity」という専用の録音ソフトをおすすめします。以下のステップに従い、Deezerの曲を録音してからUSBに転送してください。
ステップ1.「Audacity」を起動し、そしてDeezerを起動します。「Audacity」の左上にある赤の「録音」ボタンをクリックし、Deezerで曲を再生します。

ステップ2.Deezerの曲の再生が完了した後、「Audacity」の左上にある「一時停止」ボタンをクリックします。
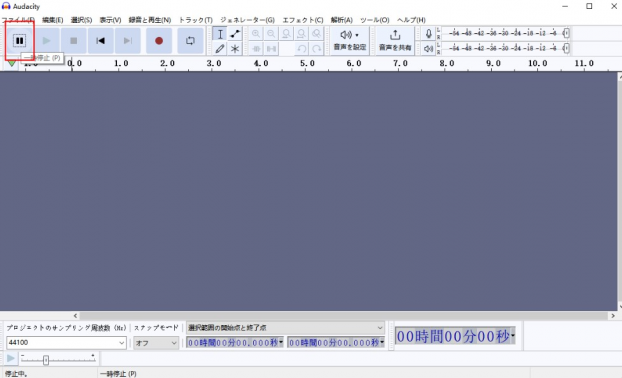
ステップ3.「Audacity」の左上のメニューバーの「ファイル」をクリックし、「書き出し」>「MP3として書き出す」を選択します。
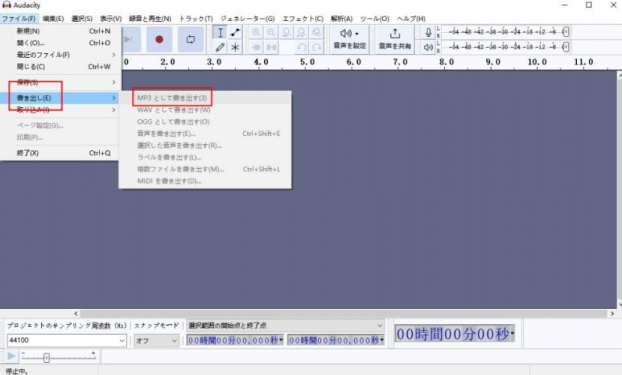
ステップ4.USBドライブをコンピューターのUSBポートに接続して、「Audacity」の出力フォルダーを開いて、録音した曲ファイルをコピーしてからUSBドライブのフォルダーに貼り付けます。
方法3、「TunesKit Audio Capture」でDeezerを録音してからUSBに保存
「方法2」で紹介した「Audacity」以外に、他に「TunesKit Audio Capture」という録音ソフトもあります。これは、特にストリーミング音楽サービスで最も便利なオーディオ録音ツールの1つです。このツールを使用すると、コンピューターで再生されているオーディオを録音できます。録音が停止したら、MP3などの別の形式で録音を保存することを選択できます。
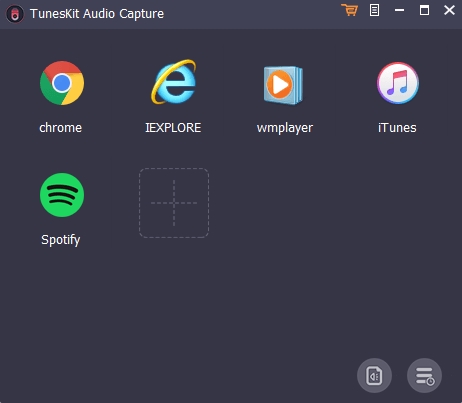
以下のステップに従い、Deezerの曲を録音してからUSBに転送してください。
ステップ1.「TunesKit Audio Capture」を起動して、「+」ボタンをクリックして、DeezerをTunesKitの録音源に追加します。
ステップ2.「Format」ボタンをクリックして、出力形式やパラメーターを設定します。
ステップ3.Deezerで曲を再生して、数秒が経つと「TunesKit Audio Capture」が再生中の曲を録音し始めます。
ステップ4.各トラックの後ろにある「Edit」ボタンをクリックして、オーディオのカスタマイズサービスを開き、編集したすべての音楽トラックをコンピューターに保存します。
ステップ5.USBドライブをコンピューターのUSBポートに接続して、「TunesKit Audio Capture」の出力フォルダーを開いて、録音した曲ファイルをコピーしてからUSBドライブのフォルダーに貼り付けます。
まとめ
以上はDeezer音楽をUSBドライブに保存する方法についての説明です。Deezer音楽をUSBに保存した後、お気に入りのDeezer音楽トラックをUSBスティックから他のデバイスに転送して、帰宅中や外出中に楽しむことができます。早速試してみましょう。
製品を取得:
製品を取得:







