As the largest library of downloadable audiobooks in the world, Audible enables you to search and buy any titles you want to listen to. Audible audio files are compatible with hundreds of audio players, PDAs, mobile phones, and streaming media devices, for instance. But titles cannot be recognized through an MP3 player or another device without having Audible installed.
So, if you want to play Audible files without limits, you’d better convert Audible files to MP3. In this post, we’ll provide you with the best solutions to convert Audible audiobooks to MP3 files. Keep reading and you will get multiple free/online/unlimited tools to achieve your goal. More so, the comprehensive guide is also prepared. Let’s check out now.
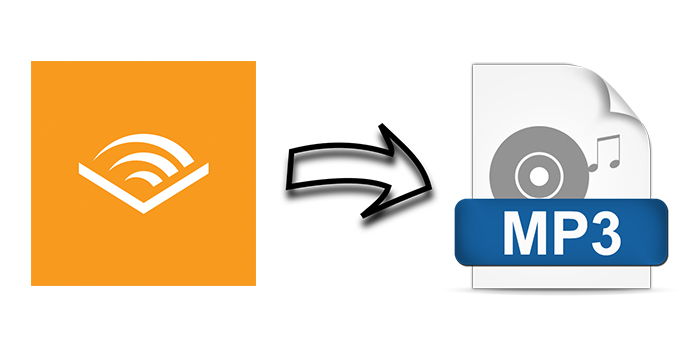
Part 1. Best Audible to MP3 Converter – Tunelf Audio Converter
The best method to convert Audible audiobooks to MP3 is to rely on a professional audiobook converter. In the same vein, there are lots of Audible book converters on the market. Here we would like to recommend the most effective and functional one to you – Tunelf Audio Converter.
Tunelf Audio Converter is a professional and powerful audio converter to convert audio at a super fast speed. On the one hand, it can convert audiobooks from Audible and audios from Apple Music and iTunes to several popular audio formats; on the other hand, it can convert any common format to other formats. Thus, with this handy audio converter, you can convert Audible audiobooks to MP3 with ease.
Here’s a detailed rundown of all the features of Tunelf Audio Converter:
1. Convert Audible audiobooks, Apple Music songs, and iTunes audios to plain formats
2. Customize the output audio format, audio channel, bit rate, sample rate, and codec
3. Support saving audio files to six popular formats like MP3, AAC, M4A, M4B, WAV
4. Split Audible audiobooks into different contents by chapters, segments, or time
Pros
- Concise and user-friendly UI design
- Easy to operate
- Support converting Audible books in various formats
- Lossless conversion
- Support splitting audiobooks in chapters
- Personalized audio settings
Cons
- Don’t have a free version

Key Features of Tunelf Audio Converter
- Convert Apple Music to MP3, WAV, FLAC, AAC, and other audio formats
- Remove DRM from Apple Music, iTunes audios, and Audible audiobooks
- Preserve the converted audio with lossless audio quality and ID3 tags
- Support the conversion of audio format at a 30× faster speed in batch
Step 1 Add Audible files to Tunelf interface

The first step is to fire up the Tunelf Audio Converter on your computer after you have finished the download and installation. Click the second icon marked Add Files at the top of the Tunelf interface. Then you can begin to select Audible audiobooks from your computer and add them to the Tunelf interface for the conversion. Or you can directly drag and drop them to the Tunelf interface.
Step 2 Set the output to Audible audio format

In the second step, you need to configure the output parameters. Just click the Format at the bottom left-hand corner then a pop-up window will appear. Here you can set the output format as MP3 and adjust the bit rate, sample rate, channel, and codec to get better output audio quality. Remember to click the OK button to save the settings.
Step 3 Start to convert Audible file to MP3

Finally, after setting all the properties, you can now click the Convert button at the lower right corner to start the conversion of Audible audiobooks to MP3. After several minutes, the Tunelf Audio Converter will save the converted Audible books to the folder you designate. And you can click the Converted button to locate the converted Audible files in the history folder.
Real use experience: ⭐⭐⭐⭐⭐
• The whole process of using this tool to convert Audible books is very smooth. There are no ads to interrupt you.
• Its interface is very simple. You can locate the feature panel you want quickly.
• The operations are easy. Even beginners can learn how to use it with ease.
• You can split the audiobook according to your needs and change the ID tags freely.
• The download speed is fast. This tool also has a high success rate.
Part 2. How to Convert Audible to MP3 Free
Apart from the paid professional Audible converter, there are also some free tools that can you can utilize to get MP3 files from Audible. But you should notice that some of them are not stable. Thus, it is possible that you will fail to convert Audible books to MP3 sometimes. Here we have found 4 free tools and their detailed information is as follows:
No.1 AAX Audio Converter
AAX Audio Converter is a neat and free audio converter designed to handle the conversion of Audible audiobooks. With this software, you can convert Audible AAX files to MP3 and M4A. It supports processing the conversion of Audible books in several different modes. But it only works on Windows 7 and above.
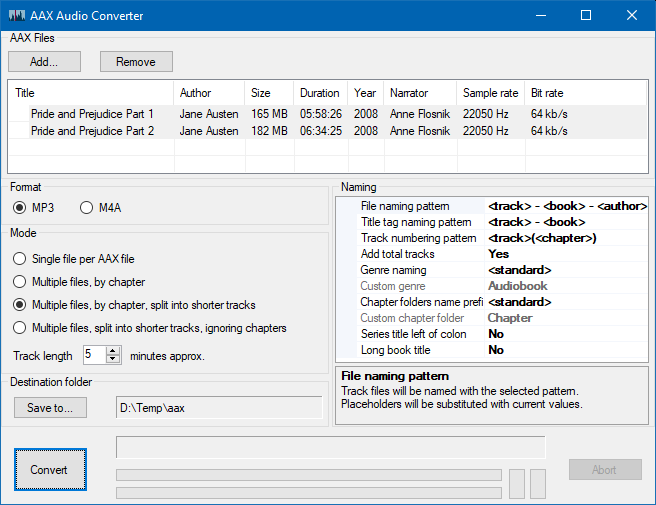
Pros
- Free and open-source
- Keep metadata during conversion
- Support converting Audible to MP3 and M4A formats
Cons
- Only available on Windows 7 and above
- Don’t allows you to set audio parameters
- Conversion speed is not fast
How to use AAX Audio Converter
1) Download and install AAX Audio Converter on your computer then fire up it.
2) Click the Add… button to add Audible book files to the application.
3) Set the output format as MP3 and choose any mode from the main interface.
4) Click the Convert button to start converting Audible audiobooks to MP3.
Real use experience: ⭐⭐⭐
• Compared with other programs on GitHub, it is easy to download and launch.
• The audiobooks you can use to convert are limited. It only supports converting Audible AAX audiobooks. You can not convert Audible AAXC to MP3 on it.
• The UI design is simple. You can quickly find all feature buttons in the interface.
No.2 Audible AAX to MP3 Converter
Audible AAX to MP3 Converter is a free and open-source audio converter for Audible books. The conversion of Audible AAX to MP3 is fast and free by using this tool. It doesn’t require you to install iTunes on your computer. But the output audio quality cannot be guaranteed after conversion.
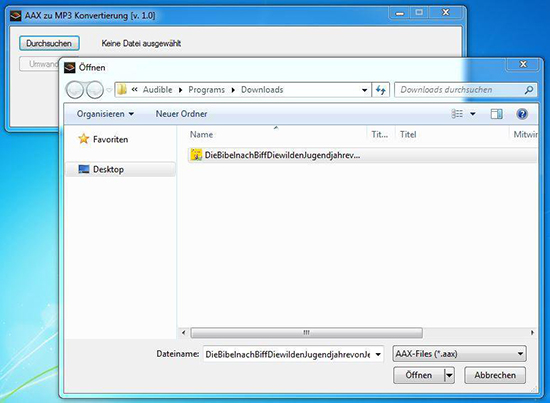
Pros
- Free of charge
- No limit on the number of audiobooks you can convert
Cons
- Slow and lossy conversion
- Fail to work sometimes
- Requires your account information
- The language is German
How to use Audible AAX to MP3 Converter
1) Install the Audible Manager and open an Audible book file purchased with your account.
2) Sign in to your Audible account in the app and then start Aax2Mp3 (AaxToMp3GUI.exe).
3) Select the Audible audiobook files you want to convert and click the Convert button.
Real use experience: ⭐⭐
• Its language is designed as German. Although there is an English instruction, the translation is not good enough, making the operation steps unclear.
• It does not work every time. Sometimes you can only get a 1 or 2 KB file.
• Some users report that this tool contains a virus. It can be risky to install it on your computer.
• This tool requires you to log in to your Audible account, which means it may collect your account information.
No.3 inAudible
inAudible is a free converter that you can access in GitHub. It has the ability to remove DRM protection from AA and AAX files. Except for MP3, it also supports other output formats, including WAV, FLAC, M4B, and so on. For non-tech-savvy users, the operations to use this tool can be complicated. Before you download this tool to use, you will need to get 2 applications first – inaudible-NG’s tables and FFmpeg. So, you can use inAudible smoothly and properly.
Pros
- Free and open-source
- Easy to access on both Windows and Mac computers
- Support converting Audible books to multiple formats
Cons
- Not user-friendly for beginners
- Not providing customer support service
- Complicated UI design
How to use inAudible Converter
1) Go to the GitHub page of inAudible and install it on your desktop. You can check the Readme file to make all the necessary preparations.
2) Launch inAudible, then click File > Open > Audible in its interface so as to add an Audible file.
3) After that, you should set the output format as MP3. If you need, you can decide on the output folder according to your needs.
4) Click Begin Conversion and you are done. When the downloading process is finished, you can click Output File to view the converted files.
Real use experience: ⭐⭐⭐
It can convert Audible files to diverse formats, like MP3, WAV, FLAC, and more.
The operations are complicated for beginners.
You can use it to split the audiobook, but you are not allowed to edit any information in this file.
This tool can only convert one file at a time.
No.4 iTunes
Are you looking for a free method to convert your Audible books? Do you have the iTunes app installed on your computer? If yes, then you can easily get Audible books in MP3 files. Thanks to the built-in MP3 encoder of iTunes, you can convert Audible to MP3 as long as you import the audio to iTunes and create an audio CD. The process is a little bit complex. You can follow the steps below to have a try:
Pros
- Easy and secure to use
- Totally free
Cons
- Complex operations
- Lossy conversion
- Not 100% work
Hot to use iTunes to download Audible MP3
1) Launch iTunes on your desktop. You’d better make sure that the app is the latest version.
2) Choose Account > Authorizations > Authorize This Computer at the top toolbar in the interface.
3) Click File > New > Playlist so that you can create a new playlist. You should name the new playlist [the title of your audiobook].
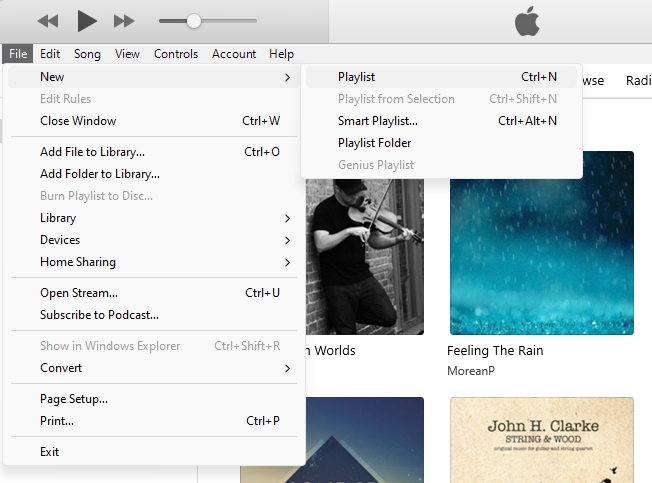
4) Next, you should insert a valid and blank CD into your computer.
5) Now you can select the playlist and right-click it. Then, choose the Burn Playlist to Disc option.
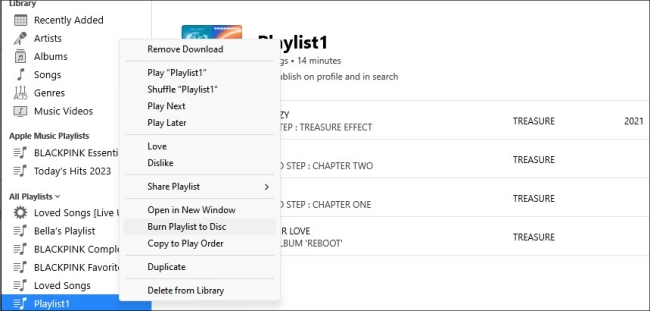
6) In the new pop-up window, you should set your preferred speed and set the Disc Format as MP3 CD. Next, choose Burn.
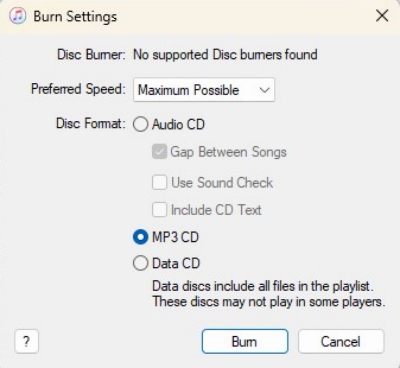
7) Once you get the burned audiobook CD, you are able to convert it to MP3. Just click Edit > Preference to enter the General Preferences section.
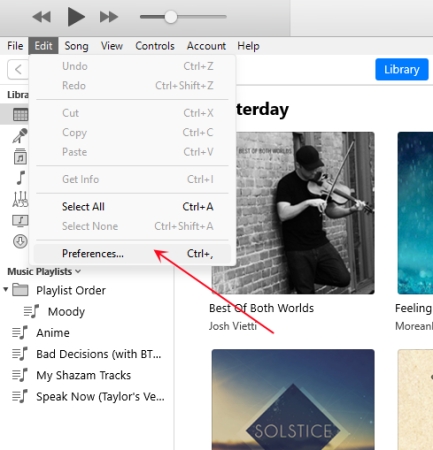
8) Then, you should choose Import Settings and set Import Using as MP3 Encoder. Click OK to save your changes.
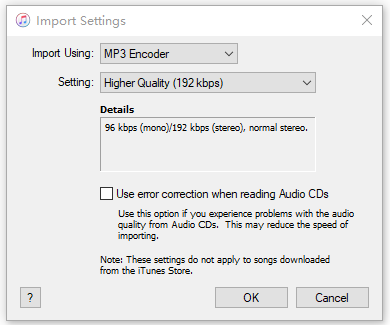
9) After that, you can re-insert the CD into your computer and choose Import CD. As a result, iTunes will add the MP3 files to your library automatically and you can enjoy Audible MP3 with ease.
Real use experience: ⭐⭐⭐⭐
This method is complex and requires too many steps.
If the audiobook you want to convert is very long, you may need to prepare more than one blank CD.
The conversion process will compress the audio and cause a lossy sound quality.
iTunes can keep the ID3 tags of the Audible books.
The built-in encoder of iTunes supports converting Audible books, iTunes audiobooks, and Apple Music.
Part 3. How to Convert Audible to MP3 Online
There are a bunch of online audio converters for you to start the conversion of audio files. And it is not required that you need to install any application on your computer. After exploring a variety of software for converting Audible to MP3, we pick two options for you to complete the task. Let’s check out them.
No.1 Online Audio Converter
Online Audio Converter is a free online application that converts audio files for you. The application supports all formats, processes your audio files, and does not require installation. With it, you just need to upload the original Audible files, choose your desired format and quality, and download the output file to your computer. Here’s how to.
Pros
- It’s free
- Don’t require an extra application
Cons
- It can only convert file that is smaller than 10MB
- A high requirement of the Internet speed and stability
How to use Online Audio Converter to convert Audible to MP3
1) Launch the browser on your computer and enter online-audio-converter.com to navigate to the homepage.
2) Next, press the Open files button to add Audible files that need to be converted from your computer. Or you can add one from your Dropbox or Google Drive.
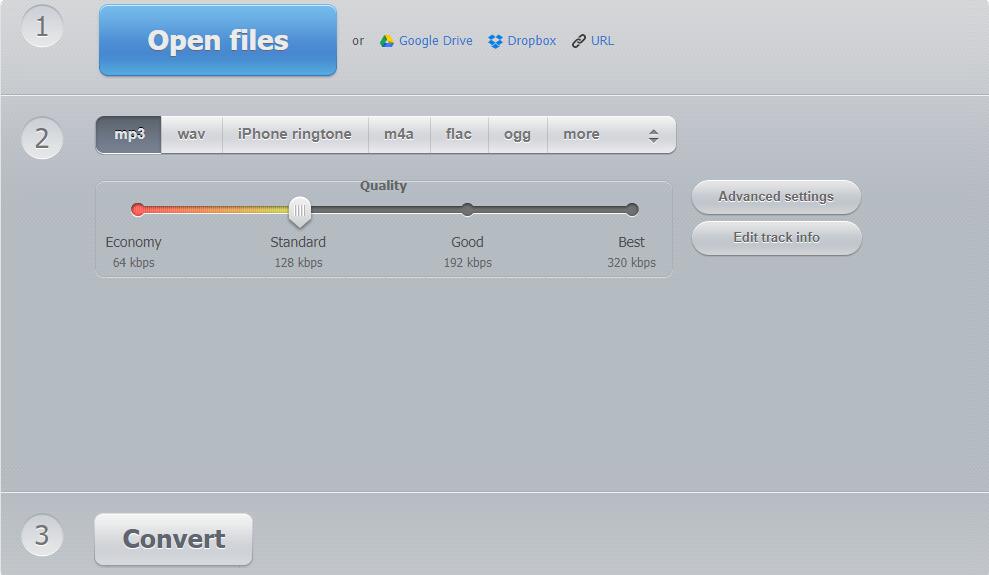
3) Then choose the output format as MP3 and click the Advanced settings button to adjust the bitrate, sample rate, and channel.
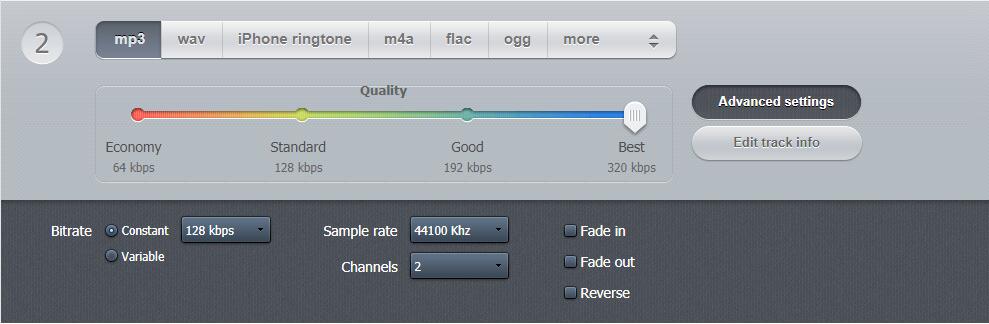
4) After completing the settings, click the Convert to start the conversion of Audible books to MP3 online.
5) Finally, click the Download button to download the converted Audible files once the conversion completes. You also can save it to Google Drive or Dropbox.
Real use experience: ⭐⭐⭐
It is easy to access on any browser.
With its simple UI design, even beginners can start conversion quickly.
It has a limitation in the file size of the audiobook. You can not convert larger audiobooks in this tool.
The lagging or other network issues will affect the conversion and cause the failure.
No.2 Apowersoft Online Audio Recorder
In addition to converting Audible books directly on your browser, you can also try an online audio recorder to record the audiobook you like and save the recording as an MP3 file on your computer. Apowersoft Online Audio Recorder can be a good choice. You can access it on any browser and don’t need to pay extra fees to use it. It’s totally free. No matter you listen to Audible books on the web player or app, you can use this tool to record them. It is helpful when you want to record any sound on your computer.
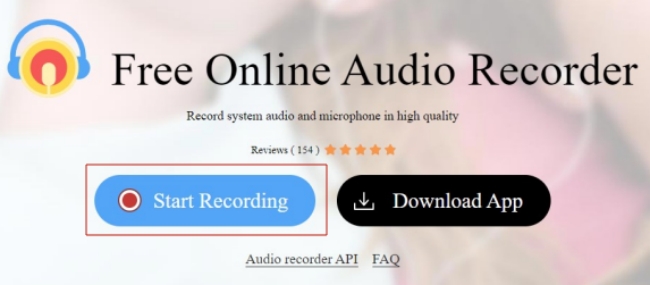
Pros
- Free and easy to get
- Simple operations
Cons
- Record in real-time
- Will be interrupted by other notifications
- Take a long time to record all content
- Can not split the audiobook in chapters
- Only support MP3 format
How to use Apowersoft Online Audio Recorder to record Audible
1) Open any browser on your desktop and head to the main window of Apowersoft Online Audio Recorder.
2) Click Start Recording > System Sound.
3) Then you can choose the Audible web or app and click Share to begin recording.
4) Once it is finished, you can click the Stop button. Then, click Save to let Apowersoft download the Audible MP3 file for you.
Real use experience: ⭐⭐⭐
• This tool can record any sound from your computer. It’s easy to use.
• The record time you can use online with this tool is limited to 1 hour. If the audiobook is longer than 1 hour, you may need to record more than once.
• The recording process is in real-time. Any other sound will be recorded as well.
• During recording, you can leave the website and do something else. The recording will not stop.
• You can not edit any parameters of the audiobook.
Part 4. How to Download Audible Books to MP3 via Recorder
With the exception of using a professional Audible converter, you could also use an audio recording tool to record Audible books as MP3. Here we’ve collected several audio recorders to help you complete the conversion of Audible to MP3.
No.1 Audacity
As a free audio recording software, Audacity is known to all. With this freeware, you are able to record the audio you’re playing on the computer. So, it is a good option for you to record Audible books as MP3 if you want to convert Audible to MP3 free. But the software is a little complicated for beginners and would compress the output audios.
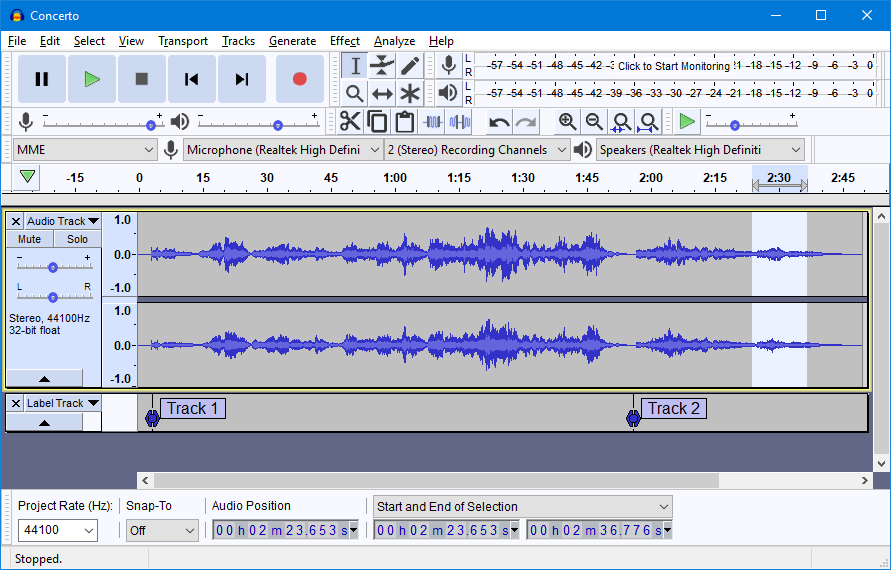
Pros
- Free to use
- Can be downloaded on Windows, Mac, and Linux
- Professional audio recording and editing features
- Support diver audio formats, like MP3, AAC, WAV, and more
Cons
- Not easy for beginners
- You can not preview the recording in real-time
- Lossy audio quality
How to use Audacity
1) Launch Audacity and click the Edit icon to open the Preferences page.
2) Go to Device > Host > Windows WASAPI and then choose Recording.
3) Uncheck the option of Software playthrough of input and click Record.
4) Start recording Audible books to MP3 and click Stop to end the recording.
Real use experience: ⭐⭐⭐
The settings before recording are complex. You will need to set many settings so it can record Audible properly.
Allow you to record Audible from the web player and app.
The audio quality will be compressed during recording.
If you want to split the audiobook in chapters, you will need to use the selection tool and trim feature to reach it manually.
It has many powerful features. But the operations are complex if you are a new user.
No.2 Free Sound Recorder
Free Sound Recorder is another free audio recorder that can help you record streaming audio, computer sound, and more. It supports creating a schedule to record audio from Audible with the desired duration and then saves recordings to MP3, WAV, or OGG format. Although it enables you to record and convert Audible books to MP3, it cannot save ID3 tags and doesn’t support batch conversion.
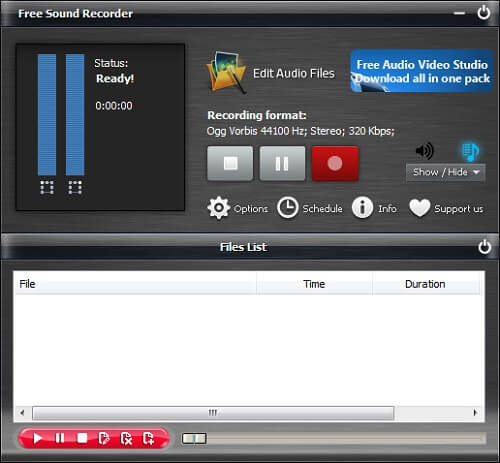
Pros
- Compatible with MP3 and more formats
- Don’t have to pay for it
- Available on both Windows and Mac
Cons
- Can’t separate audiobook in chapters
- Can’t keep ID3 tags
- Record audio with low quality
How to use Free Sound Recorder
1) Download Free Sound Recorder then install and open it on your computer.
2) Choose Card & Stereo Mix as the sound source.
3) Click the recording settings icon then choose MP3 File.
4) Play Audible audiobooks and click the red Record icon to start recording.
Real use experience: ⭐⭐⭐
It has a simple interface, where you can see all the features section clearly.
It’s easy to use and record audio.
It will list your recording in the interface. You can check them quickly.
No.3 TunesKit Audio Capture
TunesKit Audio Capture is a great audio recorder and extractor to capture, extract, and edit any sound on your computer including Audible audiobooks, Spotify, and more with high quality and convert recordings to MP3, AAC, FLAC, and more popular audio formats.
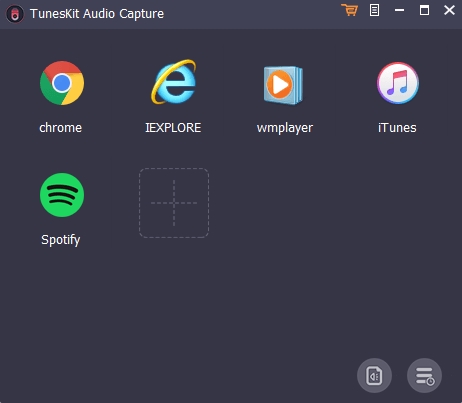
Pros
- Contains massive audio recording and editing features
- Can record any sound on your computer
- Support 6 popular audio formats as the output format
- Available for Windows and Mac computers
- Capture audio losslessly
Cons
- Only subscribers can unlock all functions
- Record Audible in real-time
How to use TunesKit Audio Capture
1) Download and install TunesKit Audio Capture to your computer then run it.
2) Click the + button to add Audible to the interface and launch it from TunesKit.
3) Go to click Format to set the output format as MP3 and adjust other parameters.
4) Select Audible audiobooks to play and TunesKit software will record them to MP3.
Real use experience: ⭐⭐⭐
It offers a lot of audio formats for you to choose from, which can definitely satisfy your diverse needs.
The operations to record Audible with this tool are simple.
It has a concise UI design. You can get access to the content you want to record quickly.
Part 5. FAQs about Audible Audiobook to MP3
Q1: How to convert Audible to MP3 Android?
A: Unfortunately, there is no specific Audible converter that you can use directly on your Android phone. You can convert Audible books on your computer, and then transfer them to your Android device via a USB cable. Or, you can try some recorder apps that are compatible with your Android phone. Head to the Play Store and you can search for one.
Q2: Can I convert Audible to MP3 with chapters?
A: Of course, you can. There are some recommended Audible converters above that allow you to split the book in chapters. Among them, the Tunelf Audio Converter is without doubt the best. You can set the settings and split audiobooks depending on your own needs.
Q3: Can I save Audible books to USB?
A: After saving Audible files to DRM-free files, you can easily move Audible books to USB on your computer.
Q4: Which one is the best Audible to MP3 converter
A: You should choose one Audible converter according to your personal need. If you want to convert Audible to MP3 effectively and safely, the Tunelf Audio Converter is your best choice. It can remove the DRM protection of Audible books and download them in diverse audio formats fast. To satisfy your personalized needs, it even allows you to decide most audio settings.
Q5: How to play Audible on an MP3 player?
A: To play Audible on your MP3 player smoothly, you will need to convert the audiobooks to MP3 format first. Then, you can import the MP3 audiobooks to your MP3 player for listening.

Many Audible lovers want to play Audible on MP3 player. Here we will introduce how to download Audible books to MP3 Player for listening.
Final Words
If you want to convert Audible to MP3, the above options are all useful for you, including free and paid. However, our top pick for this task is Tunelf Audio Converter. Because it, as a professional and powerful audio converter, can offer great conversion speed and ensure good audio quality. As a result, converting Audible files to MP3 with lossless audio quality could be the best choice. Moreover, after completing the conversion, you could play those converted Audible books on any device you like.
Get the product now:
Get the product now:








6 replies on “Audible to MP3: Best Ways to Convert Audible to MP3 2024”
Convertio does NOT convert AAX files! They are not free. Caveat Emptor!
This is OK for the “regular” files, however, items from the plus catalog seem to be coded differently. The file extension is different, they are AAXC. Any way to convert those? I use an mp3 player and I can’t get to them.
Just go to download and save Audible audiobooks on your computer. Those audiobooks downloaded on your mobile are saved in AAXC format. With the tool introduced in this article, you can convert Audible books to MP3.
that that way Im sure there will be hundreds of people that appreciate this information. Im sure all of us readers appreciate your efforts as much as me!
I have not got the registration code. Is there somo problem?
Please contact our support team through [email protected] for help. We will try to solve your problem as soon as possible.