Apple Music cutting out and randomly. How do I get my Apple Music to stop cutting out then starting up at some indeterminate amount of time at a new song in a new album?”
– User from RedditApple Music is the built-in music streaming service provided by Apple company, with an Apple ID, you can enjoy Apple Music on multiple iOS devices and sync your music library whenever you want. While bringing us convenience, people are still encountering some unexpected issues. Apple Music cutting out is now one of the annoying problems that people urgent to solve.
Are you in the same boat that wants to seek the best and quick solution to fix? Luckily, you have landed in the right place! In the passage, we’ll share 11 fixes for you to solve your problem.
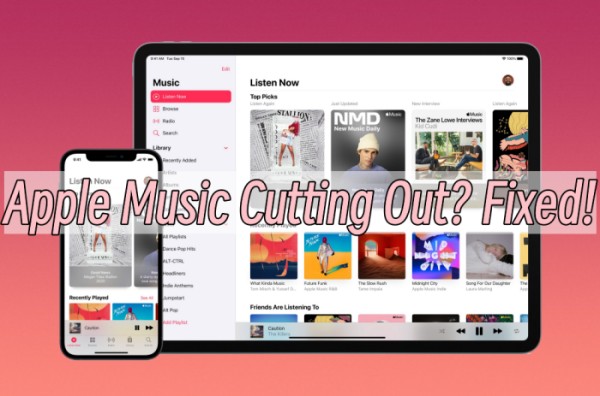
Part 1 Why Does My Apple Music Keep Cutting Out
Though Apple Music is an excellent and well-established app, there are some errors or bugs that will show up in the process which stand in the middle of the road. Regarding the reasons, the answers can be various and we cannot list them all one by one. But according to the experts from Apple and the user’s real experience, we can learn that there are several popular and most common situations.
Reason 1. There is something wrong with your network connection.
Reason 2. You’re using the older versions of the Apple Music App that are unable to work properly.
Reason 3. Software bugs within the app lead to some playback issues like this.
Reason 4. Some specific settings affect the streaming performance or stop it from functioning.
Reason 5. Audio files from other sources may stop the playback within Apple Music.
Reason 6. The server for Apple Music is down and needs to fix.
Part 2 Top 10 Solutions to Fix Apple Music Cutting Out
Given the above possible factors that probably lead to issues like Apple Music cuts out songs, we have powerful methods available to fix them. In order to figure out the most effective method for you, we’ve summarized the methods below. I do suggest you check or have a glance at the checklist before applying methods, for the luckiest case, you’ll easily solve your problem.
Checklist Before Methods
- Check Network Connection. A good and stable network is essential to stream music online.
- Check Apple Music Server. In rare cases, your Apple Music keeps cutting out may be caused by the server status. You can go to this page to see the current status of the Apple Music server.
- Make sure your Bluetooth is not connected to an audio device. If you have connected to an audio speaker or something with Bluetooth, it may be connected automatically next time. You’d better turn it off.
- Force stop Apple Music or restart the device. A simple force quit and restart can solve 90% of mistakes or errors, according to people’s real experiences.
- Update the operating system of your device as well as the Apple Music app. Sometimes older versions usually get little concern or support where errors easily happen.
Fix 1 Reset Your Network Settings
A smooth streaming experience relies on a good and fast network. If you find that your network is not working very well and changing it to another is not workable as well, you can take this step – reset the network settings. This will delete all the caches related to the networks, such as the internet name, saved password, or something. You can do as follows: First, open the Settings app on your iPhone and select General > Reset. Here tap Reset Network Settings to finish. After resetting, go to connect to your Wi-Fi manually or use cellular data to listen to Apple Music.
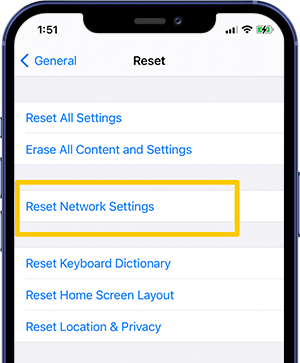
Fix 2 Disable Data Saver Settings
The Low Data Mode is a setting on your iPhone that limits the internet data amounts that you can use. This setting can be applied to both WiFi connections and cellular data. This could sometimes restrict the normal use of Apple Music. You’re supposed to turn it off by following the below steps.
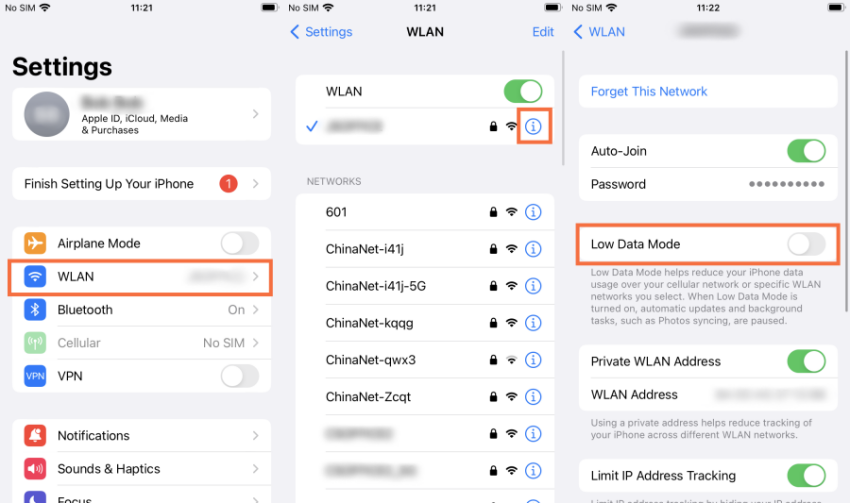
To disable Low Data Mode on Wi-Fi, go to Settings > Wi-Fi. Tap the info icon next to your Wi-Fi network and turn off the switch next to Low Data Mode.
Similarly, if you’re using mobile data, go to Settings > Mobile Data. Tap on Mobile Data Options and turn off Low Data Mode.
Fix 3 Disable Low Power Mode
You won’t be strange when your phone is suddenly taken charge of by the low power mode when your device is running out of electricity. The Low Power mode is set to save battery charge when it is low, which may disable some features or stop apps in order to save power. In this case, you can check over and disable the mode on your device.
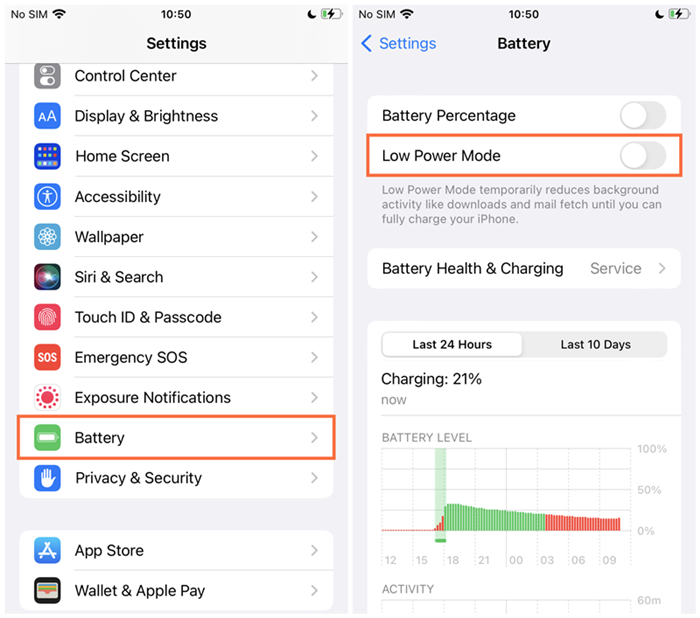
On iPhone: go to Settings > Battery, then tap the button next to Low Power Mode to deactivate.
On Android: go to Settings > Device Care > Battery, then select the Power Saving Mode. Press the Low Power button to toggle it off.
On Apple Watch: press the digital crown on the side of the watch and tap Settings > Battery to switch the Low Power Mode off.
Fix 4 Turn Off Automatic Ear Detection
Another possible case is when you use an earphone like AirPods, a unique function of AirPods is called ‘Automatic Ear Detection’, they can detect your activity. When you remove the earbud from your ear, it will pause any audio you’re listening to at once. This is useful whenever we need to wake up from the earphone at a time to focus on something essential. While some people have had experiences like that the feature is too sensitive to pause music frequently even when you didn’t touch the earbuds. In this case, the best way for you is to turn off this feature, please do as below:
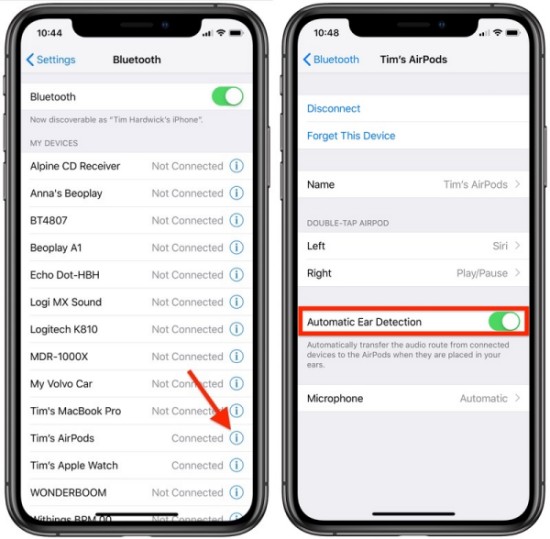
- Open Settings on your mobile phone and go to the Bluetooth section.
- Find your connected AirPods and tap the ‘Info’ icon beside the AirPods.
- In the details setting page, scroll to the ‘Automatic Ear Detection’ option to switch it off.
Fix 5 Delete & Re-download the Problematic Songs
If you have downloaded the songs, but Apple Music cuts out while playing these songs or certain songs, deleting and re-downloading them might be a good option to apply.
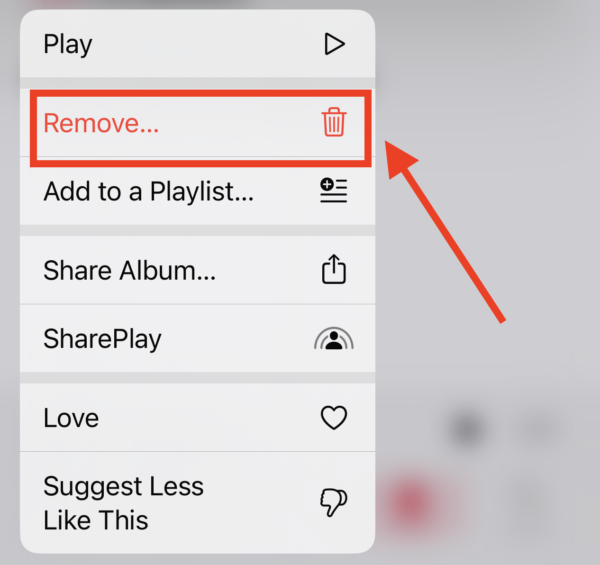
On iPhone/iPad: On your Apple Music app, go to your Library to find the songs you’re unable to play. Tap and hold the song until a drop-down menu shows up, and select Remove to delete the problematic song. Now you have removed it from your library, go and search for it to download it again.
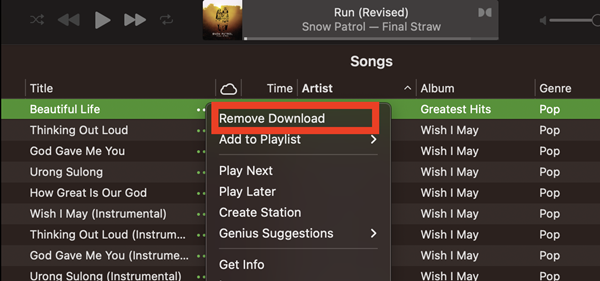
On Mac: Launch the iTunes app on your Mac and find the problematic songs by filtering Only Downloaded Music. Then click the three-dot icon next to the song title, and select Remove Download. After then, re-download the songs to see if it plays normally as usual.
Part 3 Ultimate Way to Fix Apple Music Cutting Out
In summarizing the key factors and exploring the feasible solutions, we find that lots of people have suffered a lot due to software bugs or errors. Most people are thinking like, I don’t want to meet this again, god, I’m gonna switch to another platform for streaming. Well, there is no need to do that, but you can download your favorite songs offline to listen to without errors.
To get this done, you’ll need a professional and powerful Apple Music Converter, Tunelf Audio Converter is the one you want. Tunelf is designed to remove those encryption codes for protection and convert Apple Music, iTunes music, and Audible audiobooks to MP3 and other popular audio formats. After conversion, you can get the physical audio files of Amazon Music in your local folder. Then it will be no problem to listen to Apple Music on any compatible device or platform.
The program works well on both Mac and Windows platforms and now we will take the Windows version as an example to show you how to use Tunelf Audio Converter easily.

Key Features of Tunelf Audio Converter
- Convert Apple Music to MP3, WAV, FLAC, AAC, and other audio formats
- Remove DRM from Apple Music, iTunes audios, and Audible audiobooks
- Preserve the converted audio with lossless audio quality and ID3 tags
- Support the conversion of audio format at a 30× faster speed in batch
Step 1. Select Apple Tracks to Download
As Tunelf will be working with iTunes, please download and install the iTunes app on your device in advance. When you open Tunelf, the iTunes app will work at the same time. You can click the add icon on the top of the main screen, then you’ll enter your Apple Music library page. Just browse and select the songs you want to load the files. Or you can just drag and drop the music track into the program.

Step 2. Adjust the Output Audio Parameters
Now in this interface, you can click the “Format” panel and choose an output format from MP3, M4A, AAC, FLAC, WAV, and M4B according to your needs. We’ve set MP3 as default as it is compatible with many devices. And you can also customize the audio parameters like codec, channel, sample rate, bit rate, etc.

Step 3. Download DRM-free Apple Music Offline
Now, you can click the Convert button to start your conversion. The 30x faster conversion speed makes it quick to convert and download audio files from Apple. Once finished, you can click the Converted icon to check your conversion history and locate where they are on your computer. Now you can freely enjoy beautiful tunes offline on multiple devices without limits and will be free of errors.

In Conclusion
When you face Apple Music cutting out issues frequently on your device, don’t worry. This post is written to help you! Whether you want to listen to Apple Music offline without premium or for the purpose of avoiding not working errors, Tunelf Audio Converter is always a perfect companion to ease your life and achieve your target.
Get the product now:
Get the product now:






