Are you about to start jogging but find your workout playlist won’t play on Apple Music? Or do you want to stream a song to heat up the party only to find Apple Music not playing songs as usual? Well, we got your feelings as we’ve met this issue before.
Though Apple Music is a well-established app, it may make mistakes occasionally for some times. Those circumstances are not avoidable and happen in a common frequent way. Luckily, we have your back! In this article, we’re going to show you several feasible workarounds to this issue and introduce a great alternative solution to stream Apple Music on many devices. Let’s get started!
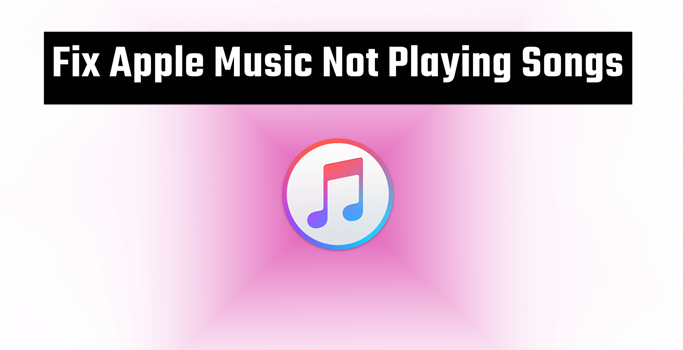
Part 1. Why Is My Apple Music Not Playing Songs?
Apple Music won’t stream is a common problem, but it can happen for more than a few potential reasons:
1. Something is wrong with your internet connection.
2. The Apple Music server fails to work.
3. Software bugs or glitches when using.
4. Your device is running out of storage space.
5. Some caches stored are corrupted or working incorrectly.
6. Your Apple Music subscription is expired or out of date.
7. The song you’re playing has restrictions to be streamed.
There might be other, less common issues too. With regard to these troubles, we’ve gathered the most practical approaches to covering all of them might be.
Part 2. How to Fix Apple Music Won’t Play
In order to fix Apple Music not playing songs or won’t stream certain songs, we’ve made a detailed study of the possible reasons and made a comprehensive guide below. Before applying them, you can simply clear the cache on Apple Music, perhaps it will load songs as usual. If not, you can check the methods below and solve your playback problem.
Fix 1. Check your internet connection
Firstly, make sure you have a good internet connection. Ideally, you’re supposed to connect to a strong Wi-Fi signal, but a stable cellular data connection is workable too. If you are using your phone and now have a poor signal, try turning on Airplane Mode, wait a few seconds and turn it off, the phone will search for a signal again. If you are using Wi-Fi, ensure a strong Wi-Fi signal. The solution is available on both iPhone and Android phones.
Fix 2. Check your Apple Music subscription/server status
If your internet connection has no problems, then you need to check your Apple Music subscription and make sure the server of Apple Music isn’t down. It is common but easy to ignore notice of your subscription. Sometimes your subscription just expired or someone with access to it canceled it. To check it, do as follows:
For iOS:
1) Open Settings on your iPhone and select Subscriptions.
2) Tap your name at the top of the screen and tap Subscriptions.
3) Here on this page, you can see the current status of your Apple Music subscriptions.
4) Tap Apple Music and renew the subscription.
For Android:
1) Open the Apple Music app on your Android phone.
2) Click on the profile picture or the three vertical dots.
3) Tap on Settings > Manage Membership.
4) Here you can manage your membership on Apple Music.
Fix 3. Re-login your Apple ID
If the above methods still cannot solve your problem, you can log out of your Apple Login. This will help in the re-sync of your device with the iTunes library. Here are the steps for doing the same.
For iOS:
1) Open Settings and tap your profile picture.
2) Scroll down and tap Sign Out.
3) Once again go to Settings and sign in by entering your Apple ID password.
4) Enter your credentials to sign back.
For Android:
1) Open the Apple Music app.
2) Navigate to the Account Setting.
3) Sign out and then re-login by entering your credentials.
Fix 4. Restart the Apple Music app/iPhone
A restart can be one of the most efficient and easiest methods to fix Apple Music errors. Many errors or glitches that appeared in the process will be solved or removed after restarting. Below are the steps on your iOS and Android device.
For iOS:
1) Open the App Switcher and swipe left or right.
2) Locate the Apple Music app and swipe it up.
3) Go to App Library or Home Screen to restart the app.
For Android:
1) Go to Settings on your phone.
2) Select the option Apps.
3) Select Apple Music and tap on the Force Stop button.
4) Tap on the Apple Music icon to relaunch the app.
If your Apple Music still won’t work, please restart your iPhone. It will give your iPhone a fresh and clear those small glitches that might cause the problem. If your iPhone does have Face ID, press and hold the side button and either volume button at the same time to reach the Slide To Power Off screen. If your iPhone doesn’t have Face ID, press and holds the power button until Slide To Power Off appears on the display.
Fix 5. Update the Apple Music app and your iOS system
iOS updates are tricky. Most of them will improve your phone or introduce new features. However, some updates may actually do more harm than good. As Apple Music is a first-party app, a certain update can render it obsolete. If you suspect that may be the case, your best choice is to check for new updates, as Apple will surely tackle the issue in the next release. You can check your iOS updates in the Settings app on your device; and also see detailed information on Apple Music from the App Store or Google Play Store.
Fix 6. Disable Content Restrictions
This method will only be workable when Apple Music won’t play certain songs. If you reckon it to be in this case, then there must be content restrictions on your songs that prevent you from playing certain songs. You can check the details in the following steps on your iPhone:
1) Go to the Settings app on your iPhone.
2) Navigate to Screen Time and select Content & Privacy Restrictions.
3) Click on Content Restrictions.
4) Go to the Music, Podcasts, News & Workouts section and tap on Explicit.
Part 3. Ultimate Fix – Download Apple Music for Offline Playing on Any Device
Now we’ve shared several workarounds in the above chapters, did you get your problems resolved? Still, no? Never mind, this part will offer you the best alternative way to fix the not working issue forever. All you need to do is to download Apple Music offline via a professional software – Tunelf Apple Music Converter. Whether it’s a device problem or a software glitch, you can easily solve the problem by listening to your favorite tracks offline anywhere. And this saves time if you have no choice but to wait for the fix from officials.
So, what is Tunelf Apple Music Converter? Tunelf Apple Music Converter is an efficient and professional audio converter, for it can deal with several kinds of audio files including Apple Music, iTunes music, and Audible audiobooks. With Tunelf, you can simply remove the Apple Music download limit by downloading and converting Apple Music to popular audio formats. In the process, the original audio quality of the music files will be retained and the ID3 tags will be preserved. Especially the conversion will be conducted at 30× speed as the default, which is amazing when converting music tracks to the target audio formats you want.

Key Features of Tunelf Audio Converter
- Convert Apple Music to MP3, WAV, FLAC, AAC, and other audio formats
- Remove DRM from Apple Music, iTunes audios, and Audible audiobooks
- Preserve the converted audio with lossless audio quality and ID3 tags
- Support the conversion of audio format at a 30× faster speed in batch
How does Tunelf Apple Music Converter work? The below steps show you the how-to guide.
Step 1 Add Apple Music for conversion

Before conversion, you’re supposed to sign up for Tunelf Audio Converter first. Then don’t forget to download and install the iTunes app on your device. When you launch Tunelf, the iTunes app will run simultaneously. You can browse your music library and choose a song to import to the program by clicking the Add Files icon.
Step 2 Set the output formats

Now you can select MP3 from the list of audio formats by clicking the Format button at the bottom. You can also set the bit rate, sample rate, codec, and channel for getting better audio quality here. After deciding, click the “OK” button to go back to the interface, then click “Convert” to start conversion.
Step 3 Download Apple Music to MP3

When you click the Convert button, Tunelf will convert Apple Music to MP3 automatically. The conversion speed is 30x faster, it’ll cost a very short time to complete the conversion. Once it’s done, you can locate the converted audio files in the storage folder you set before and then share them to any device or platform for playback.
Wrap Up
When you come down with Apple Music not playing songs, no worries. We’ve made this issue out clearly. Just try the above methods or download Apple Music offline with Tunelf Apple Music Converter.
Get the product now:
Get the product now:






