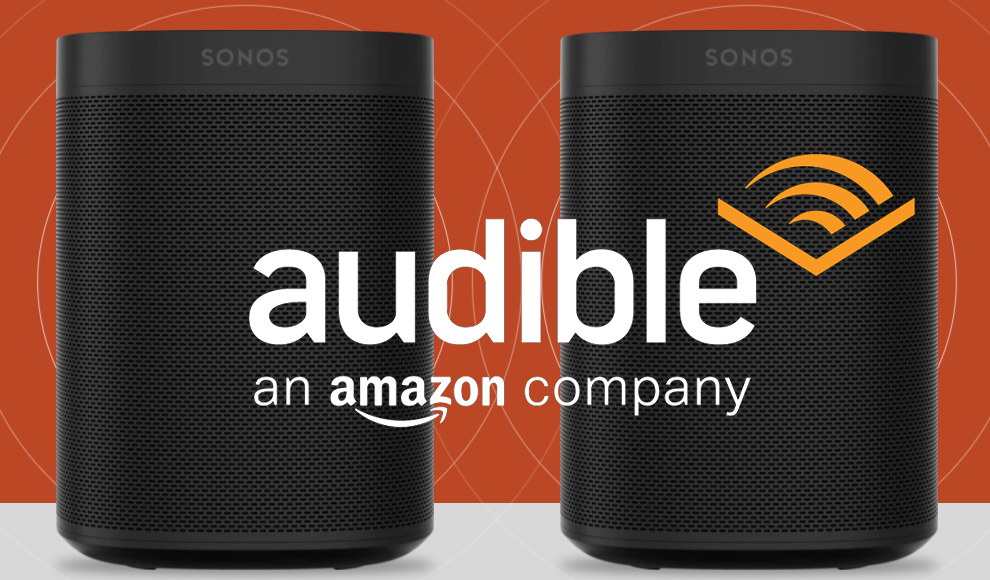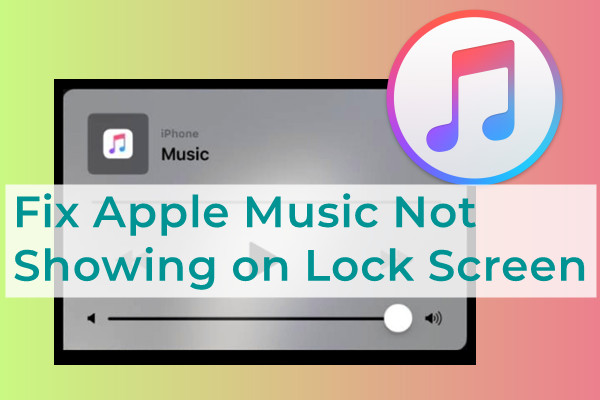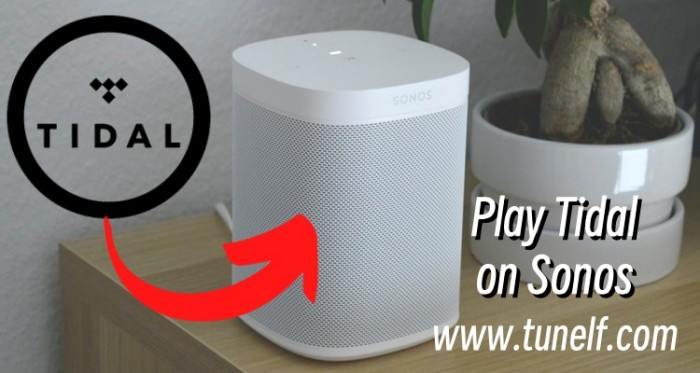Apple Music is one of the best-streaming music services, with more than 100 million songs available ad-free. It allows you to discover your favorite artists, listen to new music, create personal playlists, and get exclusive content and interviews. Nevertheless, for more of a listening experience and great sound quality, playing Apple Music on Sonos could be a good choice. On top of that, there are many ways to add Apple Music to Sonos. To better understand this, we will introduce a list of the top four most popular ways to play Apple Music on Sonos even when you cancel your Apple Music subscription.

Part 1. Can You Play Apple Music on Sonos?

Yes, you can access Apple Music on Sonos, but the ability to play Apple Music on Sonos is not available in certain countries and regions. You can check the availability of Apple Music on Sonos. One piece of good news is that some Sonos speakers now support Apple Music Spatial Audio. That way, you can enjoy Apple Music on your Sonos speakers in a more immersive and three-dimensional way.
Spatial Audio tracks with Dolby Atmos on Apple Music have gained popularity in recent two years since its initial release. According to Apple, Dolby Atmos is a stereoscopic audio experience. It makes the audience feel as if they are in the center of the sound. Simply put, spatial audio is an immersive, three-dimensional listening experience. Most of the music we listen to today is mixed in mono or stereo, with the sound coming from either a single channel or two channels, left and right. When listening to audio files in mono and stereo, you are placed in the same place and have a sound experience in two dimensions. But with Spatial Audio, you can get to experience a new dimension: height, which is the key to a sense of space.
So what models of Sonos speakers now support Spatial Audio? Currently, the Sonos speakers that work with Apple Music Spatial Audio include Arc, ArcSL, Beam (Gen 2), and Era 300. You can easily pair your Apple Music account with your Sonos speaker, making it easy to stream supported audio tracks. Check the next parts for Apple Music playback on Sonos speakers.
Part 2. How to Add Apple Music to Sonos via Sonos App
The Sonos app lets you stream music from a handful of streaming music services like Apple Music and Spotify from every room in your home. After you add your Apple Music to your Sonos speaker through the Sonos app, you can access the entire Apple Music catalog or your music library through your Sonos system. To add Apple Music to Sonos via the Sonos app, consider the following steps.
What You’ll Need:
- Sonos S2 or S1 App;
- A valid Apple Music account;
- A Sonos speaker;
- A smartphone or a computer.
Note
The Sonos S2 app can control Sonos systems S2-compatible products while the Sonos S1 app is available for S1-compatible products. Depending on your Sonos speaker model, you can choose one.
On iOS and Android
Step 1. Download the Sonos app to your iPhone, iPad, or Android device.
Step 2. Launch the Sonos app, then tap Services & Voice from the Settings tab.
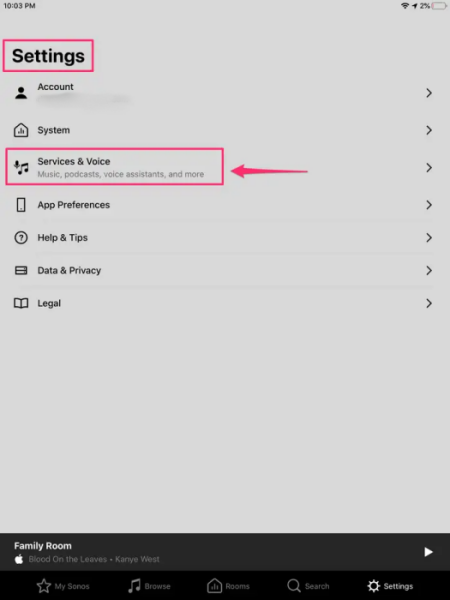
Step 3. Under Music & Content, press Add a Service to add your Apple Music account.
Step 4. Tap Apple Music from the list, then tap Add to Sonos.
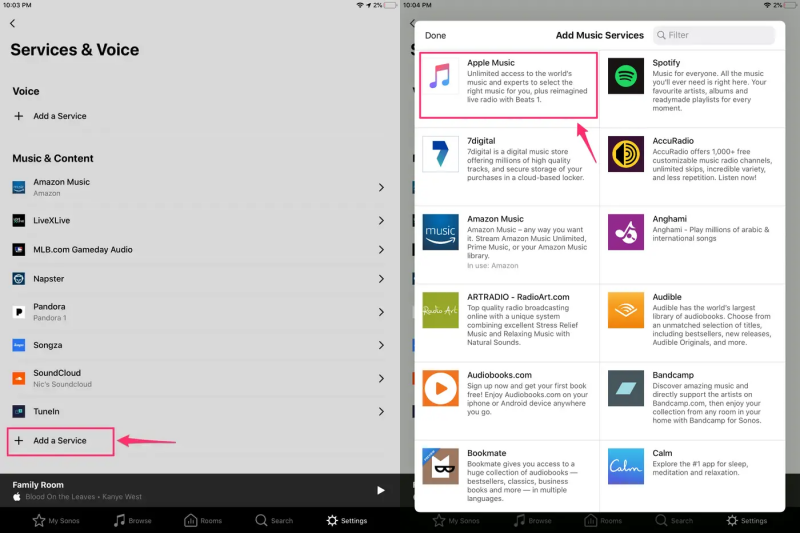
Step 5. Enter your Apple Music account and password, then finish the setup of Apple Music on Sonos.
On Windows and macOS
Step 1. Open the Sonos app on your Windows PC or Mac computer.
Step 2. Under the Select a Music Source section, click on the Add Music Services button.
Step 3. Select Apple Music. Then you’ll need to enter your Apple Music account and password.
Now you can go to the Browse section of the Sonos app, where you can access 100 million songs and curated playlists updated daily. Only if you have an active Apple Music account will you be able to play your favorite Apple Music songs on your Sonos speaker after completing the Apple Music setup on Sonos.
To Set up Sonos Voice Control for Apple Music
You can use Sonos Voice Control to play music from a number of popular music services, including Spotify and Apple Music. Then you can ask Sonos to play songs from Apple Music.
Step 1. Launch the Sonos S2 app, then tap the Settings tab in the lower-right corner.
Step 2. Press Services & Voice, select Add a Voice Assistant and tap Sonos Voice Control.
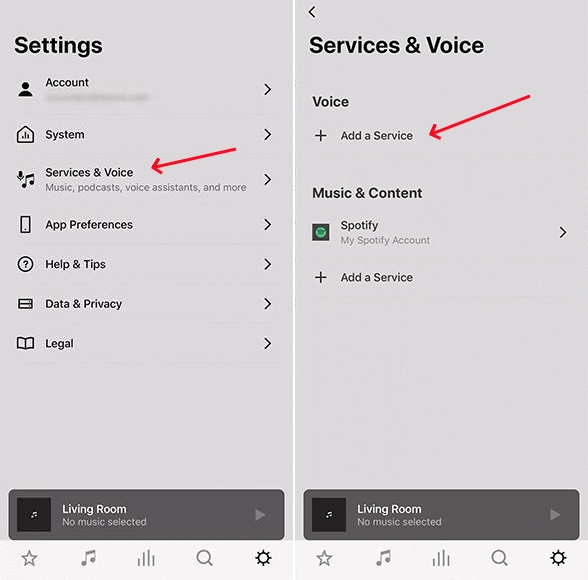
Now you can use Sonos Voice Control to play Apple Music. It’s so easy to start your listening to Apple Music on your Sonos speaker by saying “Hey Sonos”
“Play some music”
“Play something relaxing”
“Play the album The Slow Rush”
“Play Tame Impala on Apple Music”
“Restart this song”
“Repeat this album”
To Set Apple Music as Your Default Music Service
You can set Apple Music as your default music service. Then when you ask Sonos to play your liked songs, Sonos will play them from Apple Music directly.
Step 1. In the Sonos app, head to the Settings tab and tap Services & Voice.
Step 2. Under Voice, tap Sonos Voice Control.
Step 3. Press Default Service, then select Apple Music from the list.
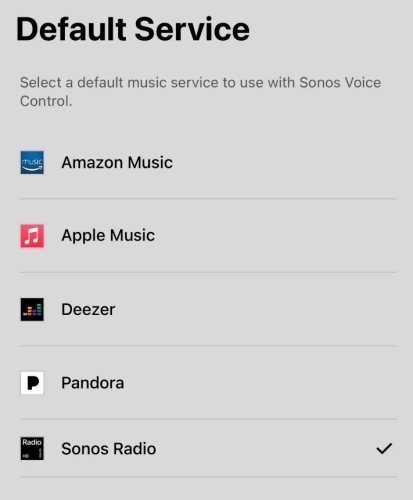
Part 3. How to Connect Apple Music to Sonos via Alexa App
In some countries or regions, you can ask Alex to play songs from Apple Music on your Alexa-enabled Sonos speaker. If you have yet to use this feature, then you can download the Amazon Alexa app on your iPhone or Android device. Regardless of the device you use, make sure that the Amazon Alexa app is updated to the latest version. Take the steps below to play Apple Music on Sonos via the Alexa app without trouble.
What You’ll Need:
- An Amazon Alexa App;
- A valid Apple Music account;
- An Alexa-enabled Sonos speaker;
- A smartphone.
Note
Apple Music for Alexa is available only in Austria, Australia, Brazil, Canada, France, Germany, India, Ireland, Italy, Japan, Mexico, New Zealand, Spain, the United Kingdom, and the United States.
Step 1. Open the Amazon Alexa app, then tap More in the lower-right corner.
Step 2. Tap Settings, then scroll down to Alexa Preferences and tap Music & Podcasts.
Step 3. Switch to your Alexa account and tap Link New Service.
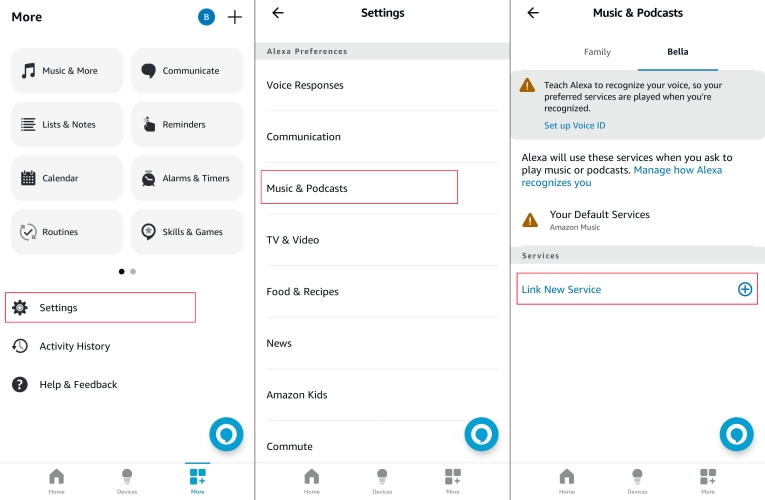
Step 4. Select Apple Music and tap Enable to Use. You’re required to enter your Apple Music account and password.
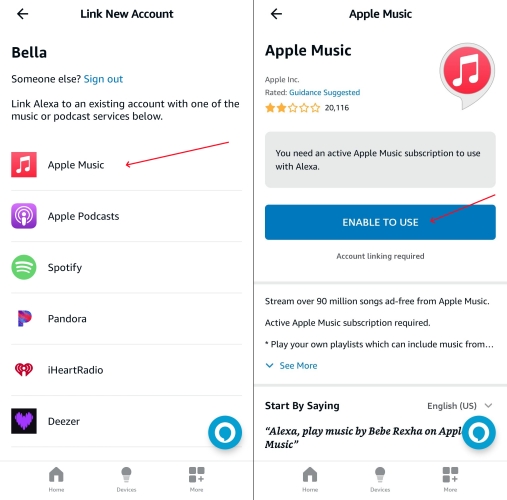
Step 5. Head to the Devices section and tap the + button in the top right corner, then select Add Device.
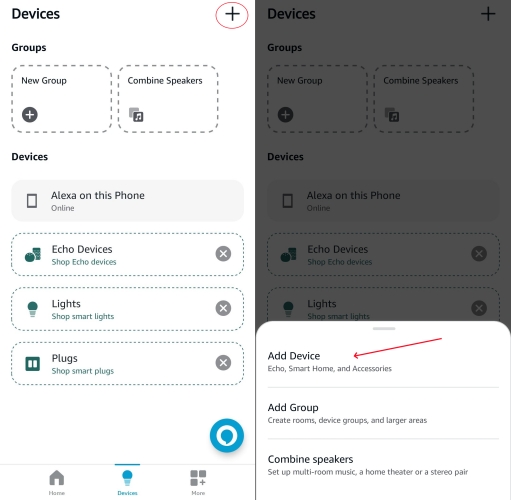
Step 6. Under Setup, scroll down to tap Speaker, select Sonos, and then connect your Sonos speaker. Now you can listen to Apple Music on your speaker via the Alexa app.
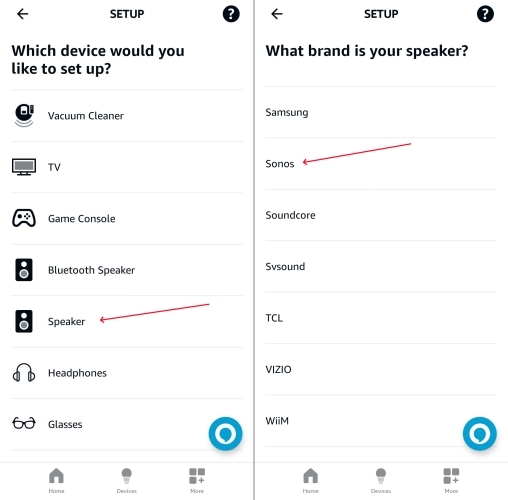
To Set up Apple Music as Your Default Music Service
Alexa lets you play your favorite music by saying something. You can make Apple Music your default music service on Alexa, then you don’t need to say “on Apple Music” each time you ask Alexa to play something.
Step 1. In the Amazon Alexa app, tap More in the lower-right corner.
Step 2. Tap Settings and scroll down to tap Music & Podcasts.
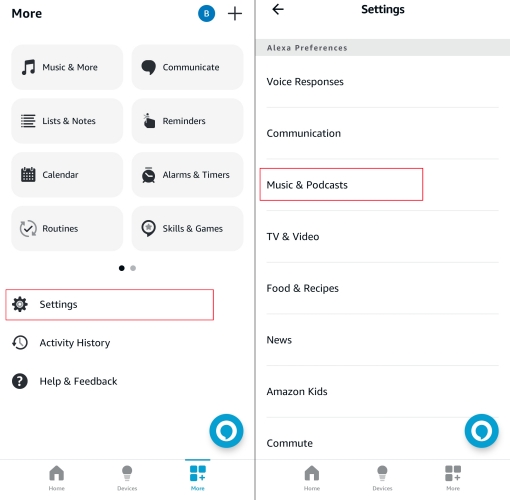
Step 3. Tap Your Default Services, then Apple Music under Music.
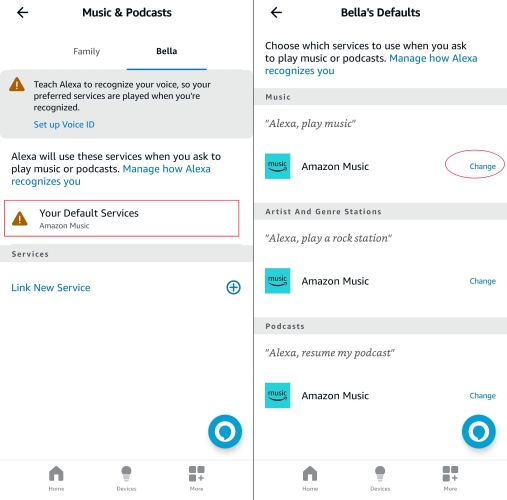
To Ask Alexa to Play Your Apple Music Songs
Now you can just ask Alexa to play your liked songs, albums, playlists, or genres from Apple Music. Plus, you can play playlists in your iCloud Music Library. Just say something like
“Alexa, play Ariana Grande”
“Alexa, play Chill radio”
“Alexa, play songs for meditation”
“Alexa, stop playing music”
Part 4. How to Play Apple Music on Sonos via Apple AirPlay
If your Sonos speaker is compatible with Apple AirPlay, using AirPlay is one of the recommended ways to play Apple Music from your iPhone, iPad, or Mac to your speaker. It’s pretty easy to stream Apple Music from your iPhone to your Sonos speaker using AirPlay. Follow the steps below to start sending Apple Music to your Sonos using AirPlay while playing songs from Apple Music on your iPhone, iPad, or Mac computer.
What You’ll Need:
- An Apple device running the required system ;
- A Sonos speaker compatible with AirPlay 2;
- An active Apple Music account.
On iPhone or iPad
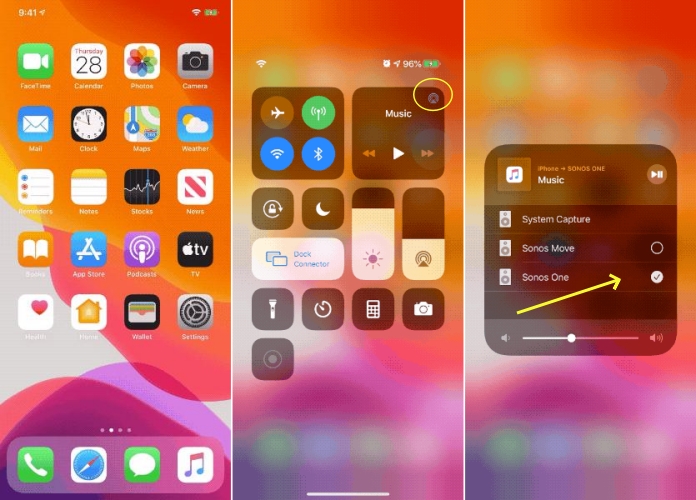
Step 1. On your iPhone, open the Apple Music app to play your like songs or playlists.
Step 2. Go back to the home screen and swipe down from the top right of the screen to open Control Center.
Step 3. Find the audio card in the upper right-hand corner, then tap the AirPlay icon.
Step 4. Select your Sonos speaker to stream what you are playing in the Apple Music app.
On Mac
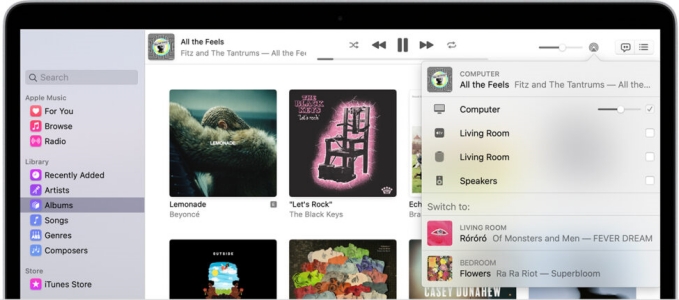
Step 1. Open Apple Music on your Mac and start playing something you like.
Step 2. Click the AirPlay icon on the right of the volume slider in Apple Music.
Step 3. Select your Sonos speaker to play the current audio and start listening to Apple Music through your Sonos system.
You can also stream your Apple Music songs from a Windows PC. Make sure that iTunes on your PC is updated to 12.8 or later . Also, your devices are connected to the same WiFi network.
Part 5. How to Get Offline Apple Music on Sonos via TunesMake
Sometimes, this comes with some challenges playing Apple Music on Sonos due to connection issues, audio issues, or other issues. Under these conditions, however, the easiest way to get Apple Music on Sonos is to download and save Apple Music songs as local files. Thanks to TunesMake Audio Converter, you can convert all of your songs from Apple Music to DRM-free audio files with one click. What’s more, you can continue to listen to Apple Music on Sonos even if you cancel your Apple Music subscription. Let’s take a quick look at the amazing features of TunesMake software.

TunesMake Apple Music Converter –
Best Apple Music to MP3 Converter
- Download and convert Apple Music, iTunes Music without limit
- Convert Apple Music to MP3, WAV, AIFF, FLAC, M4A, M4B
- Keep 100% original audio quality with ID3 tags preserved
- Convert Apple Music at 13X faster speed in batch
Security Verified. 100% Clean & Safe.
Step 1
Select Apple Music Songs to Download
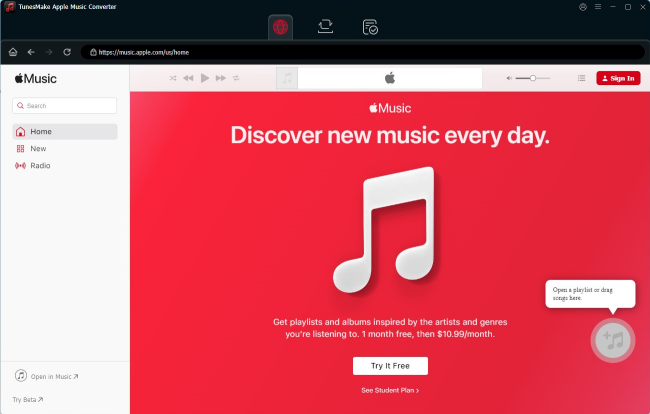
First, install TunesMake Audio Converter on your computer and then launch it. You’ll find the Apple Music app or iTunes to be loaded at the same time. Check the three buttons on the top bar of the TunesMake software and click the first button to browse Apple Music songs. Then you can select some Apple Music songs to convert and add them to the conversion list. Or simply drag and drop downloaded songs from Apple Music to the TunesMake interface.
Step 2
Set the Output Format for Apple Music
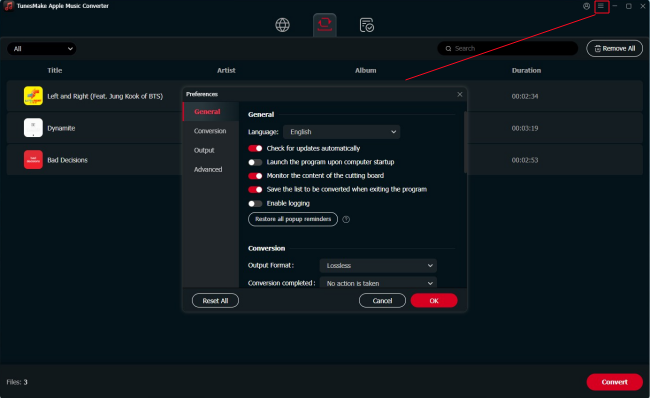
This part is crucial as you are required to configure the output audio parameters. You can click the Format panel to set the output audio format. Here you can choose MP3, but there are other audio formats like M4A, AAC, FLAC, M4B, and WAV you can choose from. Apart from that, you can adjust the bit rate, sample rate, channel, and codec the way you want. After completing the settings, you have to click the OK button.
Note
The Sonos app supports a series of audio formats, including MP3, AAC, WAV, AIFF, WMA, FLAC, Apple Lossless, and Ogg Vorbis.
Step 3
Remove DRM Protection from Apple Music
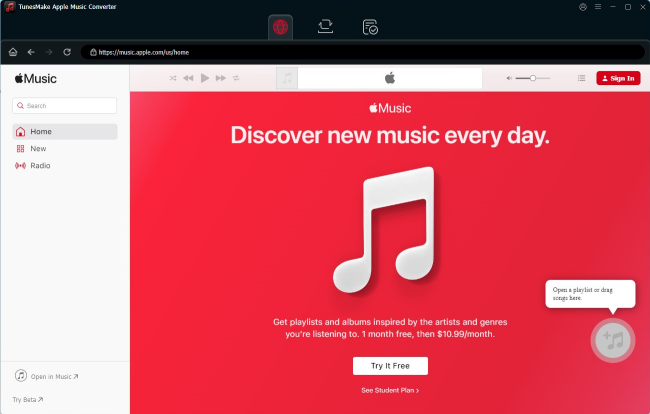
Removing DRM protection from Apple Music is very simple once you’re done with the above steps. Go ahead and click the Convert button in the lower right corner to start the conversion process. Immediately the process is complete, go to click the Converted icon locate in the top menu bar, then you can browse all the converted Apple Music songs. It’s time to upload those converted Apple Music files to the Sonos app for playing.
Step 4
Start to play Apple Music on Sonos
Sonos allows you to stream your music library from any computer. Once you’ve set up your local music library, you’ll see Music Library appear on the list of music sources. Now you have to upload your Apple Music files to the Sonos app.
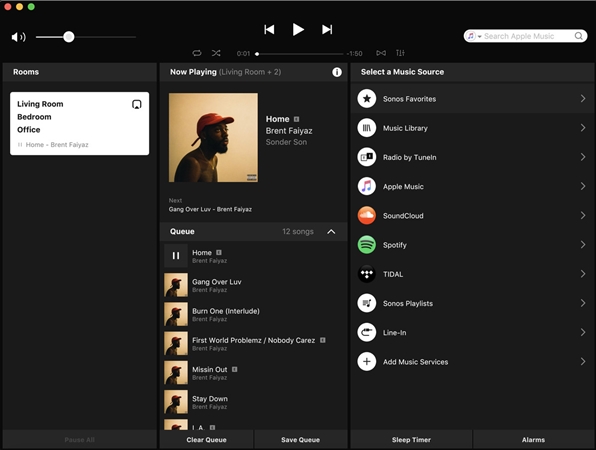
1) Open the Sonos app for macOS or Windows if you have it installed.
2) Head to the Manage menu and select Music Library Settings.
3) Click + on macOS or select Add on PC to add the converted Apple Music songs.
4) Locate the folder where your music is stored, then select the music files to add.
Once added, you can freely play Apple Music tracks on your Sonos speaker even if you cancel your subscription to Apple Music. Beyond that, you can listen to your Apple Music songs on any device without any limit.
Part 6. FAQs about Apple Music for Sonos
For playing Apple Music on Sonos, lots of people have many confused questions. Here are some extra tips you are likely to know. Let us dive into the details.
How to Reauthorize Apple Music on Sonos?
A: The process of reauthorizing Apple Music is pretty easy. Launch the Sonos app, then from the Settings tab, tap Services & Voice. Select Apple Music and tap Reauthorize Account. Then you can reauthorize your Apple Music account on your Sonos speaker. Or you can choose to remove your Apple Music account from your Sonos speaker and then connect it again.
How to Play Apple Music on Sonos from iPhone?
A: To play Apple Music on Sonos, you can choose to use AirPlay by following the steps in Part 4. Or you can add Apple Music to Sonos via the Sonos app or the Alexa app first, then you can stream Apple Music to Sonos from your iPhone.
Can You Add Multiple Apple Music Accounts to Sonos?
A: Yes, you can add multiple accounts for the same music service to Sonos. You can follow the same process outlined in Part 2. After your multiple accounts have been added for Apple Music, you can see each account name displayed in the Add Music Services screen.
How to Remove Apple Music from Sonos?
A: In the Sonos app, head to the Settings tab and then tap Services & Voice. Find Apple Music and tap Remove Account. Proceed to tap Remove to confirm.
How to Shuffle Apple Music on Sonos?
A: If you cast your Apple Music songs to your Sonos speaker by using AirPlay, you can directly choose Shuffle Mode in the Apple Music app on your Apple device. Or in the Sonos app, navigate to the Now Playing screen and tap the Queue icon to show the Shuffle icon. Then tap the Shuffle icon to randomize the song order in the queue.
Wrap Up
By applying the above method, you can easily play Apple Music on your Sonos speaker at your home. But not as much as you would do with TunesMake Audio Converter, it is a professional audio converter that can remove DRM from Apple Music and convert Apple Music to MP3. Then you can listen to Apple Music on Sonos even when you cancel your Apple Music subscription. Especially when no other solutions work, TunesMake Audio Converter can always be a helpful option for enjoying your favorite jams on your Sonos speakers. Don’t hesitate anymore! Download and install TunesMake Audio Converter now.
Related Articles
- 1
- 2
- 3
- 4
- 5
- 6
- 7