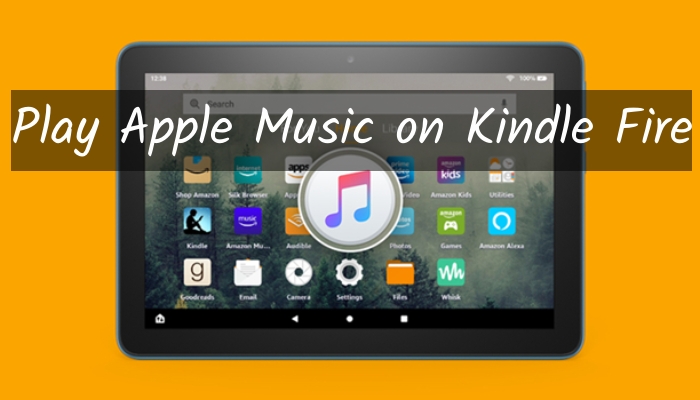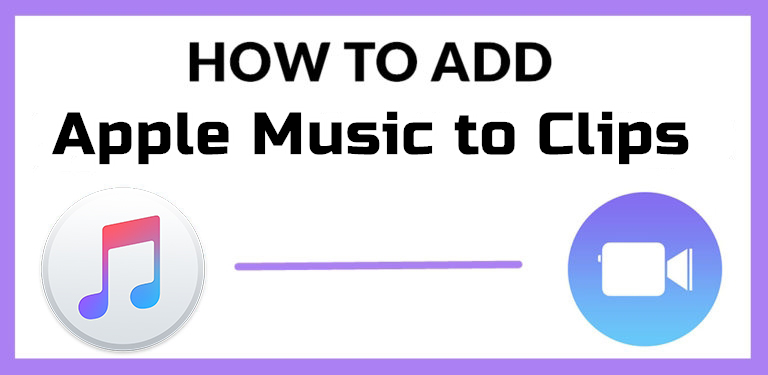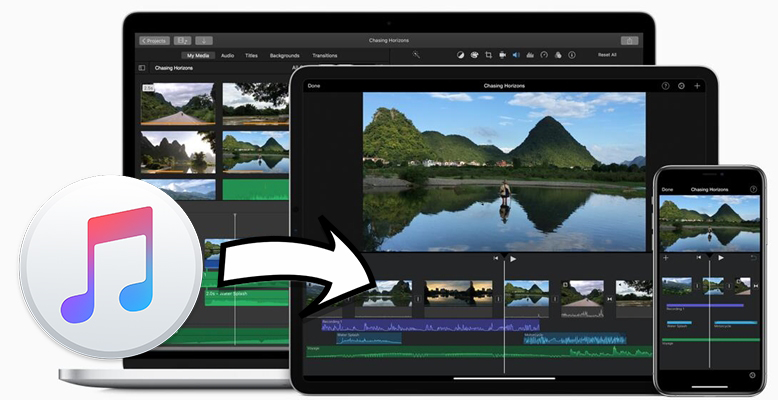Mobile video editing tools are taking the world by store. The availability of these tiny but impressive video editors makes the life of every video creator easy. One just needs to take a video of something they like, use a video editing app, and boom, your professional-looking video is ready in no time. Popular tools like CapCut Video Editor lets you add special effects, background music, and so much more. And if you want to add Apple Music to CapCut Video Editor, you have come to the right place because we will tell you how to do that.
Not that CapCut Video Editor doesn’t have a great music library, but everyone has their favorite songs on Apple Music, which they want to use without going through the hassle of not finding it on CapCut Video Editor. So, learn how to add music to CapCut from Apple Music in this article.
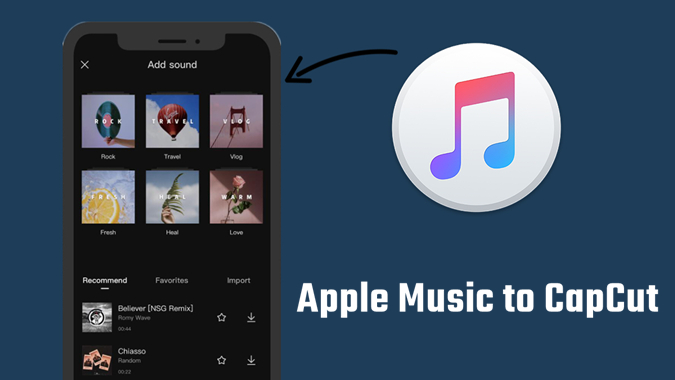
Part 1. How to Download Apple Music for Use in CapCut Video Editor
When it comes to CapCut Video Editor, you’ll see that it already offers thousands of music tracks to add as background music for videos. However, if you want to add songs to CapCut from Apple Music, you won’t be able to do that because Apple Music comes with a restriction – FairPlay DRM protection. So, you cannot add Apple Music to your video externally. This restriction makes adding Apple Music songs to CapCut impossible. Not just CapCut Video Editor, the DRM protection of the songs also makes playing music offline on any device other than the one that has the Apple Music app impossible.
To get over these complications and import Apple Music to CapCut, you can do is to convert Apple Music to MP3 or other formats that are compatible with CapCut. Then you can add Apple Music songs to CapCut as local audio files. CapCut supports audio formats across the board, including MP3, WAV, M4A, FLAC, and more. The best music converter for you to reach is TunesMake Apple Music Converter.
Tool Required: TunesMake Apple Music Converter
TunesMake Apple Music Converter is a professional audio converter that can convert multiple Apple Music songs in no time. It can remove all the restrictions from Apple Music and lets you use it as background music when you edit a video using CapCut. This is a genius music converter that converts Apple Music to unprotected songs for use on any platform or media player.

TunesMake Apple Music Converter –
Best Apple Music to MP3 Converter
- Download and convert Apple Music, iTunes Music without limit
- Convert Apple Music to MP3, WAV, AIFF, FLAC, M4A, M4B
- Keep 100% original audio quality with ID3 tags preserved
- Convert Apple Music at 13X faster speed in batch
Security Verified. 100% Clean & Safe.
How to Download Apple Music Locally via the TunesMake Software
As said, it is easy to use TunesMake Apple Music. The user-friendly interface makes following the steps convenient. But before you learn the steps, click the Download button above and download it to your computer. You can choose either the macOS or Windows version, whichever operating system your computer supports. So, download the TunesMake Apple Music Converter and let it get installed. Once done, follow the steps that we have written below.
Step 1
Add Apple Music Songs to the Converter
Launch TunesMake Audio Converter and iTunes or Apple Music will be opened automatically, then click the + icon named Add Files at the top of the converter. Now locate the local folder to import Apple Music songs to convert. You can also directly drag and drop Apple Music songs to the interface of the converter.
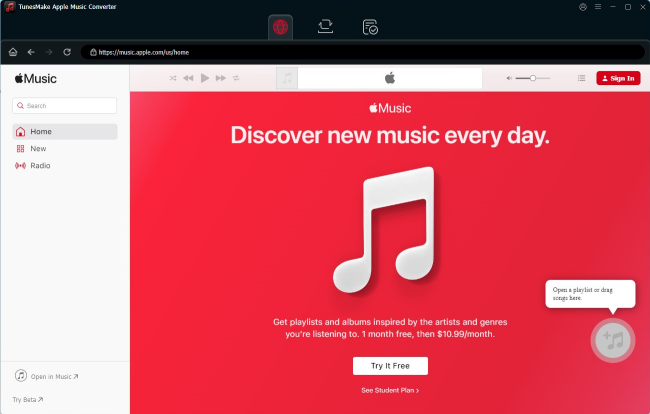
Step 2
Set MP3 as the Output Audio Format
After that, you need to click the Format button. Here you can choose an output audio format. The available audio formats are AAC, MP3, M4A, WAV, M4B, and FLAC. Also, you can customize other audio parameters like bit rate, channel, audio codec, and sample rate. Go to change the options as per your needs. Once done, click the OK button.
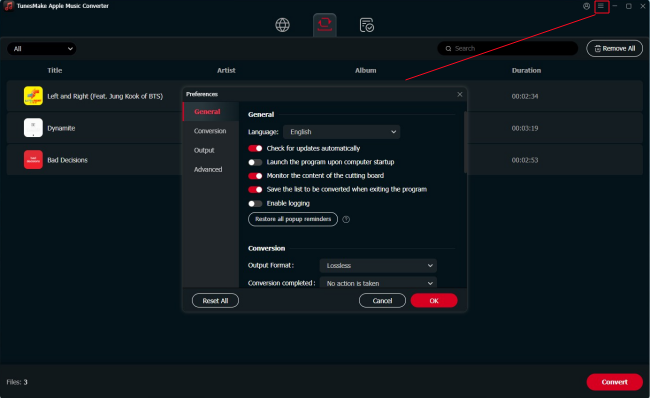
Step 3
Start to Convert Apple Music to MP3
Now you can click the Convert button to convert Apple Music songs that you have added to your required audio formats. TunesMake Audio Converter will begin the conversion and wrap it up at a faster conversion speed of 30×. After conversion, you can click the History folder to find the converted Apple Music songs.
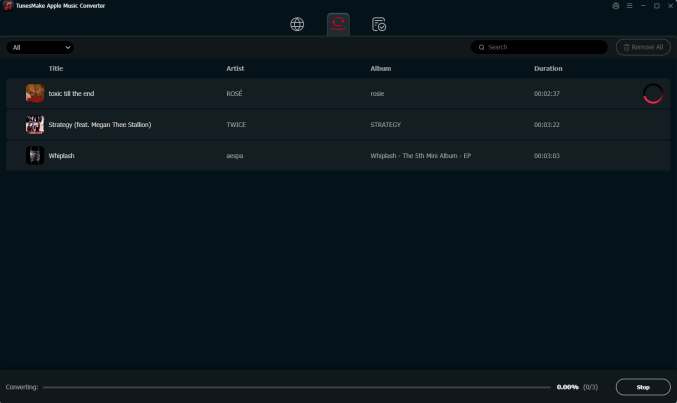
Part 2. How to Add Apple Music to CapCut on iPhone/Android
All the downloaded DRM-protected Apple songs on your computer can be transferred to other players and devices freely. Thus, you can sync the downloads to your iPhone or Android phone first. Then, add them to your CapCut video and set them as the background music. For users who use the CapCut app on the mobile phone, here is a detailed guide.
Step 1. Connect your Android phone to your computer via a compatible USB cable. Then, you can drag and drop the downloaded Apple Music files to the storage folder of your phone.
Step 2. If you are using an iPhone, you can use the sync feature of iTunes to get the downloaded Apple Music on your iPhone.
Step 3. Launch CapCut Video Editor on your phone and tap the New Project option.
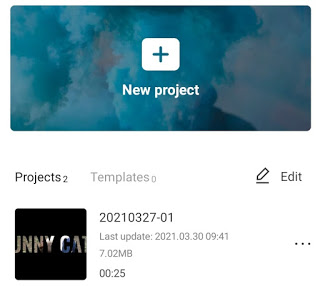
Step 4. After creating your project, go to the editing window and tap the Audio icon at the bottom.
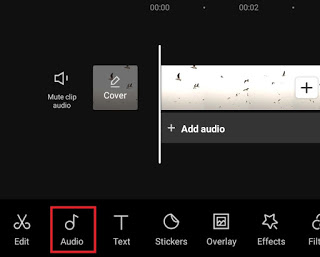
Step 5. Select the Sounds option and go to the Your Sounds section, then find any Apple Music song that you want to add.
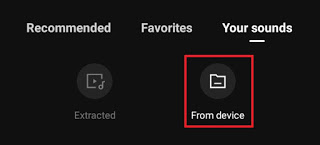
Step 6. Tap the + icon to add your selected Apple Music song to the video.
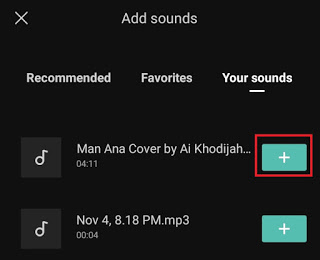
Part 3. How to Add Music to CapCut from Apple Music on Desktop
If you are more accustomed to creating and editing videos on your computer, the great news is that you can use CapCut Video Editor on your computer as well. The CapCut desktop app is available on both Windows and Mac computers. You can install the app and add the converted Apple Music songs to it. Then, it’s a piece of cake to set the music you like as the background music of your video. How to do that? Here are the steps.
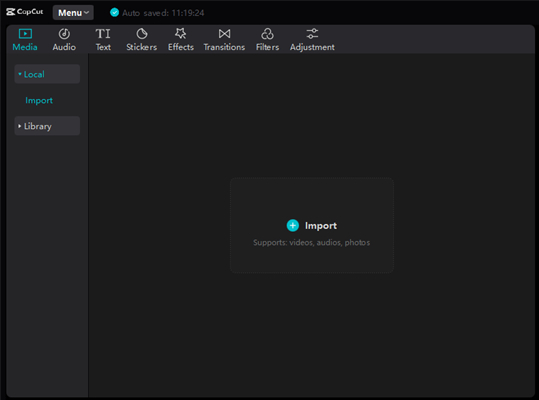
Step 1. Install and run CapCut Video Editor on your computer. Then you can create a project by clicking the Start Creating button.
Step 2. In the video editing window, click the Local button and select the Media > Local > Import option.
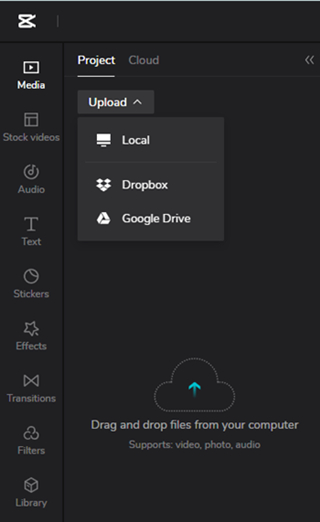
Step 3. Browse all the converted Apple Music songs in your local folder and choose one to upload to CapCut.
Step 4. Once finished, you can drag and drop it to the track area and edit it as you want.
Part 4. How to Add a Song from Apple Music to CapCut Online
If you don’t want to download an app on your desktop, you can choose to edit your video on CapCut’s website online. There are 2 options for you to upload your converted Apple Music songs – you can either upload them from your local folder directly or upload the files from Google Drive or Dropbox.
Option 1. Add Apple Music to CapCut from Local Folder
Step 1. Open the browser on your desktop to visit capcut.com/editor and sign in to your account.
Step 2. Click the Upload option in the left bar.
Step 3. Then, choose Upload file or Upload folder to choose the converted file you want to use as the background music. Click Open and it will be uploaded successfully.
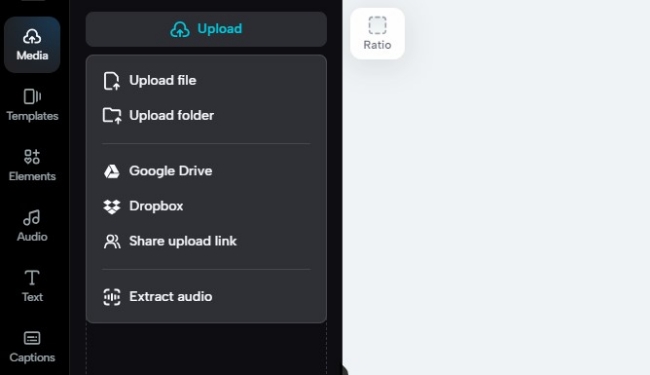
Step 4. You can drag the MP3 music to the track section to edit it as you wish.
Option 2. Import Apple Music to CapCut from Google Drive/Dropbox
After converting Apple Music songs via TunesMake Audio Converter, you can also upload the Apple Music to Google Drive or Dropbox. Then, you can access your Google Drive or Dropbox content directly on CapCut. Here we will take Google Drive as an example.
Step 1. Upload the downloaded Apple Music songs to Google Drive. You just need to click New > Folder Upload/File Upload on its interface.
Step 2. Go to CapCut online editor and log in to your account.
Step 3. Choose the Upload button at the upper left corner. Then, click Google Drive and authorize your Google Drive account by hitting Continue.
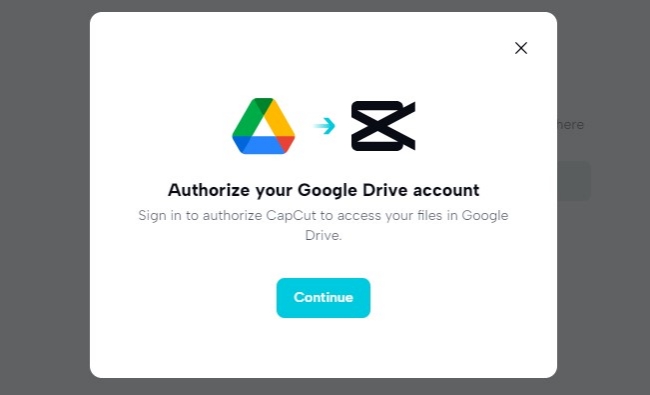
Part 5. FAQs about CapCut Apple Music
Q1: How do you put background music on CapCut?
A: CapCut offers a music library that contains vast copyrighted songs that you can use freely. After importing your video, you can choose Audio to get recommended songs. Or, you can upload the local music you like to CapCut as the background music. Just make sure your local music file format is compatible with CapCut and the files are not protected.
Q2: Can I use copyrighted music in CapCut?
A: The answer is positive. You can use the copyrighted music from CapCut’s library to your video. Other copyright-free music can also be used as long as you get the proper licenses and content from the owner of the material.
Q3: Can CapCut use Spotify music?
A: Currently, CapCut does not support music streaming services. That is to say, the Spotify music files are not compatible with CapCut. If you want to add your preferred Spotify music to CapCut, you will convert the file to a compatible format first.
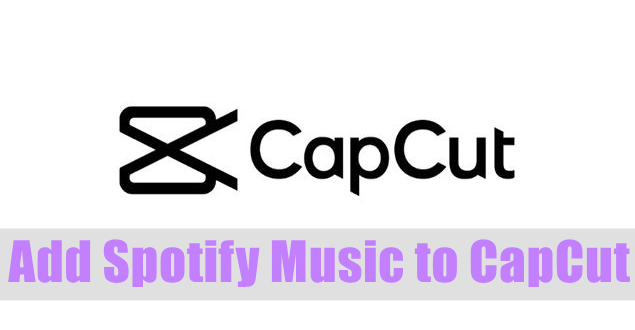
Is it possible to add Spotify music to video app like CapCut? Sure, here we’ll provide a feasible way to help you add Spotify music to CapCut.
Q4: Can I add Apple Music to other video editors?
A: Absolutely yes. After you use the TunesMake Audio Converter to remove the DRM protection of Apple Music songs, you have the ability to add them to other players and apps without limitation.
Conclusion
Now you know how to add Apple Music to CapCut Video Editor. You can download and use TunesMake Audio Converter to download and convert as many Apple Music songs as you want to add to your video by using CapCut Video Editor. Since you can’t add music to CapCut from Apple Music directly, TunesMake Audio Converter will let you do that.
Related Articles
- 1
- 2
- 3
- 4
- 5
- 6
- 7