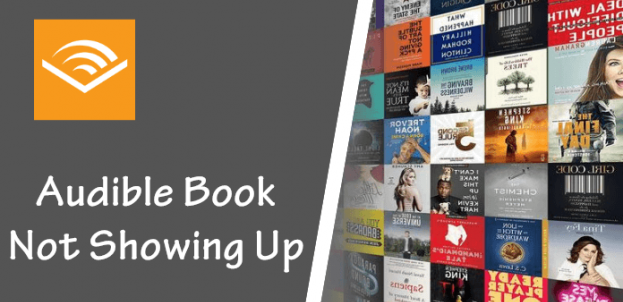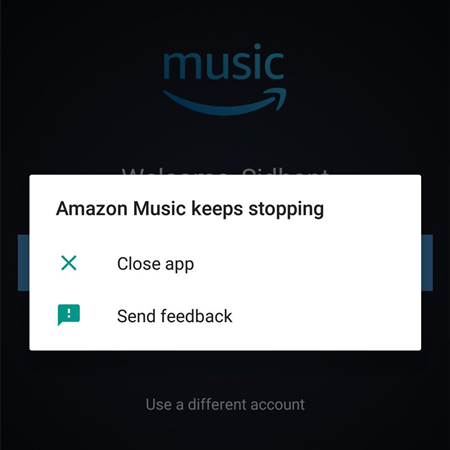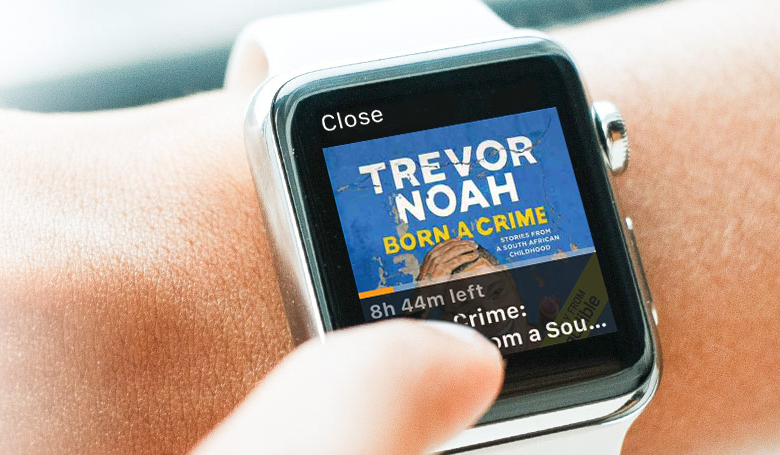My audible app keeps pausing and then playing every few seconds on its own. It started on my iPhone X, and it’s still doing in on my new iPhone 13 pro. It doesn’t matter if I’m using Bluetooth headphones or not, and I made sure my app is updated. Any ideas?
It turns out that more and more people are accustomed to listening to audiobooks in their daily lives. Along with this trend, Audible, one of the major audiobook streamers and players, gained much popularity in quite a short period due to its vast catalog of over 200,00 titles. However, occasionally, there is a problem that always troubles us – Audible keeps stopping while playing audiobooks or just launching. Many users have complained about this problem, but it is a pity that Audible does not provide official solutions. Are you still suffering from this issue and looking for effective solutions? No worries. This post comes to help you. In the following content, more than 10 effective methods are provided. You can follow the complete guidance stepwise to resolve this problem. Furthermore, you can learn the ultimate method to help you get rid of all kinds of Audible app bugs and enjoy your audiobooks offline without limit. Let’s explore them together.
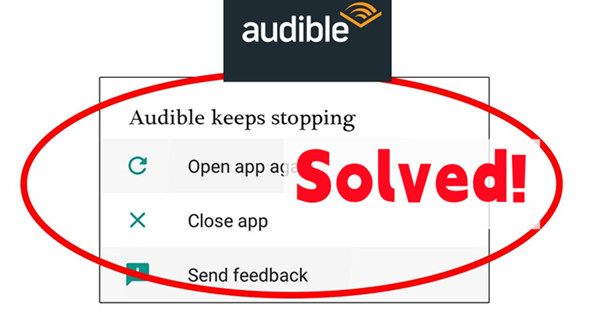
Part 1. Why Does Audible Keep Stopping?
When it comes to the reasons why Audible keeps stopping, there are multiple types or kinds of possibilities. Knowing the possible reasons may help you fix this issue more quickly and effectively. Here we list some potential reasons for your reference.
1. Bugs and errors in Audible
The most possible reasons of Audible keeps stopping is the bugs and errors in the app. This situation happens a lot especially when you are using an old version of the Audible app or you stored overwhelming cache files on your devices.
2. External reasons
Sometimes, the Audible app stopping issue is caused by some external reasons, like an unstable Internet connection or an outdated operating system.
3. Wrong device settings
If you don’t authorize Audible or don’t give it sufficient permissions, it is possible to keep stopping while playing audiobooks. Also, some anti-virus or VPN software also prevents Audible from using properly.
Part 2. Checklist to Quickly Fix Audible Keeps Stopping
Before diving into the official solutions, you can check some simple settings to fix the Audible keeps stopping issue quickly. Here are some tips and you can try them first. If they don’t work, you can then jump to the next parts for diverse solutions.
▪ Check the Internet connection
A stable internet connection is essential for playing audiobooks on Audible. Therefore, ensure that the WiFi your device is connected to has a fast and reliable speed. Otherwise, issues such as lagging can cause your Audible app to keep stopping. If your network is buggy, you should consider changing to another WiFi. Or, you can just use your cellular data instead. The easiest way to refresh your network is to open the Airplane Mode. Then, wait for a while and close it. Your device will start to search for available networks automatically.
▪ Check other audiobooks
When you encounter the issue of Audible stopping while playing an audiobook, you should first try playing other audiobooks in your library. If other audiobooks play normally, the problem may lie with the specific audiobook that keeps stopping. This could indicate that the audiobook file is corrupted. At this time, you need to delete this corrupted file and download it again. This step can help you to get a normal audiobook playing in the Audible app.
▪ Restart Audible or your device
As the statement aforementioned, the bugs and errors within the Audible app can cause many problems while using Audible. Audible keeps stopping is also one of them. To fix the temporary problems, the best method is to close the Audible app completely. Then, restart it. Force-stop the app will make a total refreshment and clear the temporary cache files. After closing the app, you can restart your device to have a better effect.
▪ Update the Audible app
An outdated version of the Audible app can be prone to bugs. If restarting Audible does not resolve the stopping issue, try updating the app on your device to the latest version. The new version typically fixes bugs present in older versions. You can check for updates in the App Store or Play Store and install any available updates.
Part 3. How to Fix Audible Keeps Stopping on PC
In catering to your arising demands to solve this and save your efforts, we’ve concluded this top solutions list below. If you are accustomed to listening to Audible books on your computer, here are some effective methods to help you get rid of the Audible keeps stopping issue.
3.1 Check for Browser Updates
Sometimes, when your browser is out of date and no longer supports running Audible, then you might need to update your browsers. Here, it shows you how to update with Chrome as an example. First, open the Chrome browser and click on the three-dot icon located at the upper-right corner to open the menu. Second, in the drop-down menu, select Help > About Google Chrome. It will automatically check the updates of your Chrome. If there is, you can see the Install now or Restart button, and click it to update.
3.2 Disable VPN and Antivirus Programs
Some plugins or extensions on your browser can affect or interfere with the audio playback. To ensure smooth Audible streaming, it is recommended to disable these plugins and extensions. Similarly, some VPN or proxy applications may affect Audible’s performance. Therefore, make sure to close all VPN and proxy services. Once these steps are completed, try listening to the audiobook again to see if the stopping issue is resolved.
Part 4. How to Fix Audible Keeps Stopping on Android/iPhone
When it comes to fixing the Audible app keeps stopping on mobile phones issue, there are more solutions you can operate. Below are some powerful methods to show you how to remove the obstacle with detailed steps.
4.1 Force Stop and Restart the Audible App
This is the official method that I cited and concluded from the Audible. It is said that if your Audible app crashes or keeps stopping, you can try to force-stop the app and restart it.
On Android Devices:
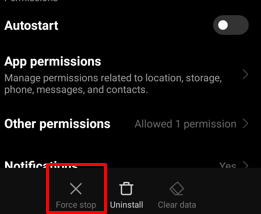
1. Tap the Settings icon on your Android device. Not the settings from Audible.
2. Then, you should find and tap Application Manager or Apps.
3. From the app list, you need to choose Audible > Force Stop.
4. Wait for a while, you can open the Audible app and try to listen to your audiobooks again.
On iOS Devices:
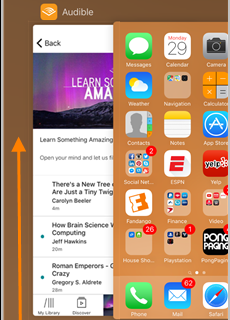
1. From the Home Screen, swipe up. Or if there’s the Home button, double-click it to see all apps’ previews.
2. Swipe left or right to pause in the Audible app’s preview. From the Audible app’s preview, swipe up to force stop it.
3. Now relaunch the Audible app to check if it works correctly.
4.2 Clear Audible App Cache
Audible cache is a temporary storage file that contains data the Audible frequently accesses. These files can reduce loading times and speed up the app. However, when the files are too much, they are easy to be corrupted. Overwhelming and corrupted files will cause many problems while using Audible. Therefore, you will need to clear Audible cache regularly.
On Android Devices:
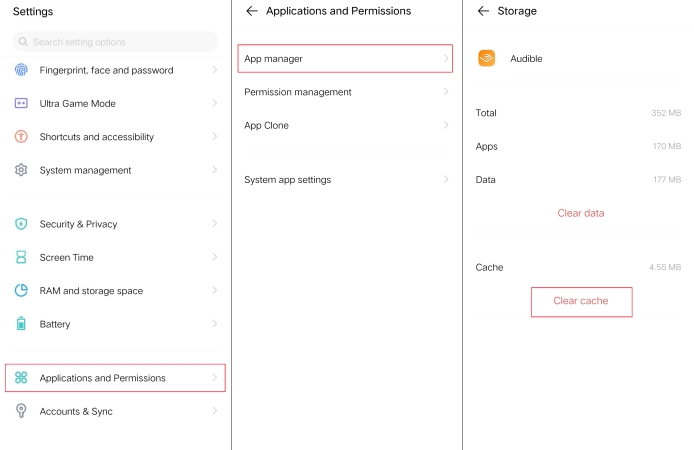
1. Go to the Settings app on your Android phone. Then, go to the Apps section. (It can be Application Manager in some Android phone models)
2. From the app list, you need to scroll down to find the Audible app and tap it.
3. Then, choose Storage > Clear Cache.
On iOS Devices:
1. Head to Settings on your iPhone, then tap General.
2. Next, choose iPhone Storage.
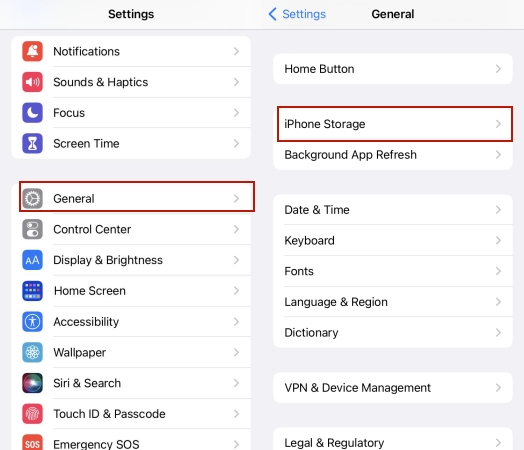
3. From the listed apps, you need to tap Audible and choose Offload App.
4.3 Authorize the Audible App
To ensure Audible operates smoothly, you need to authorize the Audible app with enough permissions. If you don’t grant it enough permissions, it may stop when the screen locks or when you switch to another app. You can try the following steps.
On Android Devices:
1. Navigate to Settings > Apps/Application Manager > Audible.
2. Find the App info option, and then tap Battery or Battery Usage.
3. After that, you can scroll down to enable the Allow background activity button.
On iOS Devices:
1. Open your iPhone and go to the Settings app.
2. Select General > Background App Refresh.
3. In the apps list, you need to find Audible. Then, toggle on the button next to it.
4.4 Disable Battery Optimization
Your battery optimization needs your attention, too. Sometimes if your battery is slow or in order to save your battery, the optimization system in your device will change the mode which could result in the Audible app stopping issue. Try the steps as follows:
On iOS devices: go to Settings on your phone and tap on Battery, then toggle off Low Power Mode.
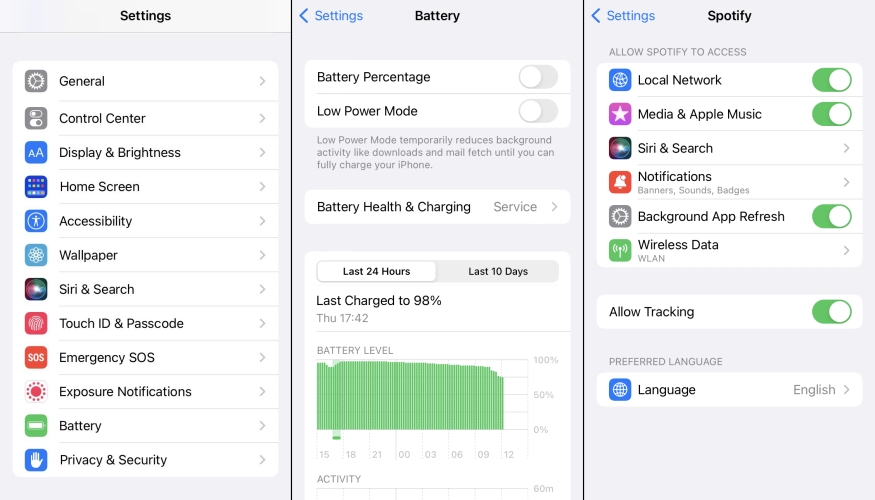
On Android devices: Go to Settings on your phone and tap on Battery > Optimize battery usage. Now search for the Audible app in the list move it out of the battery optimization list and fix the issue.
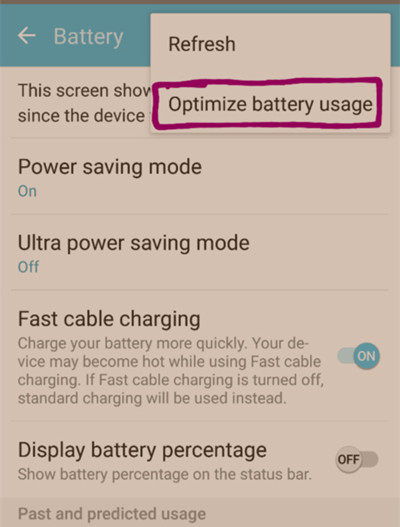
4.5 Reinstall Audible on Your Device
Another effective solution is to delete the Audible app and reinstall it on your device. This step is helpful to make a force refreshment and clear temporary bugs. Also, the new Audible app will reset the settings and delete your account data, including your downloaded audiobooks. Thus, you will need to re-download your audiobooks after reinstallation. Simply tap and hold the Audible icon on your mobile phone’s screen until it begins shaking, you can tap the x icon next to it to delete the app completely. To install it back, you need to go to the application store on your smartphone.
4.6 Contact Audible Support Team
If none of the above solutions works and you still can not listen to an Audible book fully, there is one more option – contact the Audible support team . Describe your issue to them so they can be aware of it. Their professional staff can provide you with better advice to resolve the problem.
Part 5. Ultimate Solution to Prevent Audible from Stopping
Feel tired of all kinds of Audible bugs? Think all the solutions above are complicated? If you are looking for a one-stop answer that can help you stay away from all the Audible bugs, you can not miss this part.
The best method to enjoy your favorite Audible books without interruptions is to download it offline and play it on another more stable player. It is known that Audible applied a restriction on its audiobooks. You can only listen to the downloaded books in the Audible app due to the DRM protection. Therefore, you will need the best tool: TunesMake Audio Converter.
TunesMake Audio Converter is a powerful and functional audio converter. It possesses advanced technology, which can help you download Apple Music songs, iTunes audio, and Audible books to your device locally. According to your needs, you have the ability to choose the format of the audiobook. Available options include MP3, WAV, AAC, FLAC, M4B, and M4A. After removing the DRM protection of your favorite Audible books, you can easily import them to other apps and devices for offline playing. There are no Audible bugs and problems that will infer your listening process anymore. Furthermore, you can even use the TunesMake program to personalize the audio settings and split the audiobooks as you wish.

TunesMake Apple Music Converter –
Convert Apple Music, iTunes Audiobooks on PC
- Download and convert Apple Music, iTunes Music to MP3, WAV, and more
- Support converting iTunes audios, audiobooks to DRM-free formats
- Preserve lossless music sound quality with ID3 tags
- Support batch conversion of Apple Music at 13X faster speed
Security Verified. 100% Clean & Safe.
Step 1.
Add Your Target Audio Files
First of all, you can click the Add “+” button to import the audio files you want to convert to the TunesMake program; or simply drag and drop your target audio files to it. You can add several files at a time for batch conversion.
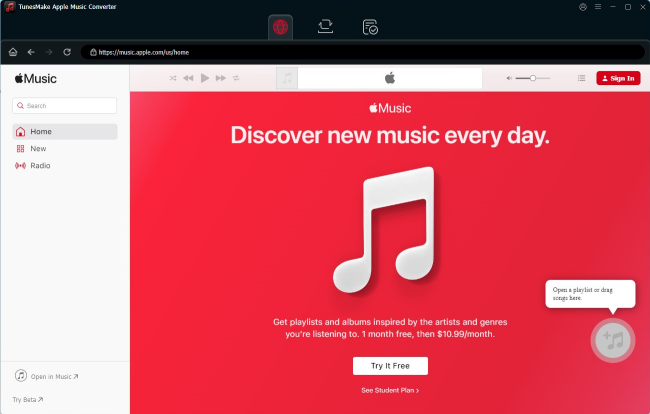
Step 2.
Set the Output Audio Parameters
In this window, you can select MP3 from the list of audio formats. From there, you can also set the bit rate, sample rate, codec, and channel for getting better audio quality. After deciding, click the “OK” button to go back to the interface.
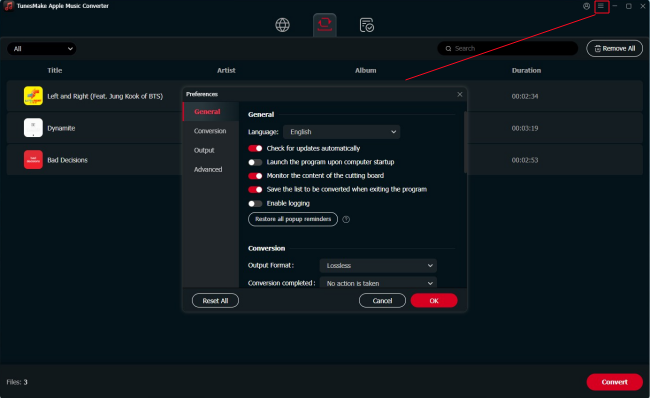
Step 3.
Convert Audible Books to MP3 Locally
After setting the important output formats, you can click the Convert button to start the conversion. Just wait for a while till it is finished. The conversion speed is 30x faster. So, it’s no problem to convert a batch of audio files at a time. When finished, you can locate them in your local folder by clicking the Converted icon.
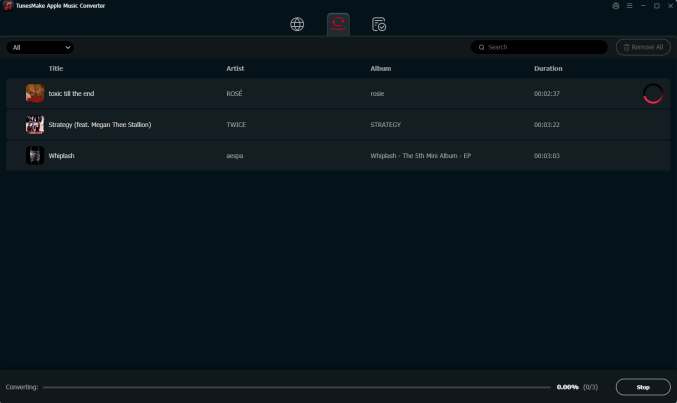
Part 6. Summary
In the above discussion, you can learn many useful ways to fix the Audible keeps stopping issue. No matter whether you use Audible on PC or mobile devices, you can find your suitable solutions here. By the way, if you want a simpler and more direct way, have a try with TunesMake Audio Converter. Once you converted and downloaded Audible books locally, you’re free of these errors!
Related Articles
- 1
- 2
- 3
- 4
- 5
- 6
- 7