Both Spotify and Google Play Music streaming services have great offers in terms of music library and music discovery. While Spotify integrates the Daily Mix and Discovery Weekly features, Google Play Music is a hub for recommended new releases. Despite Spotify’s massive collection of music, many users still want to experience what Google Play Music has in store. With the latter, you can add up to 50,000 tracks from your computer and stream them for free.
Besides, subscribing to Google Play Music Unlimited opens doors to YouTube Red. This is a great platform with uninterrupted music, original shows, and advert free hits. It’s even becoming a tough choice to move to Google Play Music or stay at Spotify. Perhaps the best option is to transfer Spotify playlist to Google Play Music so that you have a taste of both the great music streaming services.

- Part 1. How to Download Playlist from Spotify to MP3
- Part 2. Steps to Transfer Spotify Playlist to Google Play Music
Part 1. Can I Transfer Spotify Playlist to Google Play Music
It is often said that beauty is in the eye of the beholder! Up to this point, your guess is as good as mine. Transferring Spotify playlists to Google Play Music will give you an added advantage. Remember there is the YouTube Red that comes free with every Google Play Music Unlimited subscription. The only tag of war now is how to transfer Spotify playlist to Google Play Music.
As the norm, Spotify Premium subscription allows you to download music on up to 3 devices. However, you can only play them with the Spotify app. Forget about any transfer of Spotify tracks beyond its application. So, it’s also a big hill of a task to transfer Spotify songs to Google Play Music. The reason behind this is that Spotify playlists are DRM protected. And this must be removed before making any move to play or transfer them outside Spotify apps.
It sounds impossible, right? But not anymore with the right third-party tool at hand. Tunelf Spotibeat Music Converter will carefully convert and transfer the Spotify playlist to Google Play Music in just three steps. This tool has an intuitive user interface, requiring no hidden technical skills to operate.

Key Features of Tunelf Spotify Music Converter
- Download Spotify playlists, songs, and albums with free accounts easily
- Convert Spotify music to MP3, WAV, FLAC, and other audio formats
- Keep Spotify music tracks with lossless audio quality and ID3 tags
- Remove ads and DRM protection from Spotify music at a 5× faster speed
Step 1 Add Spotify playlist to Tunelf Spotify Music Converter

When you launch the Tunelf Spotibeat Music Converter on your computer, the Spotify app will automatically open. It then gives you the chance to add the Spotify songs that you wish to convert to MP3 format. To do so, open the Library section on your Spotify app and start moving playlists or songs to Tunelf interface. You can either copy the URL of the song or playlist and paste them to the search bar of the converter app or drag and drop the song or playlist.
Step 2 Choose the output format preferences

Once you finish adding the Spotify playlist to the Tunelf interface, it’s now time to customize the parameters. Click the menu > Preference > Convert. Ensure you choose the desired output format, sample rate, bit rate, among other choices. Likewise, the conversion speed is another great area of concern. This tool is apt to convert up to 5× speed. Otherwise, you can choose any lower speed to convert in a more stable model.
Step 3 Start to convert Spotify playlist to MP3

The long-awaited step is here. Confirm whether the output parameters are perfect and then click the Convert button. Tunelf application will start to download and convert your playlist to Google Play supported audio formats. Then the converted music tracks from Spotify will be simply saved to your computer. You could browse all the converted music files by clicking the Converted icon. Later, import them to Google Play Music for listening and management.
Part 2. How to Import Spotify Playlists to Google Play Music
You now have your converted Spotify music. And it’s now time to import them to Google Play for management. These steps should guide you. But first, ensure you have downloaded the Music Manager to your device.
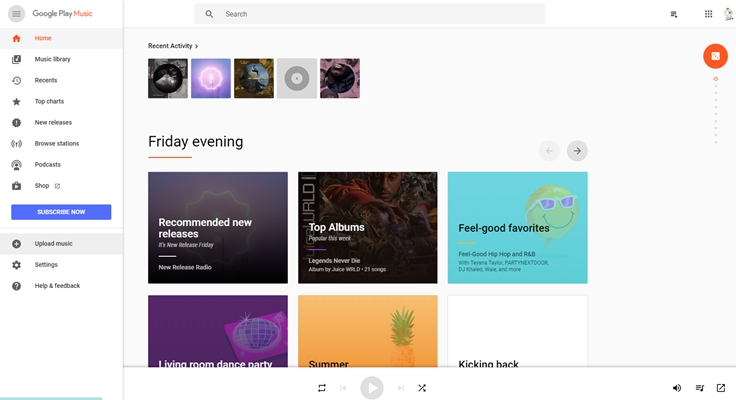
Step 1. Open the Google Play store and click on the Music option then select the My Music option. You should log in with your Google account.
Step 2. Go to the left side of the screen and open the Menu then choose the Listen Now option. Next, select the Upload Music option.
Step 3. Then log into the Music Manager with your Google account. You can download the Music Manager at this point if it’s still not yet installed on your device.
Step 4. Select the menu icon then hit the Upload songs to Google Play button and finally, click on the Next button at the bottom.
Step 5. Select the folder where you stored the converted Spotify playlists. The Music Manager will then locate, scan the location for music files, and display the playlists available.
Step 6. Finally, import your converted Spotify playlists to Google Play Music for listening.
Conclusion
It’s a good experience to enjoy Spotify playlists. It’s even better if you get a taste of both Spotify and Google Play Music streaming services. They are both unique in different ways. But to transfer music from Spotify to Google Play means added pleasure. And it’s as easy as 1-2-3 with the right third-party tool. Likewise importing your converted Spotify playlists also doesn’t need a head crack. Follow the laid down steps to the later and continue to explore the world of these best music streaming services.






