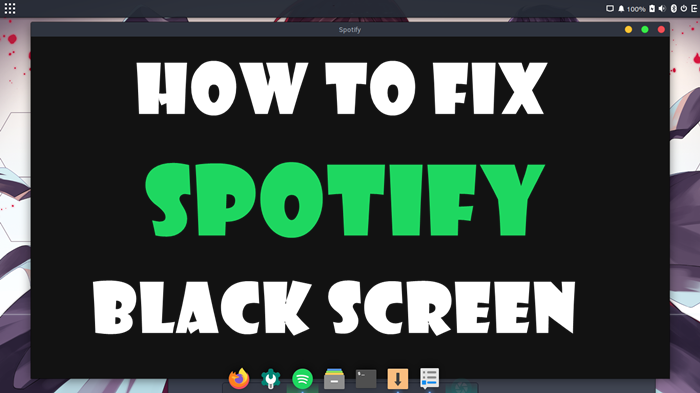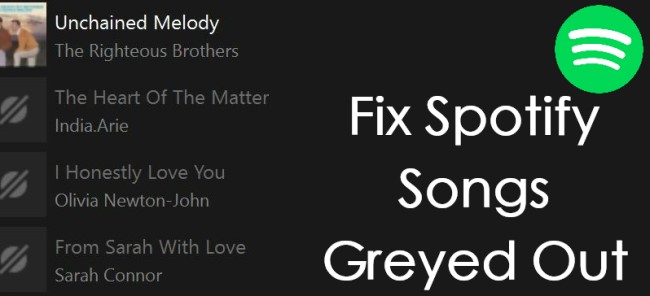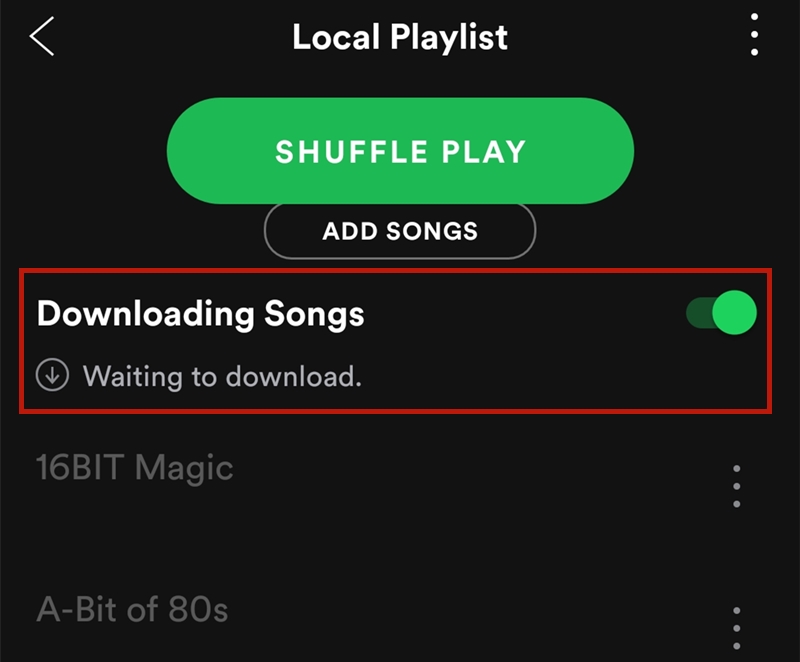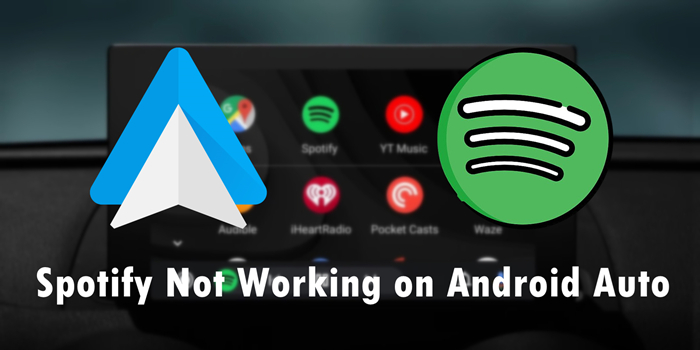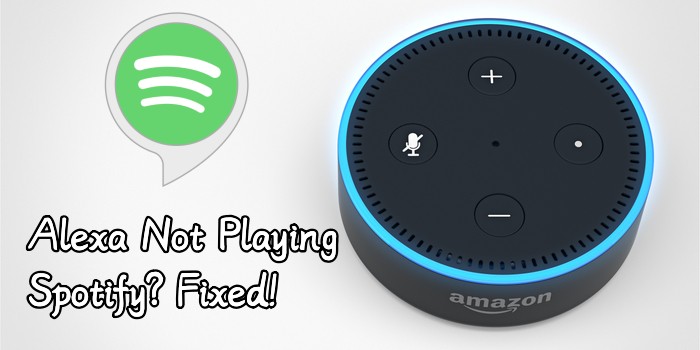Every time I try to play something using the Windows version of Spotify it shows the “Spotify can’t play this right now” message, this has been going on for a couple of days now and browser and phone versions are still normal. I’ve researched this topic for hours. Please help!
— User from RedditWhen you’re streaming on the Spotify desktop app with pleasure, it stops suddenly. That’s annoying. And all you can see is a notice passing by. It says like this: Spotify can’t play this right now, if you have the file on your computer, you can import it. What’s wrong? Why did this happen? I want to listen to these tracks as they used to be. These might be your first thoughts when you meet with this issue. I understand what you’re worrying about. But don’t fret, it doesn’t matter at all. This article will share multiple solutions for you to choose from.
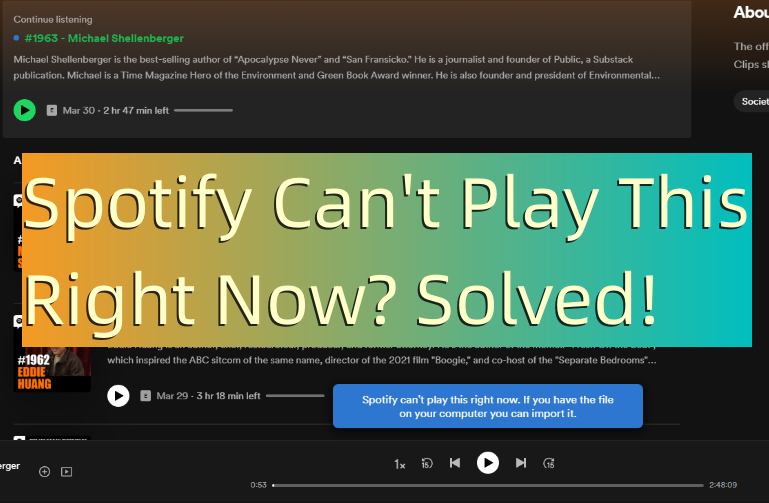
Part 1. Why Can’t Spotify Play This Right Now on Mobile/Desktop?
Before applying the possible working methods, the more important thing to do is to figure out the reasons why Spotify can’t play the tracks suddenly. What are the key points that have resulted in this? In general terms, there are four kinds of possibilities.
1. Copyrights and region restrictions. Though Spotify allows you access to millions of tracks on its app, it highly respects the artists and with a DRM copyright agreement as the standard, which means you may not hear the audio files on Spotify due to copyrights or regional restriction.
2. Incorrect devices or improper settings. This happens approximately 90% of the time when you use an output device for streaming or you have enabled some specific settings related to audio output that prevent your Spotify track from playing properly.
3. Software bugs and errors. Sometimes encountering some issues, that’s because the app has been influenced by some mistakes or errors in the process. It may be corrupted files, software bugs, downloading errors, and so on.
4. Outdated Spotify app. It’s essential to stay updated on the latest version. The newly released app can resolve many mistakes in the older version. Make sure to download and install the latest version.
Part 2. Checklist Before Diving into Troubleshooting Tips
Before you delve into the effective solutions to fix the Spotify can’t play this right now issue, it’s always a good idea to perform a quick check. You can go through this checklist to address common, easily overlooked culprits that can cause this issue, so as to save your time and frustration.
1. Check the Internet Connection
Make sure your mobile phone or computer is connected to a good and stable network. If not, switch to another WiFi connection or try to restart your router.
2. Check Region Availability
Check if it is the case of region restriction that the song you play is no longer unavailable now.
3. Check Spotify Account Status
There is a situation where you can’t play Spotify music on your device – you spend more than 14 days abroad. In this case, you won’t be able to play any music track. You will need to change your Spotify account settings so that you can continue using your account to stream music normally.
4. Check Storage Space
Please ensure your device has enough storage space to run and stream Spotify music on your device.
5. Check the Playing Device
Make sure your device’s sound is working. If you send the sound somewhere else, like Spotify Connect or Bluetooth, you can’t listen to your favorite songs normally.
Part 3. Common Solutions to Fix Spotify Can’t Play This Right Now
This issue is common and frequently seen on Spotify’s desktop app. When you see a notice saying Spotify cannot play this right now, you can follow the steps below to fix it. First, I’ve summarized some common and simple methods to fix this. Check it and the setup can save your efforts.
Solution 1. Restart Spotify and Your Device
When you encounter Spotify can’t play music, the easiest and most straightforward method is to restart the Spotify app and your device. This step usually can help clear temporary glitches or background processes that might be interfering with Spotify’s performance, fixing common problems on the Spotify app.
Solution 2. Update the Spotify App
One helpful solution you can apply is to check and update the Spotify app on your device. Bugs or errors in the old version of Spotify will go with the old app. After the update, it will give your Spotify desktop a refresh.
On Computer:
Step 1. Launch the Spotify desktop app and click the three-dot menu icon from the left panel.
Step 2. Then, select Help > About Spotify.
Step 3. In the pop-up window, you can see the current version info of your installed Spotify app. If there is one version available for update, you can see a download link below.
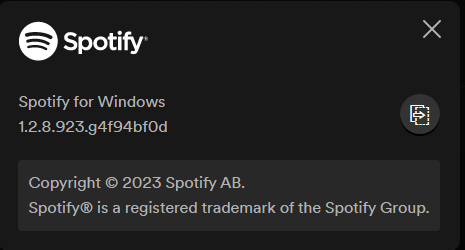
On Mobile Phone:
Step 1. Go to the App Store or the Play Store on your mobile device.
Step 2. Search for the Spotify app.
Step 3. When you see an Update button on the app detail page, it means you’ll need to install the latest version.
Step 4. Once updated, you can open Spotify to try to stream music again.
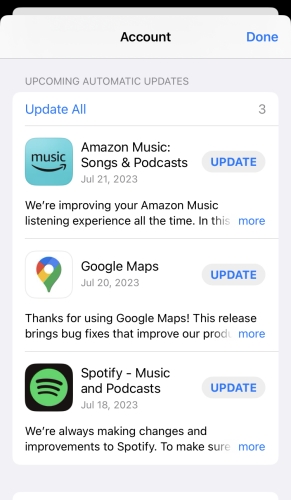
Solution 3. Clear Spotify Cache
If it has something wrong related to your cache files, the best way for you is to clean up all Spotify caches on your PC to fix it. And also, clearing app caches from time to time can avoid such issues. Here’s how to clear the Spotify cache on your PC.
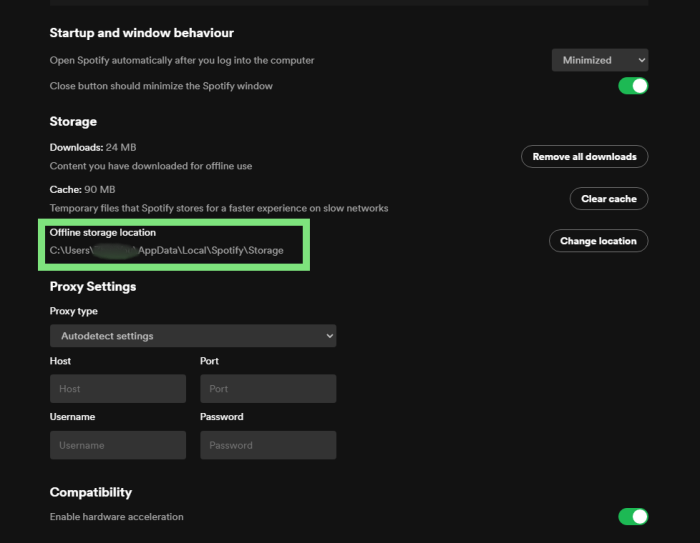
Step 1. Launch the Spotify app on your computer from the Quick Search menu or the Quick Shortcut on the screen.
Step 2. Navigate to your profile icon and click the down arrow, and select Settings.
Step 3. Scroll down to the bottom and find the Storage settings.
Step 4. Find the Offline storage location to see the folder where you saved your Spotify downloads and caches.
Step 5. Go to the folder where you save Spotify files directly using Windows File Explorer.
Step 6. Select all the cache files within the folder and delete them.
If you want to clear Spotify cache on other devices, you can check the following post to get detailed information.
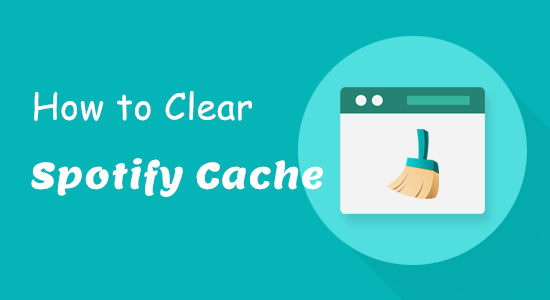
Do you need help figuring out how to clear Spotify cache and free up Spotify storage? This article enables you to know all the answers.
Solution 4. Change Spotify Streaming Quality
Spotify premium users can listen to high-quality audio for streaming with a bit rate of up to 320 kbps. While for Spotify Free users, it is limited to 160 kbps. And if you have canceled the Spotify premium subscription, your plan will be downgraded to the Free plan automatically. In this case, the streaming quality might have changed and so you can’t play the tracks properly. To set streaming quality, do as follows:
On Computer:
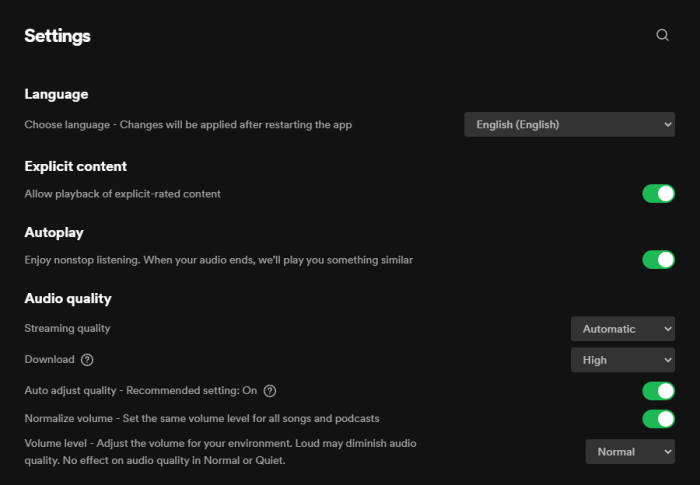
Step 1. Launch the Spotify desktop app and click the Profile icon in the upper-right corner.
Step 2. Click Settings from the drop-down list and scroll to Audio Quality.
Step 3. Navigate to the Streaming Quality section and adjust it.
On Mobile Phone:
Step 1. Go to the Spotify app on your mobile device. Then, select your profile at the top.
Step 2. Tap Settings and privacy.
Step 3. Scroll down to find the Audio Quality or Media Quality option, and you can change the settings you prefer.
Solution 5. Update the Operating System of Your Device
An outdated operating system can lead to compatibility issues with the apps installed on your device, and Spotify is no exception. When your device’s system is too old, you may encounter the issue of Spotify can’t play music. To fix this, check for any available updates in your device’s settings and install them. Once the update is complete, restart your device and try playing music on Spotify again.
Solution 6. Allow Explicit Content
When you find that Spotify won’t play certain songs, one common reason is the explicit content filter. This feature will block any music marked as explicit from playing, often graying out those tracks in the music library. To fix this, simply check your settings within the Spotify app or web player and make sure explicit content is allowed.
On Computer:
Step 1. Go to the Spotify app on your desktop or visit the Spotify web player on your browser.
Step 2. Then, click your profile icon at the top.
Step 3. Select Settings.
Step 4. Scroll down to find the Explicit Content section and enable the Allow explicit content button.

On Mobile Phone:
Step 1. Open Spotify and tap your profile picture at the top.
Step 2. Then, select Settings and privacy.
Step 3. After that, scroll down and you can find the Content and display section.
Step 4. Switch the Allow Explicit Content on, and you are done.
Solution 7. Refresh Local Files
If your Spotify can’t play the local music files you uploaded, you can fix the issue by refreshing your local files. Whether you are using Spotify on your mobile phone or computer, you can follow the steps below to re-upload your music files.
On Computer:
Step 1. Launch Spotify on your desktop and enter the Settings section.
Step 2. Find the Show Local Files option.
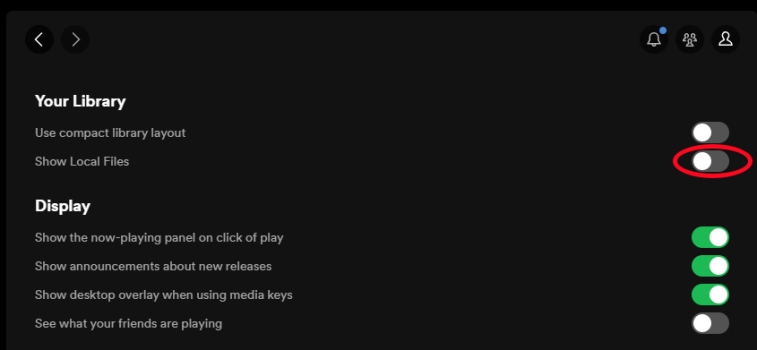
Step 3. Under the Show songs from tab, you need to enable or disable the music folder that contains your local music files to refresh.
Step 4. Once done, you can restart Spotify and try to play the downloaded music again.
On Mobile Phone:
Step 1. Navigate to Settings on the Spotify app.
Step 2. Find the Local Files section, and turn on/off the Show audio files from this device option for refreshing.
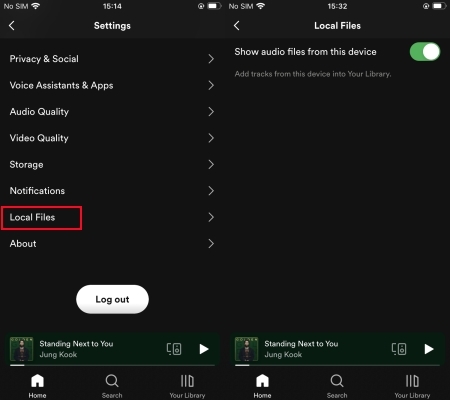
Solution 8. Reset the Crossfade Feature
The Crossfade feature on Spotify can help you create a smooth and uninterrupted listening experience. You can typically adjust the duration of this overlap, usually from 1 to 12 seconds. If you set the duration too long, it might affect the music playing. It’s better to lower the Crossfade duration.
Step 1. Navigate to Settings on the Spotify app or web player.
Step 2. Find and tap Playback. Then, you can see the crossfade bar.
Step 3. Press and drag it to the left to lower the crossfade duration.
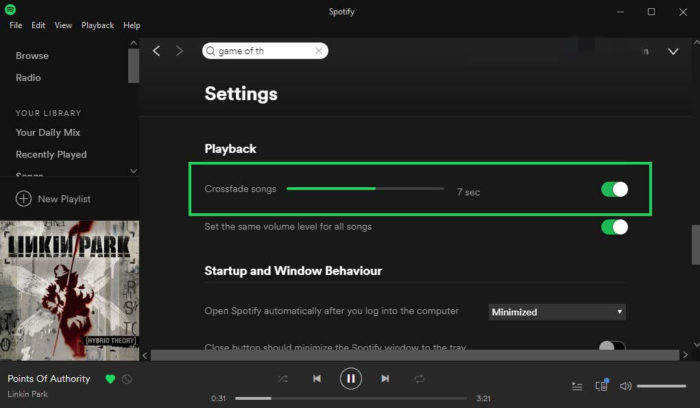
Part 4. Advanced Fixes to Spotify Can’t Play Error
Through the common solutions above, most Spotify playback issues can be resolved. If you have tried them one by one, but the issue still exists, you can try some advanced troubleshooting tips in this section. For users who want to save time, we have prepared an ultimate solution in Part 5, which works 100%. You can use it to enjoy unlimited access to your favorite Spotify tracks without any bugs or issues.
Fix 1. Disable Hardware Acceleration
There is a specific setting on your Spotify PC that is named Hardware Acceleration. It is used to solve graphics issues by disabling the use of a graphics processor(GPU) in your computer. But it will make the application work more slowly when redrawing the screen. Disabling the feature might be helpful for the not playing issue.
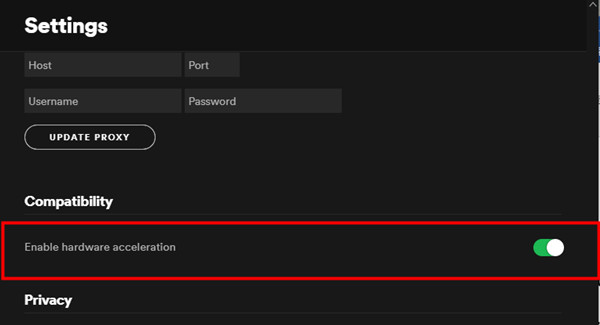
Step 1. Run the Spotify app on your PC and click the three-dot icon to open the menu from the left panel.
Step 2. From the drop-down menu, select View > Hardware Acceleration.
Step 3. Next, a notice will come up to ask for your confirmation to set this up or not.
Step 4. Click OK to confirm your choice and restart the Spotify app to apply the changes.
Fix 2. Change Default Audio Format
Spotify can’t play this right now, Windows 11/Windows 10? Changing the default audio format might help. Please follow the steps below to adjust the suitable audio format for output.
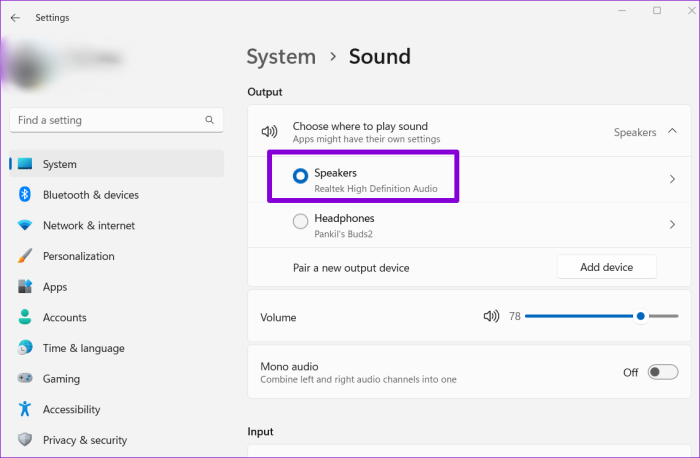
On Windows 11:
Step 1. Press Start by clicking the Quick Search menu and then select Settings.
Step 2. Select the Sound navigation option.
Step 3. Click Speakers to reach the Format setting.
Step 4. Then click the Format drop-down menu to select a lower or higher Hz output setting.
On Windows 10:
Step 1. Right-click the volume control (speakers) system tray icon to select Sounds.
Step 2. Click the Playback tab if it’s not selected.
Step 3. Select your default speakers there, and press the Properties button.
Step 4. Click the Advanced tab on the Speakers Properties window.
Step 5. Change the Hz setting on the Default Format drop-down menu.
Fix 3. Delete Windows Hosts Files
When your Spotify desktop can’t play this right now, check with your Windows hosts file.
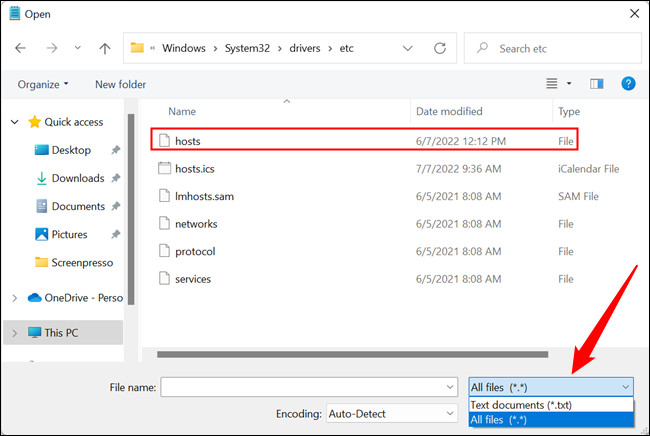
Step 1. Search for Notepad from the Start search bar and right-click > Open as Administrator.
Step 2. Click on File > Open and navigate to C:\Windows\System32\drivers\etc.
Step 3. Click Text Documents > All Files next to the File Name box. Here you can see many files.
Step 4. Select Hosts and open it. You’ll see a block of text with # in front of each line.
Step 5. Press Ctrl + F to find any entries that include Spotify in the address.
Step 6. Delete the entries and save changes, then restart Spotify to see if it works.
Fix 4. Enable Protected Content (Spotify Web Player)
If you use the Spotify web player, this method is applicable. You need to make sure that your Spotify web player has not been blocked or prevented from playing music from Spotify. Check and enable the protected content on your browser settings as follows:
On Chrome: Enter chrome://settings/content in your browser address bar. Under protected content, turn on Allow site to play protected content from Spotify.
On Firefox: Enter about: preferences#content in your browser address bar. Under DRM content, turn on Play DRM.
On Edge: Go to the Microsoft download center and select your language then click Download. Choose your platform and click Next to enable the web player.
Part 5. Bonus: How to Download Spotify Music for Unlimited Playing
With the listed methods above, you’re able to know how to fix Spotify can’t play this right now error. Here comes the ultimate method to help you avoid any Spotify issues in the future. That is to download Spotify songs offline via third-party tools like TunesMake Spotify Music Converter. Why use third-party tools? As Spotify premium users can download Spotify music for offline playback, why do we need other tools? That is due to the DRM copyright restrictions. All Spotify soundtracks are restricted by copyrights, which disallow you to play Spotify on other devices except for its app. TunesMake Spotify Music Converter is a professional music downloader and converter that can help you!
TunesMake Spotify Music Converter is a handy music downloader with powerful functions. It is designed for all Spotify users to download Spotify songs, playlists, albums, and podcasts, and convert them to multiple audio formats like MP3. This intelligent software can remove DRM from Spotify, and the original music quality, as well as the ID3 tags will be retained. Once downloaded, you can listen to the downloaded music files offline on any device at any time. Since you can use other media players to play your favorite music tracks, it’s easy for you to get rid of all kinds of bugs and issues on the Spotify app.
Thanks to TunesMake’s 12x faster conversion speed, you’re able to download Spotify playlists or music in batches. To conclude, this tool is quite convenient and useful if you want to back up Spotify files and stream them on multiple devices without a premium or errors. Try TunesMake Spotify Music Converter by clicking the download link below, and you’ll never regret it
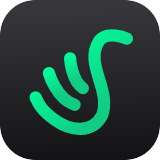
TunesMake Spotify Music Converter –
Best Tool to Download Spotify Songs as Local Files
- Unlimitedly download Spotify songs, playlists, and podcasts
- Losslessly convert Spotify music to MP3, FLAC, WAV, AIFF, etc.
- Remove ads from Spotify music tracks even with Free accounts
- Convert Spotify songs at 12X faster speed with ID3 tags kept
Security Verified. 100% Clean & Safe.
Conclusion
The Spotify can’t play this right now error can be frustrating, but it’s usually fixable with some troubleshooting steps. Whether it’s restarting the app, clearing the cache, or updating your device, these solutions can help restore your listening experience. If the issue persists, consider using the TunesMake Spotify Music Converter to download all your favorite songs locally so as to avoid all Spotify app bugs and problems. Click the Free Download button below to ensure your uninterrupted and unlimited listening experience.
Related Articles
- 1
- 2
- 3
- 4
- 5
- 6
- 7