When we stream songs on Spotify, the crack noises may come out sometimes. This brings us an uncomfortable listening experience. So, what can we do to solve the problem? Well, if you’re eager to fix the Spotify crackling issue, you can read below carefully to find the answer.
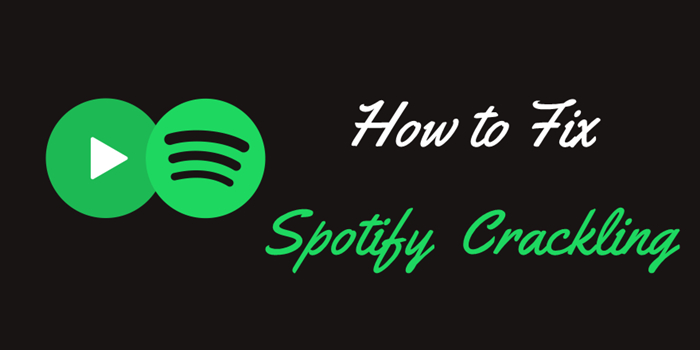
Part 1. Why Does the Spotify Sound Crackling?
If your Spotify keeps crackling while playing music, perhaps you’re running into a common issue that many people have met before. We’re not sure about the concrete reason why your Spotify crackling problem appears. The Spotify Crackling issue may be caused by a lot of different reasons. It appears when there is not enough space to save data, or your device or Spotify app malfunctions. They failed to work probably. And you may need to check your audio settings on your device. In the next part, I’ll show you several explicit ways to fix the Spotify crackling issue.
Part 2. 6 Fixes on Spotify Audio Crackling
Is Spotify crackling while playing music? Don’t worry, try the methods below. They might be helpful for solving your problem.
1. Change Audio Playback Settings
If you’re using external headphones or speakers and find your Spotify crackling, you can change the settings of the output audio devices. To change the settings, you can right-click the speaker icon in the notification area. Then you can click the “Playback Devices” and select the device you’re using. Now you can go to the Advanced option to change the audio quality. Under the Default Format, you are advised to set the output audio quality to “16 bit, 44100 Hz (CD Quality)”, then click “OK” to save the settings. After that, open your Spotify and play a song to see if Spotify audio crackling issue disappears. If not, then go to the next method.
2. Restart Your Computer
Sometimes the simplest way to solve a software error or glitch is to restart the device. You can restart your computer to fix the crackling on Spotify. It may work to some certain degree, especially when you’re using it for a long time and haven’t shut down.
3. Clear Unnecessary Caches
This is the common reason that results in crackling or stuttering on Spotify when you’re using an iPhone or Android phone. You may need to clean up the unnecessary data to clear up your storage space. In this way, you will delete all the temporary song caches. But don’t worry, the important information will be saved all the time. After that, you can reload the song again to see if it works smoothly as before.
4. Delete and Reinstall the Spotify App
If you find Spotify crackling issue still exists after clearing the cache, perhaps there is something wrong with your Spotify app. You can now delete and reinstall the Spotify app to fix it. After reinstalling, you need to re-log into your Spotify account.
5. Update Your Sound Drivers
Some issues may be fixed with the new sound driver. You can go to the computer manufacturer’s website, and check the available update for your PC model. If it has, download the latest sound driver to fix it.
6. Allow Spotify on Your Defender Firewall
Well, there is another possible reason for the Spotify Crackling issue. In order to protect your computer from being attacked, the Windows Defender Firewall may have blocked the Spotify app out. Therefore, it fails to work. Now you need to go to the firewall setting on your computer and allow Spotify to run under the firewall.
Part 3. Ultimate Way to Fix Spotify Crackling Forever
If you’ve tried the above methods and didn’t get your problem resolved yet, we offer you the best way to remove Spotify crackling issue forever. And you can easily handle your music via the professional Spotify music converter. After downloading and saving on your computer, you won’t suffer from Spotify crackling problems anymore. Tunelf Spotibeat Music Converter is the tool you needed.
Tunelf Spotibeat Music Converter – Best Spotify Music Converter
As we all know, Spotify music is encrypted in the OGG format which means you can only reach the songs through this app, and the download service only belongs to those premium subscribers. Fortunately, you can turn to Tunelf for help.
Tunelf Spotibeat Music Converter is an easy-to-use yet efficient software to download Spotify Music such as playlists, songs, albums, and artists and convert them to MP3, FLAC, AAC, or other common formats for playback on any device. You can complete the conversion at a fast 5× speed. It also supports preserving the ID3 tags and metadata info with lossless high quality. Here is a detailed guideline on how to use it.

Key Features of Tunelf Spotify Music Converter
- Download Spotify playlists, songs, and albums with free accounts easily
- Convert Spotify music to MP3, WAV, FLAC, and other audio formats
- Keep Spotify music tracks with lossless audio quality and ID3 tags
- Remove ads and DRM protection from Spotify music at a 5× faster speed
Step 1 Import Spotify Playlists to the Program
Before conversion, we suggest you sign up and get registered for Tunelf Spotibeat Music Converter. And as Tunelf needs to access your data, please make sure to download and install the Spotify app on your device. Loading the files to the program is quite simple. First, choose a song or playlists, select share > copy the link, and then paste the link in the search bar to get the files loaded. Or you can just drag and drop to add the files.

Step 2 Set the Output Audio Format for Spotify
Tunelf supports you to personalize the output formats and parameters. You can click the three-line menu button on the top right of the screen and select Preferences. You can set the formats including codes, sample rate, bit rate, and channels as well as organize and archive output tracks by artists and albums as you want. Tunelf for Windows works at 5× faster speed by default. If you prefer a more stable conversion, you can set the conversion speed as 1×.

Step 3 Download and Convert Spotify Playlist to MP3
Now click the Convert button to start the conversion. Just wait for a while till it is finished. After that, you can locate them on your computers and play them on any device at any time.

Step 4 Play Spotify on multiple devices without a crackling problem
Now you’ve downloaded and converted Spotify to MP3 successfully. You can play Spotify on multiple devices if you want. Playing in your local media player is also okay. After conversion, you can enjoy your favorite songs or playlist and avoid the Spotify crackling issue.
Conclusion
Spotify crackling is annoying. Luckily, we’ve found some efficient ways to fix the problem. They are listed above, and you can check them by yourself. To fix Spotify crackling issue forever, you’re supposed to download Spotify music via Tunelf Spotibeat Music Converter. After conversion, you can stream the Spotify playlists on any other devices offline without Spotify crackling. Therefore, you will remove the issue forever with the help of Tunelf.
Get the product now:
Get the product now:






