Q: Spotify keeps pausing after 10ish seconds. It just stops playing after 10ish seconds, sometimes it’s longer, sometimes shorter. Tried several steps to fix it, but it keeps coming back, and it’s on iOS devices and windows desktops. Any solutions?
Spotify is now the giant company that owns millions of active users listening to music within its app. Though as well-established as it is, issues are somewhere to find, Spotify app is no exception. In the case I cited above, a lot of people are suffering from Spotify pausing issues. Until now, you can see many complaints from Spotify users in the Spotify Community. This issue seems to exist for years but didn’t get completely resolved.
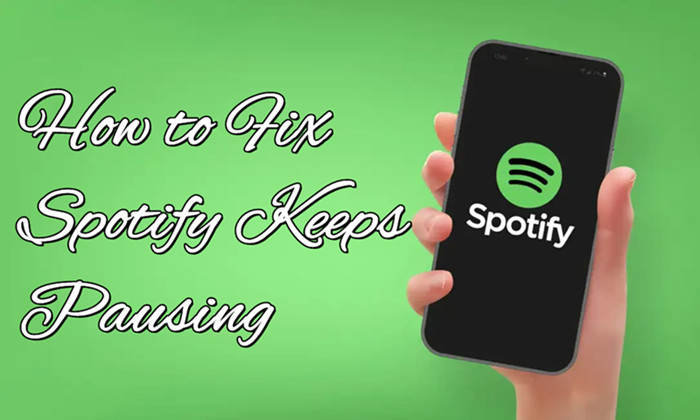
Are you fed up with Spotify keeps pausing on your devices? Eager to find a quick and best solution? Congratulations! You’ve come to the right place! See the methods I shared below.
Part 1 Why Does My Spotify Keep Pausing
Analyzing the reasons behind the situation is quite necessary for us to solve the problem quickly. So, let’s figure out the possible factors that may influence it first. Below you can see a few lines about what may cause the issue. They are the common reasons, let’s check them out!
#1 Your internet connection is not stable or you’re in an area with a poor cellular signal.
#2 You have logged on to multiple devices and forgot to log out of them, or your family members are using the same account if you have a family subscription.
#3 There are some bugs or errors with your Spotify application or your operating system.
#4 Your device is running out of storage space which makes it hard to stream Spotify music very smoothly.
#5 Some other unexpected errors that you can’t solve yourselves. In rare cases, the Spotify server is down due to updates or something.
Part 2 How to Fix Spotify Keeps Pausing on iPhone/Android
Is Spotify pausing randomly or frequently on your device? Now that we have learned the possible affecting factors, it’s time to fix the error now. Next, I’ll walk you through the powerful solutions to fix Spotify keeps pausing on mobile and desktop devices.
Before applying the following steps below, take a look at these questions. Do you have a fast and stable network? Have you updated the Spotify app and your device’s running system? Did you restart or reinstall the Spotify app when the issue shows up? Please make sure that you have checked the above points. Perhaps, you can simply fix the issue with simple steps. If not, no worries, see more methods in the next parts.
Method 1 Turn Off Data Saver
There is a data saver setting in your Spotify app, which is meant to downgrade your streaming audio quality from high to low to save your data. When this function is enabled, it will limit your data usage for this app but will also influence your listening experience undoubtedly. If you have no need to save data, it’s better to disable this feature.
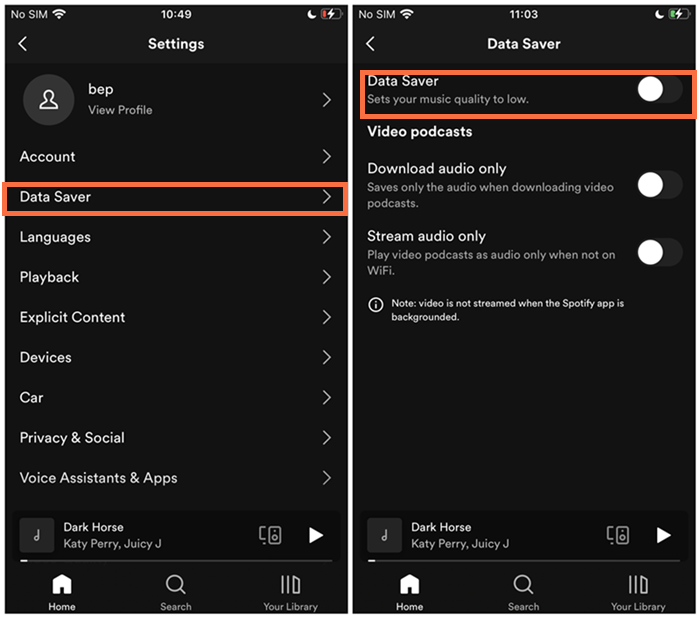
- Launch the Spotify app on your mobile device and tap the gear icon at the top-right corner.
- In the Settings page, tap on Data Saver.
- Switch the toggle off if this button is enabled.
Method 2 Check Power Saving Settings
Similar to a data saver, the power-saving setting on your mobile device might also have a negative impact on streaming on Spotify. When your electricity is less than 20%, your device may switch to low power mode as default. This setup will stop most of the apps, including those running in the background. Follow the steps below to turn off low power:
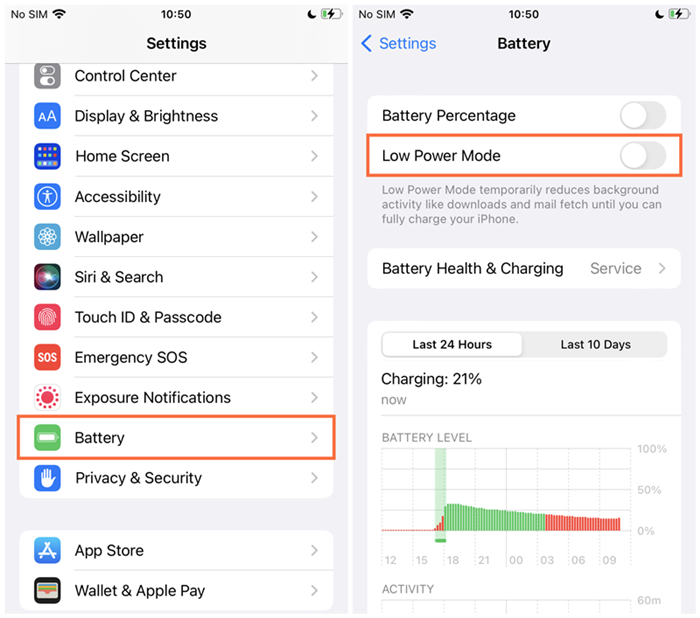
On iPhone: Go to Settings and scroll down to Battery, next turn off Low Power mode.
On Android: Go to Settings > Battery and Device Care. From the Battery page, toggle off Power Saving.
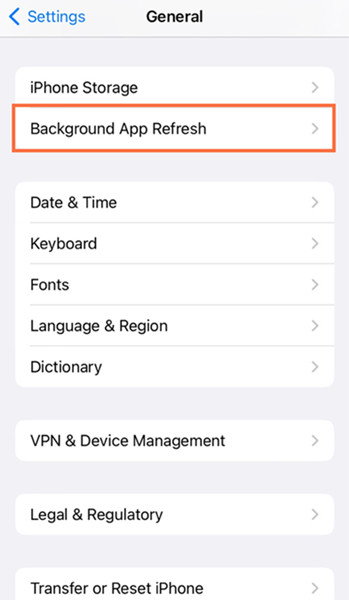
Method 3 Enable Background App Refresh
Spotify allows you to listen to Spotify music in the background, but you have to enable the background app refresh, otherwise, it may cause Spotify to pause and interrupt your listening. Here’s how to check:
On iPhone:
- Open the Settings on your mobile device and tap General.
- Find and tap on Background App Refresh.
- Select Background App Refresh on the new page and tap Wi-Fi and cellular data.
On Android:
- Open the Settings app on an Android phone and go to Connections > Data Usage.
- Tap on Mobile Data Usage and select Spotify from the list of apps.
- Switch the button Allow background data usage.
Method 4 Check Output Devices
This method is applicable when you’re using an output audio speaker such as Echo. In cases when something is wrong with your output speakers, issues like Spotify keeps pausing are easier to happen. In this case, check and make sure your output device is okay to stream Spotify music. Please double-check your output device and your Spotify app to figure out the problematic one.
If you’re listening to Spotify through Bluetooth headphones, please check the Bluetooth connection. Sometimes, your device connects to other wireless speakers when you have too many connected before. If this happens, disconnect the wireless speaker and remove it from the connected list. Also, it’s essential to ensure full electricity on your Bluetooth-enabled Earbuds or headphones.
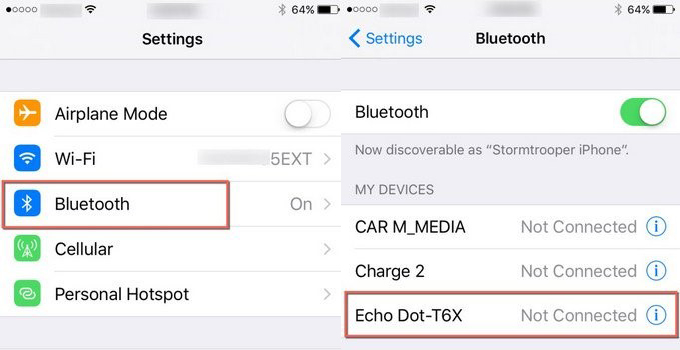
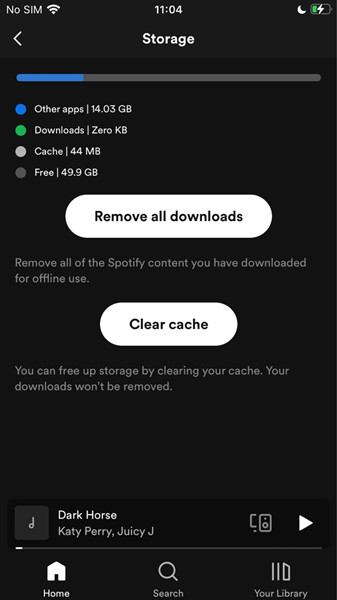
Method 5 Clear Cache
Cache files are the temporary files stored in your device as default. Every time you open the app and stream, it stores caches automatically. Therefore, you’ll have to clean them up from time to time to ensure a smooth experience. Here’s how to clear Spotify cache on iOS devices:
- Launch the Spotify app and tap Settings at the upper-right corner of the Home Screen.
- In the Settings page, scroll to Storage > tap Clear Cache.
On Android, the steps have slight differences.
- Same, open the Spotify app and tap the gear icon to go to Settings.
- In the Settings page, scroll to Storage > tap Clear Cache.
- Tap Confirm when a notification pops up to ask for your confirmation.
Method 6 Free Up Storage Space
Besides, deleting cache files, you can also try to clear some unnecessary files to free up storage space. This can be done within your mobile devices. Especially when you have used all your storage space, this step is urgent. To get more space for streaming Spotify, follow these steps.
On iPhone: Open Settings and navigate to General > iPhone Storage. Here you can see all your downloads and apps as well as how much space you left. Verify if you have enough space for running Spotify. If not, delete some videos, files or etc that you don’t need to free up more space.
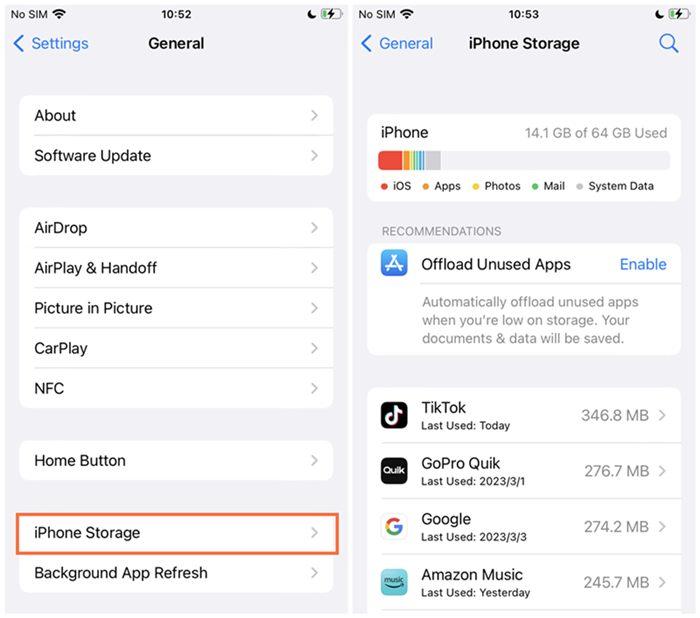
On Android: Go to Settings and select Storage. On the next page, you can see your space clearly. Make sure you have enough space to run Spotify app. If not, delete some.
Part 3 How to Fix Spotify Keeps Pausing on PC
If you’re experiencing Spotify keeps pausing on your desktop devices, there are three ways available.
Method 1 Sign Out Everywhere
Are you sharing accounts with your family members with a Family subscription? Is someone using the same account as me? As we all know, Spotify enables you to play music on up to 6 devices simultaneously. But that couldn’t be done with the same account. In this case, you can log out everyone of your account, then you can enjoy Spotify music without hassle.

- Launch the Spotify app on your PC and click on your profile icon.
- You’ll be redirected to your Spotify account page.
- In the Account Overview section, scroll to select Sign Out Everywhere.
Method 2 Clean Up Hosts Files
If your Spotify is available in your location while having trouble loading or keeps pausing, the cause can be the “hosts” files. Here are the steps.
To clean up hosts file on Windows:

- Search for Notepad from the Start search bar and right-click > Open as Administrator.
- Click on File > Open and navigate to C:\Windows\System32\drivers\etc.
- Click “Text Documents” > “All Files” next to the File Name box. Here you can see many files.
- Select Hosts and open it. You’ll see a block of text with # in front of each line.
- Press Ctrl + F to find any entries that include Spotify in the address.
- Delete the entries and save changes, then restart Spotify to see if it works.
Method 3 Troubleshoot Spotify
When Spotify keeps pausing on your PC, you can run the troubleshooter on Windows to fix the bugs and explore solutions. See how:
- Go to Settings from the Start menu on your Windows computer.
- Click Update & Security and click on the Troubleshoot option.
- Open Additional troubleshooters and select Program Compatibility Troubleshooter.
- Click it and run the troubleshooter and select Spotify.
- Wait and see possible methods, then apply the troubleshooting steps.
Part 4 Alternative Way to Enjoy Spotify Music Offline without Error
Well, if you’re unlucky to find that the above methods are not working for your issue. No worries! We offer you the best alternative method to listen to Spotify music offline on multiple devices and you’re free of errors like Spotify pausing or something else. To get this done, here we met with Tunelf Spotibeat Music Converter.
Tunelf Spotibeat Music Converter is designed to remove copyright restrictions so that Spotify music can be played on other compatible devices. With Tunelf, you can download Spotify songs, artists, playlists, albums, and podcasts easily and keep them as local files so that you can play Spotify on any other device without switching from or getting a subscription. And Tunelf supports 6 popular audio formats to meet your different kinds of needs. After conversion, you can keep the converted music files as local files and play them on any other compatible devices you like. Since you can play Spotify songs without premium and even without the Spotify app, you can avoid many unexpected errors or mistakes. You’ll no longer worry about Spotify pauses randomly and have a good alternative way as well.

Key Features of Tunelf Spotify Music Converter
- Download Spotify playlists, songs, and albums with free accounts easily
- Convert Spotify music to MP3, WAV, FLAC, and other audio formats
- Keep Spotify music tracks with lossless audio quality and ID3 tags
- Remove ads and DRM protection from Spotify music at a 5× faster speed
In Conclusion
When you come across Spotify keeps pausing issue, this post can help you out! For the powerful methods to fix Spotify pausing on iPhone, Android, and desktop, you can check the above details. For anyone who still has trouble fixing the error, one of the great tools recommend is Tunelf Spotibeat Music Converter. It can help you to download Spotify music offline and convert them to several popular audio formats. After conversion, you can get the DRM-free Spotify songs and play them on any device or player with ease. Of course, you’ll be free of errors.
Get this product now:
Get this product now:






