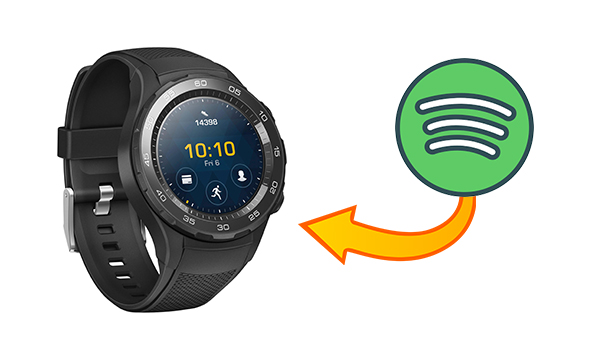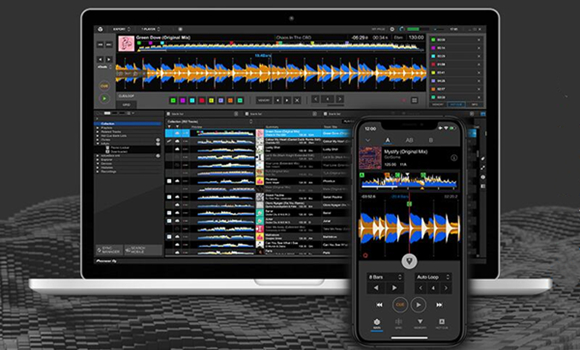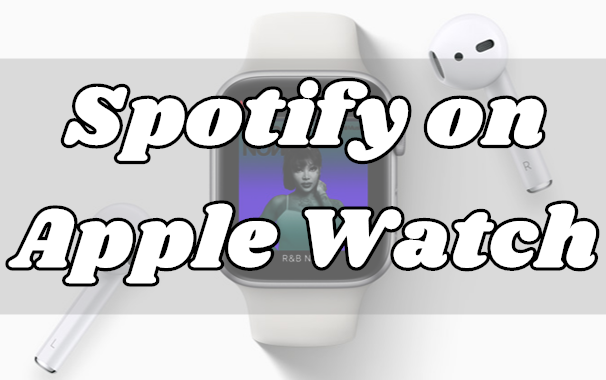More and more smartwatches are loaded with all the different features they provide. Among them, the integration of an MP3 player is the most striking feature. If you love to run outdoors, there’s a good chance for you to listen to your favorite music while you exercise with the smartwatch. Here we’ll talk about Amazfit Stratos, a new GPS watch on the market, and also how to play Spotify music on Amazfit Stratos.

Part 1. Availability: Amazfit Stratos Spotify Integration
Amazfit Stratos is one of the featured smartwatches in the Amazfit Chinese brand line, for it collects many powerful functions in Sports & Health. Most smart devices of Amazfit are designed with round watch faces and some supported apps. Large amounts of apps or widgets on the watch face are available for you.
For Amazifit Stratos, you can easily access heart rate, alarm, music, sleep, and more. You can swipe left to access these useful widgets or apps on your smartwatch. Of course, you can customize the Watch Face as you want. This smartwatch allows you to monitor your health by accessing the data, all you need is to pair it with your mobile phone and wear it on your wrist.
When it comes to playing Spotify songs on Amazfit Stratos, sadly, you can’t do that. Not only Spotify, you cannot listen to any streaming audio files like Spotify, Apple Music, etc. Fortunately, you have alternative ways. Amazfit Stratos allows you to upload MP3 local files for playing on your wrist. All you need is to download Spotify songs offline and convert them to MP3 files. How to do that? Check the latest guide below!
Part 2. What You Need: Play Spotify Music on Amazfit Stratos
If you want to play music from Amazfit Stratos, you just simply load your favorite music onto the watch, connect it to your Bluetooth headphones or earbuds, and you’re good to go. There is no syncing with streaming apps like Spotify on Amazfit Stratos. Spotify doesn’t open its service to Amazfit Stratos now.
As we all know, Spotify is an audio streaming platform that offers DRM-restricted music and podcasts from record labels and media companies. If you want to play Spotify music on Amazfit Stratos, you need to use a third-party tool like TunesMake Spotify Music Converter to download Spotify music and convert them to DRM-free audio formats like MP3. You can import Spotify music to Amazfit Stratos for listening without limit.
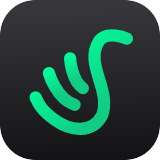
TunesMake Spotify Music Converter –
Best Spotify to MP3 Downloader for Windows & Mac
- Unlimitedly download Spotify songs, playlists, and podcasts
- Losslessly convert Spotify music to MP3, FLAC, WAV, AIFF, etc.
- Remove ads from Spotify music tracks even with Free accounts
- Convert Spotify songs at 12X faster speed with ID3 tags kept
Security Verified. 100% Clean & Safe.
Part 3. How to Get Spotify Music with TunesMake Spotify Music Converter
The music player on Amazfit Stratos can play MP3 music files that were previously copied to the Music directory in the watch. You need to download and convert Spotify music tracks to MP3 using TunesMake Spotify Music Converter. Next, you can transfer Spotify music to Amazfit Stratos for playing. Here’s how to.
Step 1
Import Spotify music to TunesMake interface
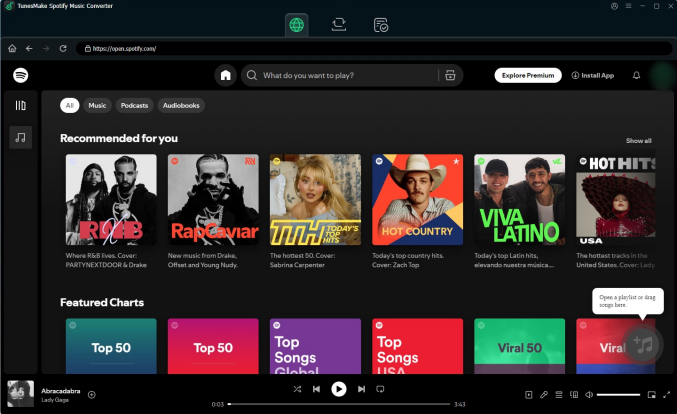
Fire up TunesMake Spotify Music Converter on y our computer and the Spotify app will be pulled up automatically. Go ahead and pick out one of the playlists you’d like to listen to on Amazfit Stratos and add them to the download list of TunesMake by drag-and-drop. Or you could copy the URL of the playlist and paste it into the search box on TunesMake interface for adding it.
Step 2
Customize Output Audio Parameters
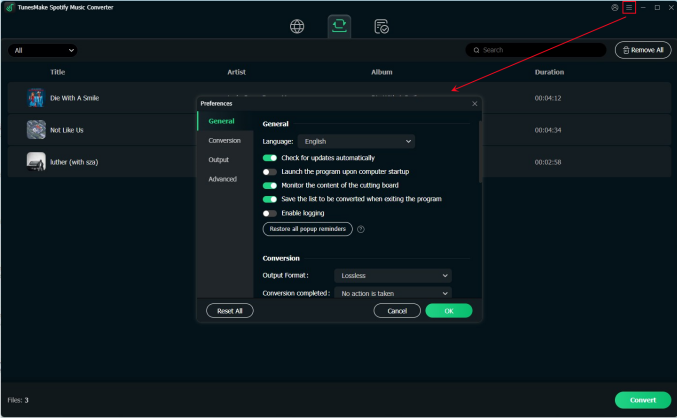
After you add your required Spotify music tracks to TunesMake program, you could choose the output audio format and set the audio parameter by clicking Menu > Preference > Convert. There are six popular formats, including MP3, FLAC, AAC, WAV, M4A, and M4B, for you to choose from. For better audio quality, you could adjust the bit rate, sample rate, and channel.
Step 3
Start to Download Spotify Music
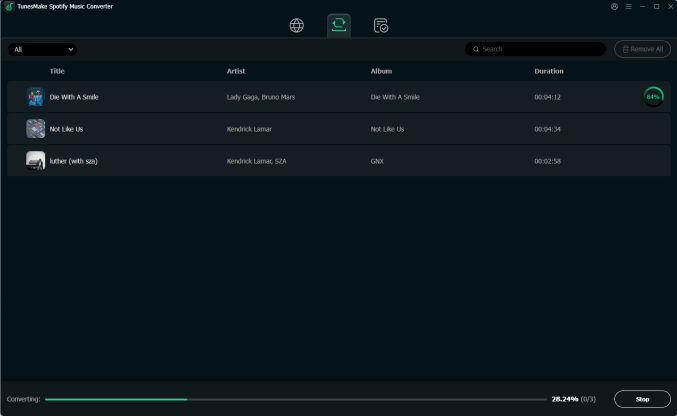
After the setting is set up, you could let TunesMake program download and convert Spotify music to MP3 by clicking the Convert button. Next, TunesMake program moves Spotify songs to your computer and you can find all the downloaded Spotify songs in the local folder by clicking the Converted icon. You could prepare to add Spotify music files to Amazfit Stratos now.
Part 4. How to Transfer Spotify Playlist to Amazfit Stratos
The internal storage space of Amazfit Stratos is about 4GB, which can store about 380 songs based on 5M per song. Now you can transfer all the converted Spotify music files to Amazfit Stratos. There are two methods, respectively for Windows and macOS users, to add music to Amazfit Stratos, and let’s get started.
Option 1: Upload Spotify Music to Amazfit Stratos from a Windows PC
Step 1. Use the provided USB cable and charging base to connect your watch to your computer.
Step 2. You will see your watch displayed on your computer as an inserted device under My Computer.
Step 3. Double-click on it to display a list of files and find the Music file folder on your watch.
Step 4. Directly copy and paste your Spotify music files into the Music file folder.
Option 2: Upload Spotify Music to Amazfit Stratos from a macOS computer
Step 1. You first need to download and install Android File Transfer for Mac on your macOS computer and see the tool at https://www.android.com/filetransfer/.
Step 2. Connect your watch to your computer using the provided USB cable and charging base.
Step 3. Open Android File Transfer from your Application folder.
Step 4. Double-click on the Music file folder displayed in Android File Transfer.
Step 5. Directly copy and paste your Spotify music files into the Music file folder.
Part 5. How to Control Music Playback on Amazfit Stratos
After importing your local MP3 files to the Amazfit Stratos Music folder, you can access them and control your music playback on Amazfit Stratos with ease. It requires you to download the Amazfit Watch App to set so. Here’s the how-to:
Enable Music Playback Controller on Amazfit Stratos
Before showing you how to control your music playback, you’ll need to ensure that you have used the music feature on Amazfit Stratos before. If you’re playing music on it for the first time, you should enable this feature as below:
Step 1. Download the Amazfit Watch app and launch it.
Step 2. Pair your Watch with your mobile phone and tap Profile in the right corner.
Step 3. Go to Settings and select Notification setting.
Step 4. Here switch the toggle button on to enable the music remotely.
Please enable this permission in Profile>>Amazfit Stratos 3>>Notification Settings>>Music remote controller. Then you’ll receive a notification on the watch. Once done, you can control your music playback through your phone on your wrist.
Control Music Playback on Amazfit Stratos
Now you can stream and control music playing on Amazfit Stratos. Connect it with your Bluetooth headset or earbuds.
Step 1. Launch the Amazfit Watch App and go to More Settings.
Step 2. Select Bluetooth under Connection and pair it with your headset.
Step 3. Launch the music player on your wrist and select a song to play.
Step 4. You can skip, pause or change the next song to play on your wearable with ease.
Conclusion
All Spotify music files are added to Amazfit Stratos, and you are able to access Spotify music on Amazift Stratos. You could connect a Bluetooth headset to Amazfit Stratos and start to play Spotify music on Amazfit Stratos now. Besides, you could also keep Spotify music tracks downloaded by TunesMake Spotify Music Converter forever and listen to them whenever you want.
Related Articles
- 1
- 2
- 3
- 4
- 5
- 6
- 7