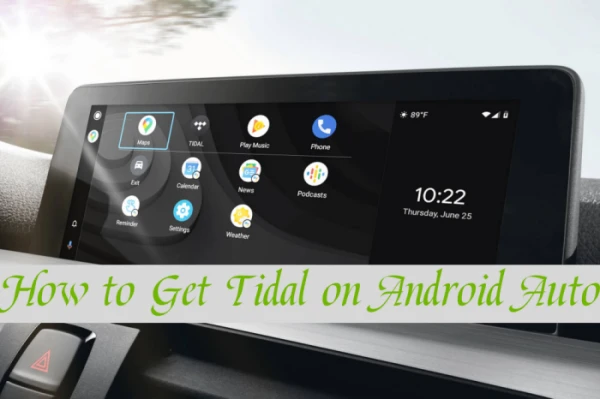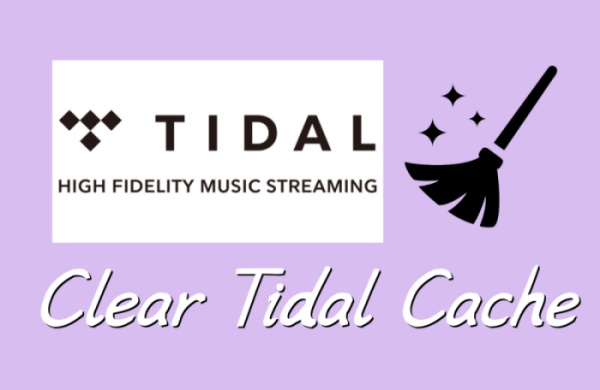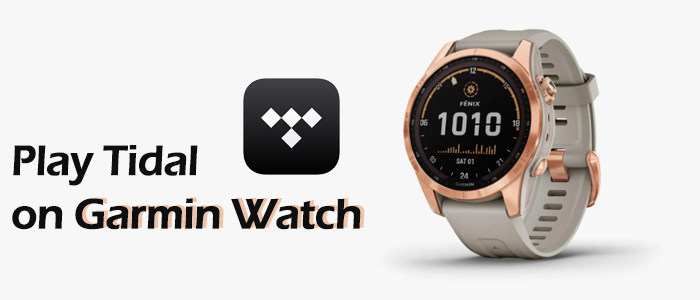In recent years, music streaming services have changed the way we consume music. Instead of using apps to stream music on mobile phones and computers, more and more users are streaming music on diverse devices like wearables, home theater speakers, smart TVs, and even cars. Tidal is also marching into the new field, trying to grab more market share. Many audiophiles want to know whether there is an Apple CarPlay Tidal integration and how to play Tidal on Apple CarPlay.
If you are also curious about it, you are in the right place. In this article, you can get almost everything you need to know about Tidal on Apple CarPlay and learn how to enjoy your favorite high-fidelity Tidal music on CarPlay with or without a subscription. We will also provide the best method to help you get full control over Tidal songs, ensuring your commutes and road trips are filled with your preferred tracks. Without further ado, let’s get started.

Part 1. Does Tidal Work on Apple CarPlay?
To put it clearly first, yes, Tidal works with Apple CarPlay. Tidal has been compatible with Apple CarPlay since 2017. In the CarPlay ecosystem, Tidal is a fully integrated and officially supported app. This means you can effortlessly access your Tidal music library on CarPlay and stream any song you like in the car. CarPlay even supports streaming Tidal high-fidelity music, which is really convenient for music lovers.
However, your device should meet some basic requirements so that you can set up Tidal on your CarPlay. Here are the things you should check in advance:
- Your car supports Apple CarPlay
- Your iPhone is an iPhone 5 or a higher model
- Your iPhone system is iOS 7.1 or above
- You have a valid Tidal subscription
- You have installed the newest Tidal app on your iPhone
If you meet all the requirements above, you are good to go. Here are the key features you can enjoy from Tidal on CarPlay:
Key Feature:
-
Unlimited library access. You can browse and access all the songs and playlists on the Tidal music library freely.
-
High-fidelity audio. The core benefit of Tidal is its high-resolution audio content. You can listen to Tidal MQA audio and other rich sound. However, you should notice that audio quality can be influenced by the sound system of your car.
-
Ad-free music listening. With your Tidal subscription, the music experience in your car is completely ad-free.
-
Voice control. To free your hand, you can use Siri to control Tidal’s music playback on CarPlay.
Part 2. How to Get Tidal on Apple CarPlay with Subscription
Getting Tidal on your Apple CarPlay is a simple and straightforward process, especially if you're already a subscriber. The Apple CarPlay integration is seamless, leveraging the existing Tidal app on your iPhone. If you have no idea how to do so, you can follow the steps below in this section to connect your Tidal account to Apple CarPlay.
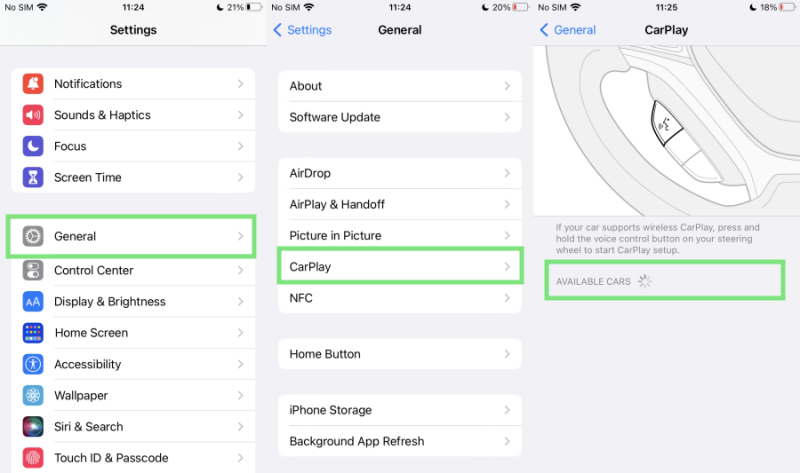
Step 1. Connect your iPhone to your car via a USB cable, and you can see a smartphone icon show up on your car display screen.
Step 2. Open Settings on your iPhone, and tap General > CarPlay > Available Cars.
Step 3. In the available car list, select your car to connect.
Step 4. Open the Tidal app on your iPhone and you can see it show up on your car touchscreen as well.
Step 5. Log in to your Tidal account and start streaming music in your car via Apple CarPlay.
Part 3. How to Play Tidal on Apple CarPlay without Subscription
I know that not all people are paying for Tidal subscriptions every month. Those Tidal Free users may wonder how to get Tidal on Apple CarPlay without a subscription. If you’re in this case, you have come to the right place! Here we’re going to introduce a tool that enables you to listen to Tidal offline on multiple devices without a subscription.
Let me introduce the tool first, it is called TunesMake Tidal Music Converter. It is a third-party tool that is specially designed for all Tidal users to download and stream Tidal music offline on Windows and Mac. With advanced and innovative technology, TunesMake allows you to remove the DRM format from Tidal and download them locally. TunesMake Tidal Converter program supports converting Tidal to FLAC, M4A, M4B, WAV, MP3, and AIFF. And it can handle the conversion of Tidal songs at a 22X faster speed. What’s more, it can keep the original sound quality and ID3 tags. Here is the tutorial you can follow:

TunesMake Tidal Music Converter –
Download Tidal Music Locally for Unlimited Access
- Download any Tidal content, including songs, albums, playlists, and artists
- Convert Tidal music to MP3, FLAC, AIFF, WAV, M4A, and M4B
- Preserve a whole set of ID3 tag information in the downloaded Tidal songs
- Handle the conversion of Tidal music up to 22X faster speed and in batch
Security Verified. 100% Clean & Safe.
Step 1
Import Tidal Tracks to TunesMake Program
Install and launch the TunesMake Tidal Music Converter on your desktop. You will see the Tidal web player, where you can sign in to your Tidal account. Once done, you can browse the music library and find any playlist/album you want to download for offline playback. To add the songs from Tidal to the TunesMake tool, you need to select one playlist/album, and then click the Add icon at the bottom > Add to List.
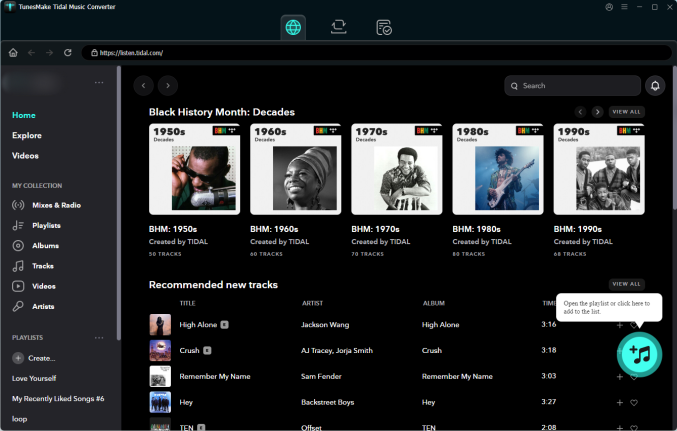
Step 2
Set the Output Audio Parameters
The second step is to configure the output audio parameters as you want. Go to the menu icon > Preferences > Convert to select an output format, bit rate, sample rate, and channel for personal needs. Here you can choose MP3 to convert as it is compatible with most popular players or devices.
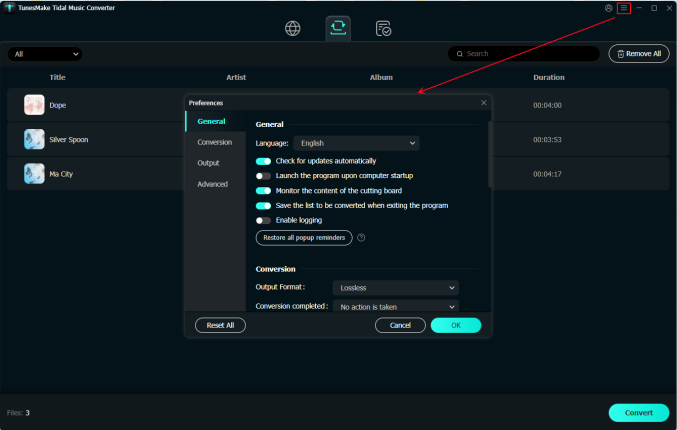
Step 3
Download Tidal Music for Listening Offline
After setting the formats, you can click the Convert button to start the conversion. It’s no problem to convert a batch of music files. You only need to wait for a short time till it is finished. When the conversion is over, you can access the converted music files easily in your local folder by clicking the Converted icon.
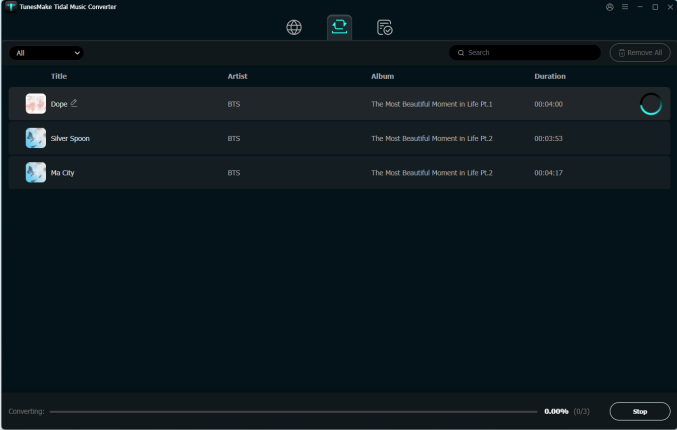
Part 4. How to Fix Apple CarPlay Tidal Issues
While Tidal on Apple CarPlay offers a smooth music experience in most cases, you might occasionally encounter a hassle. For example, Tidal not launching in CarPlay, not playing music in CarPlay, or the Tidal app crashing. If you're having trouble playing Tidal through CarPlay, don't fret! Most issues are fixable. You can try to resolve them with a few simple troubleshooting tips.
Fix 1. Update the Tidal App and Your Device System
To avoid compatibility issues, it’s always a good idea to use the latest version of the Tidal app and iOS system. The latest Tidal app often fixes all the bugs and errors in older versions and has a better performance. You can get it from the App Store on your iPhone. To update the iOS system, go to Settings > Software Update > Download and Install.
Fix 2. Check the Car Connection
Make sure your iPhone is connected successfully to your car. If you encounter playing issues, you can try to use a different USB cable or re-pair your iPhone if you choose a wireless connection.
Fix 3. Check the Network Connection
Ensure there is a stable cellular or Wi-Fi signal. Tidal is all about high-fidelity audio, and streaming that quality music requires a robust and stable internet connection.
Fix 4. Disable the Low Power Mode
Low power mode is designed to help you conserve battery life by reducing or disabling background app refresh. Although this can extend the battery life, it can inadvertently affect the performance of apps like Tidal. So, you’d better disable it when streaming Tidal music on CarPlay. You can do so on Settings > Battery > Low Power Mode and switch it off.
Fix 5. Force Close and Restart Tidal
One possible culprit of Tidal Apple CarPlay issues is the internal bug within the Tidal app. This can make Tidal get stuck or prevent it from functioning correctly. Force-closing and restarting the Tidal app on your iPhone can often resolve these temporary software conflicts.
Fix 6. Reinstall the Tidal App
When force-closing the Tidal app does not help, you can consider deleting and reinstalling Tidal on your iPhone. When there is a deeper corruption within the app's data, a fresh installation can be the best solution. Because this step removes any potentially corrupted files.
Fix 7. Clear Tidal Cache
During the time you use Tidal, the app will accumulate many temporary files to help you shorten the loading time and speed up performance when you use Tidal on CarPlay. However, over time, corrupted and overwhelming cache data will lead to performance issues and playback problems. It’s always a good idea to clear Tidal cache on your iPhone from time to time.
Fix 8. Enable Background App Refresh
The background app refresh feature allows Tidal to fetch new content and keep it active even if it’s not the primary app on your screen. If background app refresh is disabled for Tidal, it may struggle to stream music on Apple CarPlay. Therefore, you’d better head to the Settings app on your iPhone. Then, choose General > Background App Refresh > Tidal, and make sure the toggle next to it is in the On position.
Part 5. FAQs about Tidal on Apple CarPlay
Q1: What music streaming service does Apple CarPlay support?
A.Apple CarPlay has integrated with many streaming services to help you enjoy your favorite music better on the go. You can select from Spotify, Amazon Music, Tidal, Audible, and more.
Q2: Why isn’t Tidal showing up in my CarPlay apps?
A.To use Tidal on Apple CarPlay, you’d better update both the Tidal app and your iOS system to the latest version. Then, make sure that you have the Tidal app installed on your iPhone. If you still can’t find the Tidal app on CarPlay, you should go to Settings > General > CarPlay. After that, choose your car and scroll down to check if Tidal is toggled on.
Q3: Can I control Tidal on Apple CarPlay with Siri?
A.Absolutely, yes. You can use Siri to control the Tidal music that is playing on CarPlay. Simply say commands like “Hey Siri, play XX on Tidal” or “Hey Siri, skip this song on Tidal”. However, you need to check whether Siri is activated on CarPlay before doing so. You can check it on your iPhone’s Settings > Siri, and enable the Talk to Siri and Allow Siri When Locked options. Also, go to SIRI APP ACCESS > Apps, and enable the Tidal app.
Q4: Can I listen to Tidal offline on Apple CarPlay?
A.Unfortunately, Tidal does not support direct offline playback on CarPlay. However, you can reach it via some workarounds. For example, downloading your favorite songs as local files via the TunesMake Tidal Music Converter. Then, you can transfer the music files to a USB drive for offline car playback.
Q5: Does CarPlay support Tidal lossless audio?
A.Yes, you can play Tidal lossless FLAC songs on Apple CarPlay.
Q1: What music streaming service does Apple CarPlay support?
A.Apple CarPlay has integrated with many streaming services to help you enjoy your favorite music better on the go. You can select from Spotify, Amazon Music, Tidal, Audible, and more.
Conclusion
Now, there is Tidal Apple CarPlay integration available, so you can connect your iPhone to your car via CarPlay mode easily. Don’t forget to subscribe to Tidal Premium to enjoy this feature. Or you can get Tidal CarPlay working without premium by using TunesMake Tidal Music Converter.
Related Articles
- 1
- 2
- 3
- 4
- 5
- 6
- 7