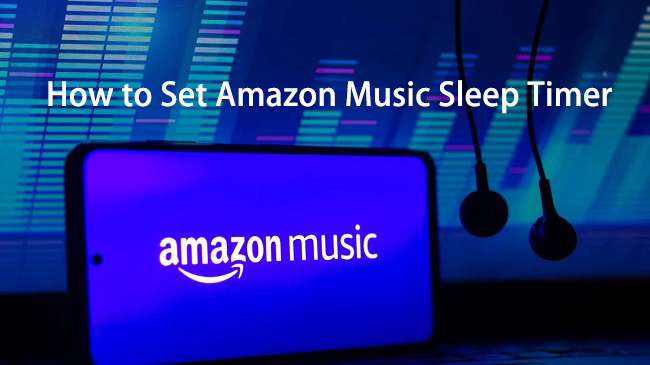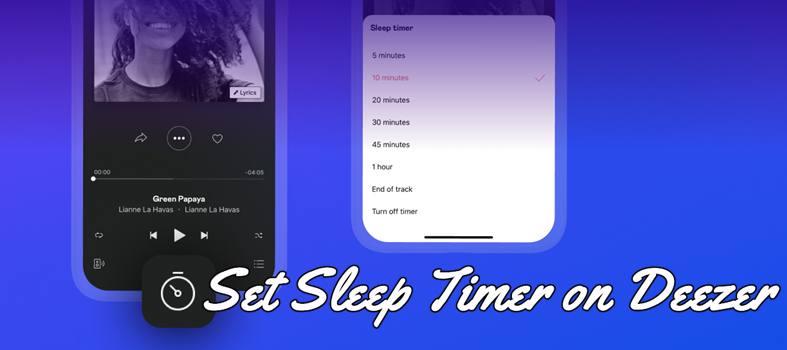Streaming music is now a popular way for people to enjoy their leisure time. You may have noticed that music is everywhere and you almost can’t ignore it. In so many circumstances, you’ll be easily involved in the phenomenon with music playing in the background. So, some people are getting used to the habit of listening to one gentle or soft song before going to bed. However, when you almost fall asleep, but the music is still playing, you may feel sleepy to get up again to turn it off. Tidal subscribers are experiencing the same trouble now. Things will be easier if we have a Tidal sleep timer setup.
In this article, we’re going to share the benefits of using a sleep timer and show you how to set the sleep timer on Tidal so that you can fall asleep with peace and no worries.

Part 1 Why We Need a Tidal Sleep Timer
Some of you guys may not be familiar with the sleep timer features, however, for more people, it is one of the standard features that a music or audio streaming application should have. Making good of the sleep timer would bring you much convenience while streaming music.
In most cases, people listen to a song before going to bed and don’t want to get up again to turn it off. Meanwhile, you can hear the music coming out constantly and you’ll realize that you can’t fall asleep peacefully because you know that the app is not turned off. At that time, music is not the medicine for insomnia as before, but more of a stimulus instead. Besides, playing music all night long will do no good to both your body’s health and device usage. To summarize, you’d supposed to set a sleep timer when streaming Tidal songs. Does Tidal have a sleep timer? How to set this up on the Tidal mobile and desktop app? Please check the next part.
Part 2 How to Set Sleep Timer on Tidal
We usually regard the sleep timer feature as a basic standard function on music streaming apps, but you may surprisingly find that you can’t set so on Tidal. There is no such option within the app. But we can still set a sleep timer for stopping Tidal music from playing in a selected time period on different devices. Here’s the how-to guide for you.
Set Tidal Sleep Timer iPhone
On your iOS mobile device, you can set a sleep timer for Tidal by simply using the Clock app.
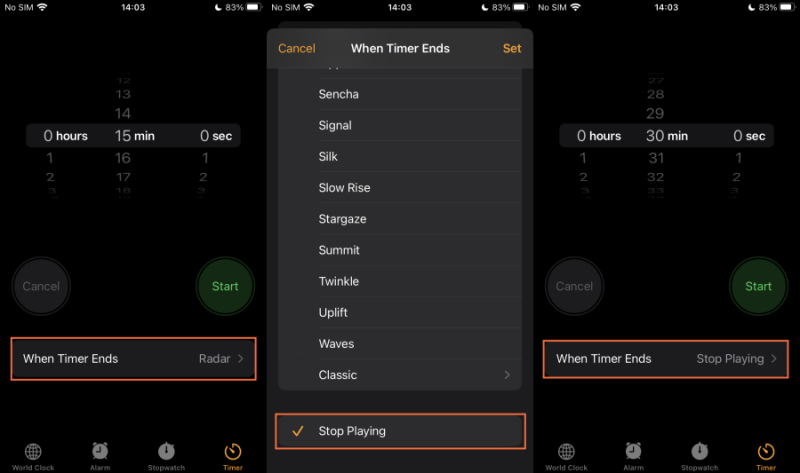
1# On your iPhone, open the Clock app and tap Timer at the bottom.
2# Here you can create a sleep timer for Tidal music as you want.
3# Tap When Timer Ends and scroll down to the bottom to select Stop Playing.
4# Tap Set to apply and adjust the time period as preferred.
5# Once done, tap the Start button to start tracking the time.
It will stop the Tidal from playing music automatically when the time ends.
Set Tidal Sleep Timer Android
When it comes to setting a sleep timer for Tidal on Android, you’ll need to install an extra app for help. Now one of the popularly used by Android users is called Sleep Timer. It is an app that allows you to fall asleep to your favorite music without the need to worry about the music turn-off.
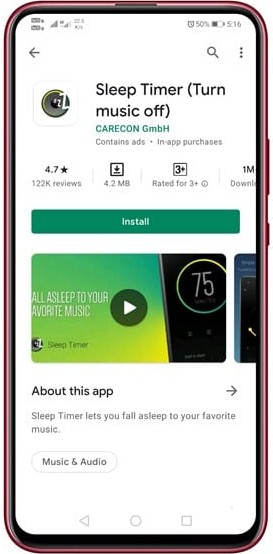
1# Download and install the Sleep Timer app from Google Play Store on your Android device.
2# Adjust the time period via the circular icon and click the Start button to start the timer.
3# You can also tap the three-vertical dot icon to open Settings.
4# Here you can select Player to launch on the start option and select Tidal to make sure the sleep timer is workable for Tidal.
5# You can go to Settings > on sleep > Perform action to customize more settings like turn off Wi-Fi; turn off Bluetooth.
When the time is up, it will stop Tidal music playing and put your device into sleep mode.
Set Tidal Sleep Timer Windows
On your Windows computer, there is a similar setting called Power and Sleep which are useful to set a Sleep Timer for Tidal.
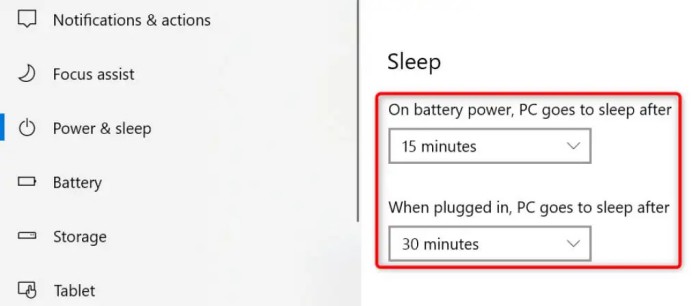
1# On your Windows computer, press the Windows key +Q to open the search menu.
2# Type “Sleep” and click on “Power and sleep settings” from the appearing results.
3# Scroll down to “Sleep” to open drop-down menus.
4# Select the time period you want your computer to sleep before going to bed.
After setup, close the window and the changes will be saved.
Set Tidal Sleep Timer Mac
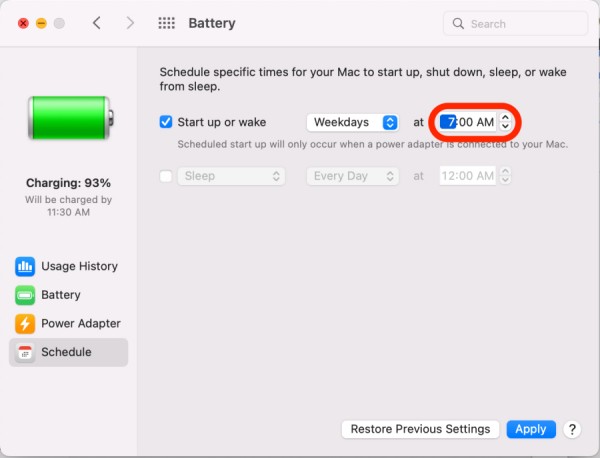
On Mac, the steps are just as simple as on PC, here’s how:
1# On your Mac, click the Apple menu from the top left of the toolbar.
2# Select “Battery” if you use macOS Big Sur. For the macOS version before Catalina, select “Energy Saver”.
3# From the drop-down menu, select “Sleep”, then click on “Schedule”.
4# Adjust the time as you preferred to stop playing, then click “OK” to save your settings.
5# Now launch the Tidal app and play your liked songs. Your Mac will end at the scheduled time and put your device into sleep mode automatically.
Tidal Timer: Falling Asleep by Listening to Tidal Music Offline
We all know that Tidal music files are only available and playable on its app. Due to the DRM copyright agreement, these Tidal tracks are all encrypted by special codes. Once you cancel or your subscription is over, all your downloads are gone with the wind, which means unavailable or greyed out. Playing along with the ads is annoying and the loading before streaming is a waste of time. How to enjoy Tidal songs as preferred without limits?
Luckily, here is a tool that can help, try TunesMake Tidal Music Converter then. TunesMake Tidal Music Converter is a useful music downloader for all Tidal users, as it can easily tackle the DRM format files and convert them from Tidal to MP3 or other common audio files. Thanks to the innovative technology, you can download high-quality lossless music from Tidal and keep the original ID3 tags as well. The 5 times faster conversion speed enables you to download playlists or songs in batches. With all these cutting-edge features, you can easily download Tidal as local common audio files and stream them whenever you want forever without premium. Can’t wait to see how it works? Here shows how to set a sleep timer Tidal!

TunesMake Tidal Music Converter –
Download and Convert Tidal Music to MP3
- Download any Tidal content, including songs, albums, playlists, and artists
- Convert Tidal music to MP3, FLAC, AIFF, WAV, M4A, and M4B
- Preserve a whole set of ID3 tag information in the downloaded Tidal songs
- Handle the conversion of Tidal music up to 22X faster speed and in batch
Security Verified. 100% Clean & Safe.
Step 1
Import Tidal Tracks to Download
TunesMake program is now available on Windows and Mac computers. When you launch TunesMake, the Tidal app will work simultaneously. You can just choose a song by clicking Share > Copy Link and paste the link to the search bar, then click the Add + icon to load music files. The other simple way is to drag and drop the music tracks to the program.
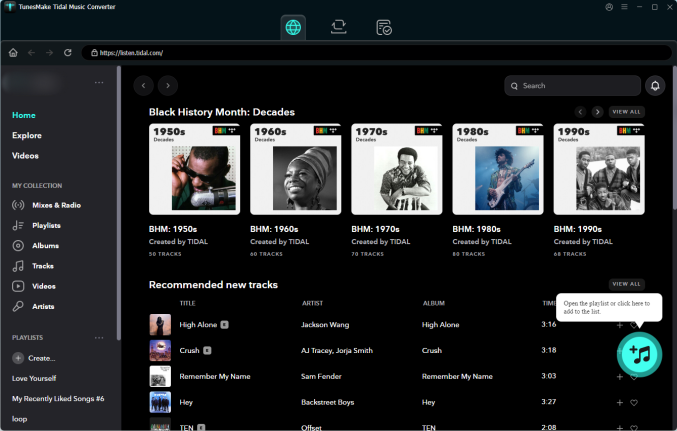
Step 2
Select Preferred Output Audio Formats
Once loaded the files, you can select the output format and parameters in the three-line icon on the top right of the main screen. In the pop-up menu, choose Preferences > Convert to set sample rate, bit rate, channel, and archive according to your needs. The conversion will be done in 22x speed ad default, if you want a more stable conversion, you can change the converting speed to 1x on the Preferences > Convert screen.
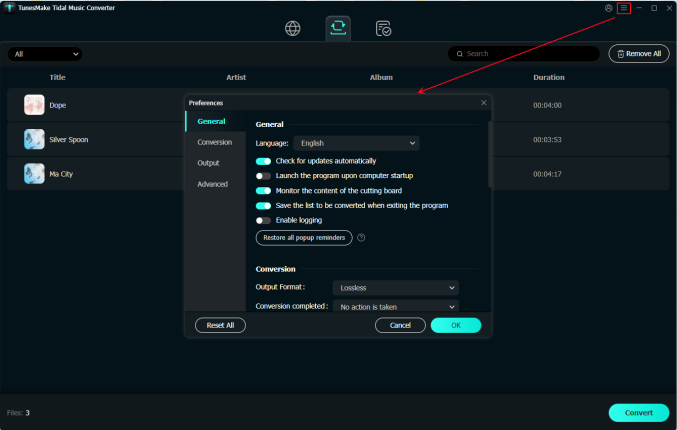
Step 3
Download Tidal Songs Offline
After setting the formats, you can click the Convert button to start the conversion. It’s no problem to convert a batch of music files. Just have a cup of tea and you’ll get the converted tracks soon. Once finished, you can access the converted music files easily in your local folder by clicking the Converted icon.
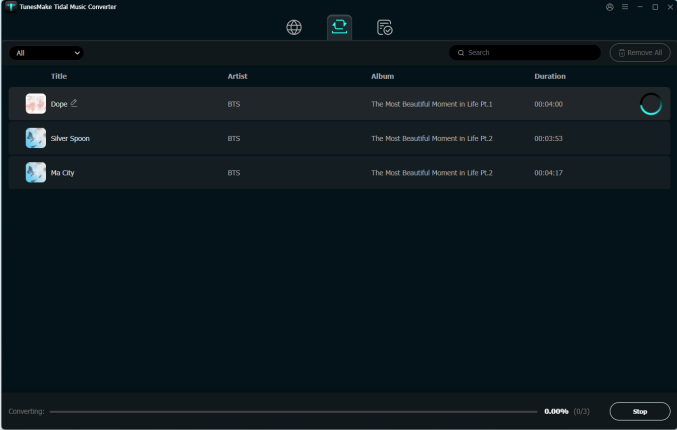
Step 4
Set Sleep Timer Tidal on Mobile Devices
After that, you downloaded Tidal songs offline successfully. You can transfer the converted tracks to your mobile phone for listening with ease. Just connect your phone to your computer with a USB drive and transfer the songs. Then you can set the sleep timer as you want to enjoy Tidal songs during the night.
Wrap Up
If you want to set a Tidal sleep timer for enjoying a good sleep without worries, you can follow the above steps to set it up on your mobile and desktop devices. Once done, you can fall asleep to your favorite songs in your sweet dreams. Moreover, for some people who would like a direct solution, we offer you the one-click solution: TunesMake Tidal Music Converter.
Related Articles
- 1
- 2
- 3
- 4
- 5
- 6
- 7