Netflix is the leading provider of online streaming content, providing all kinds of TV shows, movies, documentaries, etc. After ordering a Netflix subscription, you have the ability to choose shows from its vast library and watch them on a wide range of devices. Many users are curious about the possibility of downloading shows on Netflix and watching them offline. Well, you can do that without a doubt. Just like other streaming services, Netflix allows you to utilize the downloading feature so that you can still enjoy your favorite shows even if there is no network connection. How to download shows on Netflix? This post will show you the official method via the Netflix app and the best alternative via a powerful third-party tool. Without further ado, let’s check them in the following content.
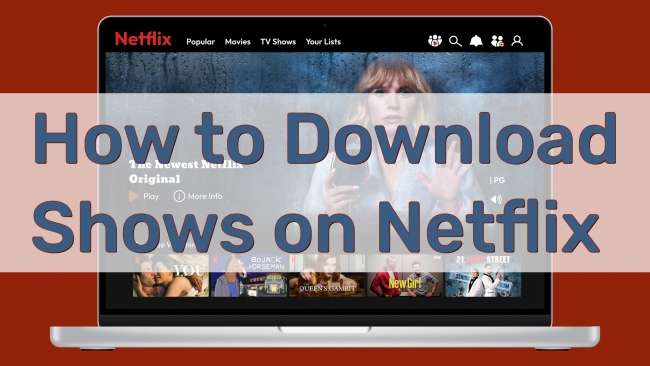
Part 1. How Do You Download Shows on Netflix via Netflix App
To satisfy the diverse demands of users, like watching shows on the plane, Netflix released the downloading feature in 2016. With the right subscription plan, there is nothing easier than downloading shows on Netflix. Once you download the titles you like, you can watch them offline whenever and wherever you want. All you need is a compatible device with the latest version of Netflix installed, including Android device, iPhone, iPad, Windows computer, Amazon Fire tablet, and Google Chromebook.
1.1 Download Netflix Shows on iPhone/iPad/Android/Fire Tablet
1. Install and launch the Netflix app on your device. Then, you should log in to your account. If you don’t have a Netflix account, just register for one.
2. Browse the Netflix library and find something you like. You can tap it and choose the download button next to each episode to download the shows you like.
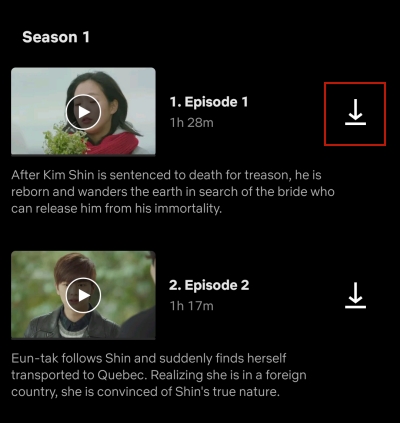
3. When it is finished, you can go to My Netflix > Downloads to watch the downloaded shows. You’d better watch it within 48 hours because it is available only for a limited time.
1.2 Download Netflix Shows on Computer
1. Open Netflix on your Windows computer.
2. Choose the shows you like from the Home window or you can search for one specific show by using the search bar at the top.
3. Click the download icon next to the episode you want to download and you are done.
4. After that, go back to the home window. You should move your mouse to the left and select More > My Downloads. Now, feel free to watch your downloaded shows.
Part 2. How to Download Shows on Netflix via Tunelf Software
Can you download shows on Netflix? Absolutely yes. With the Netflix subscription and the step-by-step tutorial above, you can easily download the shows you like from Netflix to your local device. However, not all devices support the Netflix app. For example, if you are a Mac user, you are not able to get the Netflix app, which means you can not download Netflix shows. What’s worse, the downloaded shows will expire around 7 days. If you are looking for a method to shed the limits of the Netflix downloading feature, you should not miss the Tunelf Netflix Video Downloader.
Tunelf Netflix Video Downloader is a professional downloader designed especially for Netflix users. It entitles you to download TV shows and movies from Netflix and save them on your device in MP4 or MKV files permanently. To help you get a personalized experience, this functional tool allows you to set the video settings like language, video format, video quality, audio channel, subtitle type, and more. With this tool, you can download Netflix shows in HD quality and transfer them to any device that supports MP4 or MKV files for offline watching. Tunelf software can be the best alternative method to download shows on Netflix by removing the Netflix downloading obstruction.

Key Features of Tunelf Netflix Video Downloader
- Download TV shows, movies, anime, and various content on Netflix
- Convert Netflix to MP4 and MKV while keeping the original quality
- Support exporting Netflix content to videos, audio, and subtitles
- Allow to choose multilingual subtitles and soundtrack for Netflix
- Offer an abundant of features like automatic task completion
Step 1 Access the Netflix library via the Tunelf software

Tunelf Netflix Video Downloader is valid on Windows and Mac computers. You can download it on your desktop according to your computer model. Then, launch it, and the Netflix website will pop up in this app. You can log in to your account in this window.
Step 2 Configure the video output settings

Click the menu icon at the top right corner of the interface of Tunelf software, then choose Settings. In this new tab, you should configure the settings depending on your needs. Select the language, video format, video quality, subtitle type, and so on. After you finish the settings, you can click the OK button to save the change.
Step 3 Browse Netflix content and download shows

Once you finish the regular output settings, it’s time to browse and select the shows you like. Just click it and the Tunelf software will start analyzing automatically. Then, you can decide which episode to download. If you want, you can only download the audio or subtitle by hitting the panel at the lower left corner. Don’t forget to adjust the advanced settings. You should choose the language of the audio and subtitle. Also, set the video quality, audio channel, and subtitle type depending on your preferences.
Step 4 Initiate the process of downloading Netflix shows

Now you can click the Add to List or Download option. If you choose Add to List, this episode will be added to the Downloading tab. You can repeat this step to add all the shows you like and download them at once. For those who click the Download option, the episode will be downloaded immediately. Next, you can check the downloads in the Downloaded tab.
Part 3. Extra Tips about Downloading Netflix Shows
To help you better enjoy your downloaded shows, this part provides some extra tips for you. You can have a better understanding of the downloading feature of Netflix after reading the following content. It can help you enhance your Netflix offline experience.
3.1 How to Download Netflix Shows Using Mobile Data
Sometimes the WiFi connection may not be available. In this case, you can download Netflix shows by using your mobile data. Try the steps below to have a try.
1. If you select the download button and there is no WiFi connection, you will be prompted with a Waiting for WiFi message.
2. Select Download Settings or Download Now. Then, tap Allow if you have received the Always to allow downloads over cellular prompt.
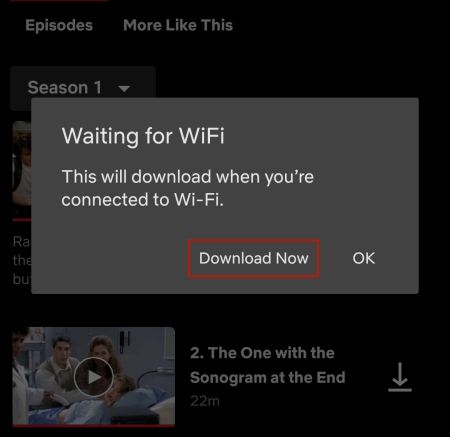
3. After you enter the Download Settings, toggle the switch next to WiFi Only to disable it.
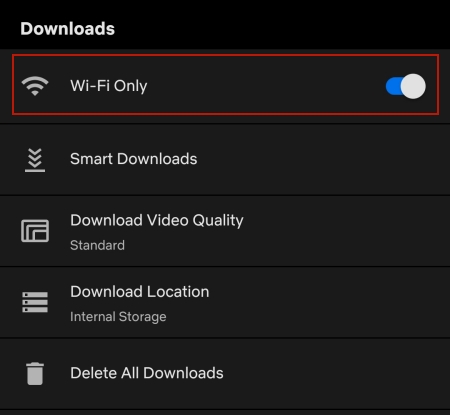
4. Now, tap the download icon again to download it by using your cellular data.
3.2 How to Use Smart Downloads
Smart Downloads is a great feature of Netflix. It can help you automatically download TV shows and movies to your device. It includes 2 ways – Download Next Episode and Downloads for You. If you want to get the titles without hassle, you can try the following steps.
• Download Next Episode
This feature can help you delete the episodes that you already watched and download the next episode automatically. But you should notice that it is not available on ad-supported Netflix plans.
On iPhone/iPad/Android/tablet devices:
1. Go to the Netflix app and tap My Netflix at the bottom.
2. Then, choose Menu > App Settings. Scroll down to the Downloads section to select Smart Downloads.
3. Tap the switch next to Download Next Episode to enable it.
On Windows
1. Fire up the Netflix app and go to the Menu section. Then, choose My Downloads.
2. After that, you can pay attention to the top of the screen and select Smart Downloads.
3. Here you can turn on the Download Next Episode option now.
• Download for You
This feature will recommend some shows or movies that you may like according to the algorithm and download them for you automatically. For those who always want to have something to watch offline on mobile devices, the following steps can be a good reference.
1. Open the Netflix app and tap My Netflix in the lower right corner.
2. Go to Menu > App Settings > Smart Downloads.
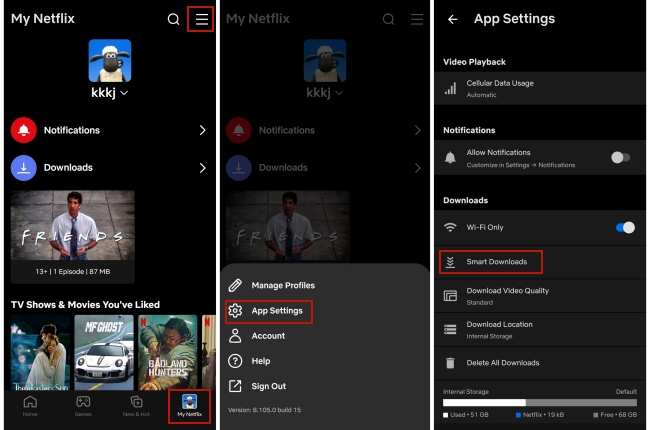
3. Then, you can see the Download for You option. Toggle it so you can turn it on.
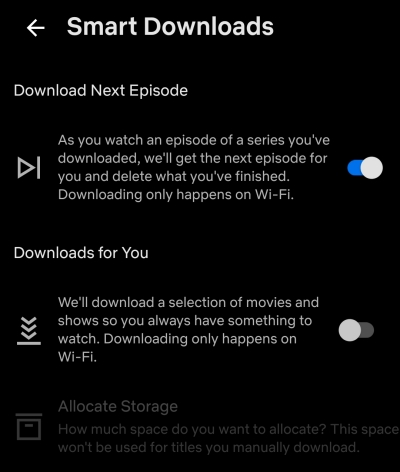
3.3 How to Delete Downloads
The downloaded TV shows from Netflix can take up a lot of memory on your device. Thus, you can delete downloads after you are finished watching it. The following steps will teach you how to delete downloaded shows manually on your Netflix app.
• On iPhone/iPad/Android/tablet devices:
1. Run the Netflix app on your device. Once you enter the main screen, tap My Netflix at the right bottom.
2. Tap Downloads. Here you can select the episode you want to delete, then tap the download status icon next to it.
3. After that, choose Delete Download to remove it from your device.
4. If you want to delete all your downloads, you should go to Menu > Settings > Delete All Downloads.
• On Windows
1. Launch the Netflix app on your desktop and log in to your account.
2. Then, head to Menu > My Downloads.
3. Find the shows you want to delete and select the Edit icon at the top right corner.
4. Choose the episode you want to delete and check the box next to it. After that, you can click the Delete icon to remove it.
5. To delete all downloaded shows, you can go to More > Settings > Delete All Downloads. Don’t forget to choose OK to make a confirmation.
Part 4. Conclusion
How to download shows on Netflix? This question used to bother many users. Luckily, this post shows you 2 effective methods that can help you download Netflix shows. If you have a subscription and a compatible device, you can go to the Netflix app and get what you want. But if you want to keep the downloaded shows forever or watch them on other devices, Tunelf Netflix Video Downloader is your best choice. It smartly removes the encrypted protection of Netflix videos and downloads them in MP4 or MKV format. As a result, you can save and watch them on your devices without limitation.
Get the product now:
Get the product now:





