Remove show from continue watching Netflix. How on earth can I remove a show from continue watching on Netflix? When I Google it says just go to the show and select remove but that’s not an option. Thanks.
— User from RedditNetflix is an exceptional online streaming service that grants you access to an extensive library of millions of TV shows and movies. To facilitate users’ viewing experience, Netflix offers diverse features, and the best one is the Continue Watching feature. It is a section on your home page, that helps you pick up where you left off on shows or movies you started last time. Since it smartly saves your progress, you can resume watching at any time without searching for the title again. When you don’t want to watch the unfinished videos, you can also remove them from the Continue Watching section. Do you know how to do that? If not, you can not miss this post. In this post, you will be guided clearly on how to remove Netflix show from Continue Watching step by step. Whatever device you are using, you can find the comprehensive tutorial and reach it easily and effectively. Without further ado, let’s get right into it.
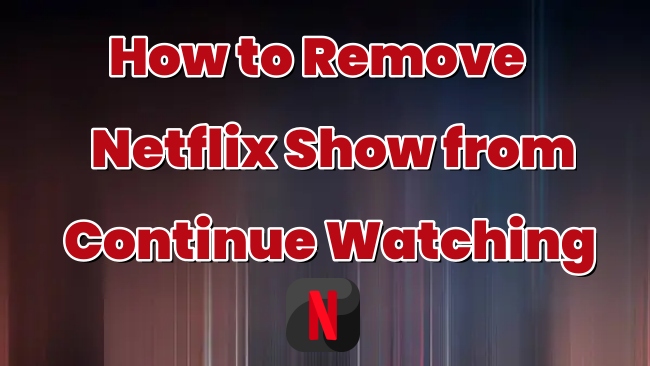
Part 1. How to Remove a Show on Netflix from Continue Watching
The Continue Watching row will show on the home page of both the Netflix app and website. With your Netflix membership, you can check all the videos you did not finish the last time through this great feature. If you can not find it, maybe you should update the Netflix app to the latest version or try some solutions to fix the issue.
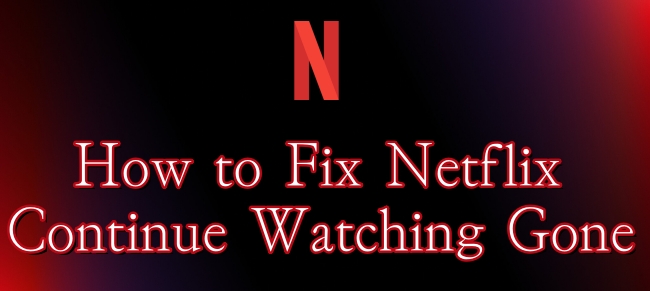
Netflix Continue Watching gone on your device? Explore the best 10 solutions on this post to figure out how to fix the issue.
When you want to remove TV shows or movies from the Continue Watching row on different devices, you should follow the steps below.
On mobile devices:
Step 1. Open the Netflix app on your device and sign in.
Step 2. Then, go to the home page and scroll down to find the Continue Watching row.
Step 3. Once done, you can tap the three dots icon next to a title that you don’t want to watch anymore.
Step 4. Select Remove From Row.
On computers:
Step 1. Head to the Netflix app or web player on your desktop.
Step 2. Find the Continue Watching row on the home screen after signing in.
Step 3. Decide on which title you want to remove, then place your cursor over it.
Step 4. Select Remove From Row.
On smart TVs:
Step 1. Fire up your smart TV and open the Netflix app.
Step 2. Then, enter your email address and password to sign in to your Netflix account.
Step 3. Once finished, switch to Home and scroll down to find the Continue Watching section.
Step 4. Select a show or movie you want to remove and enter its details page.
Step 5. Select Remove from Continue Watching.

Find out how to watch Netflix on smart TV without Internet by reading this post. There are 3 practical ways for your reference.
Part 2. How to Hide Titles from Viewing Story
It is pretty simple to remove the titles that you don’t want to watch anymore from the Continue Watching row. But sometimes you may find that you fail to do so. That is because removing titles from the Continue Watching row is only available on the newest Netflix app version. If you choose not to update the Netflix app, here you have an alternative method – hiding titles from your viewing history. Once you hide one title from your viewing history, it will be removed from the Continue Watching row as well.
Step 1. Open any browser on your device and visit your Netflix account page.
Step 2. Select Profiles, then choose the profile you are using.
Step 3. Select Viewing activity.
Step 4. After that, you can see all the titles you’ve watched on the Watching page. Choose the title you want to hide and click the hide icon next to it.
Step 5. It can take up to 24 hours for the hidden title to be removed from the Continue Watching row on all your devices.
Note
When you hide titles from your viewing history, they won’t be used to make recommendations to you unless you watch them again.
Part 3. Bonus: How to Download Netflix to MP4 and Play on Diverse Devices
Netflix provides a vast catalog of TV shows and movies in different genres. You can access them on Netflix’s official website or app. However, it’s a pity that the Netflix app is not available on some devices like Mac computers. In such a case, it’s not possible for you to download your favorite titles to watch offline. If you want to watch Netflix videos freely on diverse devices, downloading them to MP4 is a solution. Since Netflix does not offer such a feature, you will need the help of a third-party downloader. How about the Tunelf Netflix Video Downloader?
Tunelf Netflix Video Downloader is a versatile and powerful downloader designed for all Netflix users. It possesses decryption technology, helping you to remove Netflix videos’ DRM protection and download them in MP4 or MKV with ease. That is to say, you can get unlimited downloads of your all-time favorite TV shows and movies from Netflix to your local computer. Unlike the videos downloaded in the Netflix app directly, the downloads from the Tunelf software will not expire. You can watch them offline at any time you want. What’s better, you can customize your Netflix-watching experience by changing various video settings as you wish. To ensure your experience, the Tunelf software even retains all the ID3 tags and multi-language audio tracks.

Key Features of Tunelf Netflix Video Downloader
- Download TV shows, movies, anime, and various content on Netflix
- Convert Netflix to MP4 and MKV while keeping the original quality
- Support exporting Netflix content to videos, audio, and subtitles
- Allow to choose multilingual subtitles and soundtrack for Netflix
- Offer an abundant of features like automatic task completion
Step 1 Load Netflix on the Tunelf software

Since there is a built-in Netflix website on the Tunelf Netflix Video Downloader, you don’t need to install the Netflix app, which is convenient. Just make sure that you download the right version of the Tunelf software that is compatible with your computer’s operating system. Then, launch the Tunelf software and you will be led to the Netflix website. It’s time to sign in to your account by clicking the Sign In option.
Step 2 Change video format to MP4

When the login process is finished, you will need to reset the video settings. Click the Menu icon in the upper right corner. Then, choose Preferences. Once it pops up a new window, you should change the Video Format to MP4. Then, you can change other settings depending on your needs. For example, video quality, video encoding, audio channel, audio language, subtitle type, and so on. When you finish, you need to click OK so that your changes can be saved successfully.
Step 3 Find target videos to download

After finishing video settings, it’s high time to decide which TV show or movie you want to download and enjoy on diverse devices. You can either browse Netflix’s library through different genres and languages or search for a specific title via the top search bar. Select one video, and then click the red download icon. It will prompt you to set the advanced settings. When you choose a TV show, you will need to decide on which episodes to download as well.
Step 4 Download Netflix videos for playing offline on different devices

Now, everything is ready. You can click the Download button so that the Tunelf software will begin downloading the videos you choose automatically. All you need to do is wait patiently until the downloaded videos show in the History section. But when you need to download several videos in batches, you should choose the Add to List option first. Then, repeat the adding process until you get all the videos you need. Switch to the Download List tab and you can download them at once without hassle. Now, feel free to import the local Netflix video files to any MP4-supported device via a USB cable and enjoy them offline.
Part 4. Conclusion
After reading the post, you now know how to remove Netflix show from continue watching. If you have installed the newest version of the Netflix app, you can remove titles directly. Otherwise, you need to reach it by hiding titles from your viewing history. Also, we introduce the best tool to help you download Netflix to MP4 – Tunelf Netflix Video Downloader. After using this tool to download Netflix videos as local files, you can enjoy them offline on diverse devices.
Get the product now:
Get the product now:





