As a standalone app for online music streaming, Spotify has always grabbed the chance to improve itself and always be the first one to expand or discover something new. Can you imagine playing Spotify songs while gaming? Spotify Roblox can do that! This broad-based app has partnered with Roblox for quite some time. You can easily connect your Spotify account to Roblox for streaming even without a game bot. More powerful features like this on Spotify heal me a lot. So, how to listen to Spotify while playing Roblox? Are you can’t wait to see it? Check this post out as I will uncover two methods available below.
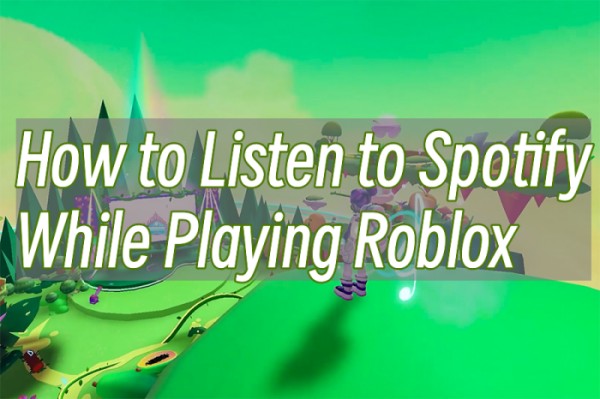
Part 1. How to Play Spotify While Playing Roblox via Spotify Island
Spotify released the Spotify Island in 2022. It is a virtual experience on Roblox. This collaboration provides a unique way for users to engage with Spotify music in the gaming environment. With Spotify Island, users can listen to various Spotify music and play many mini-games at the same time. Now follow the simple steps below to listen to Spotify while playing Roblox games.

Step 1. Launch the Roblox app on your iPhone, iPad, or computer. Then, search for Spotify Island via the search box.
Step 2. Tap Spotify Island from the search results and enter it by choosing the Play button.
Step 3. Once you entered Spotify Island, you can select the play button at the top right corner to play music. You can also tap the next icon to skip to next song.
Part 2. Troubleshoot: Spotify Keeps Pausing When I Play Roblox
Thanks to the Spotify Roblox integration, things get super easy to play Spotify music on Roblox. However, you may find the Spotify music pauses when you play other games on Roblox. So, you may wonder why can’t I listen to Spotify while playing Roblox. If you encounter this, here are some possible solutions.
2.1 Turn Off the Volume Sound in Roblox
Still can’t listen to Spotify while playing Roblox? Try this method. In some cases, your device will only allow you to play audio from one source at a time, if it’s playing from the game, it might turn off what was playing on Spotify. If this is the case, please check the in-game settings for Roblox to turn down the game volume or turn off game music. And yes, there is such an option within Roblox, just follow the steps below.
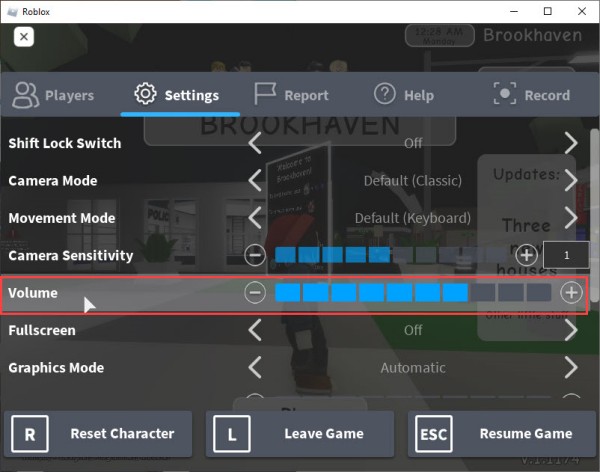
Step 1. Launch the Roblox and play the game you prefer.
Step 2. Click the Roblox icon from the upper-right corner of your Roblox window.
Step 3. Navigate to the Settings tab and check the audio settings here. You can go to the Volume setting to turn off the sound.
2.2 Turn Off Roblox Sound via Sound Settings on PC
In addition to that, you can also choose to turn off one of the audio sounds when you use Spotify and Roblox at the same time. This setup is available on your Windows PC.
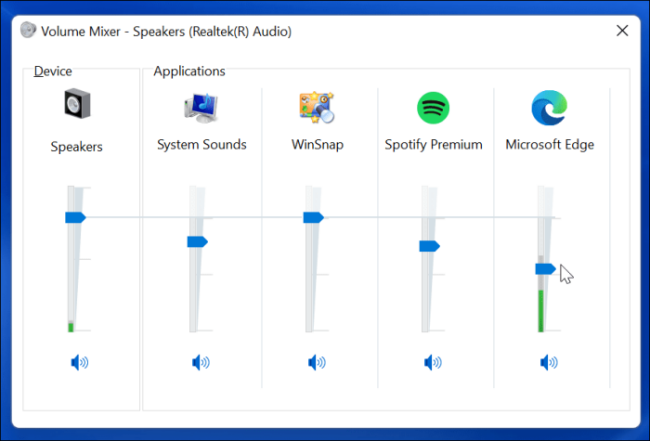
Step 1. On your Windows computer, find the little speaker icon or sound icon at the right-bottom of the taskbar.
Step 2. Right-click on it and select Open Volume Mixer or double-click the audio speaker icon to open.
Step 3. In the next window, you can see separate audio sliders for several different apps. Find the Roblox to mute the sound and turn on the sound for Spotify.
Once done, you can now play Spotify while playing Roblox without error.
2.3 Use Earbuds to Control Spotify Music
The easiest way to resume playing Spotify music is playing it manually. If you don’t want to touch your device screen repeatedly, you can use your earbuds to control music streaming.
Step 1. Connect your earbuds to your mobile phone.
Step 2. Go to the Spotify app and play something you like.
Step 3. Next, you can open Roblox and choose a game to play. When you open the game, the Spotify music pauses automatically.
Step 4. Now you can press the play button on your earbuds to resume the playing of Spotify music.
2.4 Use iPhone Shortcuts
For iPhone users, the Shortcuts feature is also helpful to keep playing Spotify music with ease. Follow the below steps and you can get a new Shortcut to automatically resume playing Spotify while you are playing the Roblox game.
Step 1. Go to the Shortcuts app on your iPhone and tap the Add icon at the top.
Step 2. Then, search for Play/Pause and choose it under the Media section. Click the Done button to create this new Play/Pause Shortcut.

Step 3. Next, go to Settings > Accessibility > Touch.

Scroll down to tap Back Tap > Double Tap > Play/Pause.

Step 4. Once finished, you can play one Spotify song and go to Roblox to play the game you like.
Step 5. When the Spotify music pauses, you should double tap on the back of your iPhone to play Spotify music again. Tap again and you can pause the music playing.
Part 3. How to Listen to Spotify on Roblox Offline Freely
If you want to keep Spotify playing while playing Roblox, here is a great way to help you listen to Spotify on Roblox without stopping. As Roblox owns a feature that enables its users to upload local music files, you can make use of this feature now! To download Spotify songs offline for uploading, you need to download and install a tool first. As Spotify music is copyright-protected content, we need a Spotify Music Converter to remove the DRM limit on Spotify songs and convert them to common popular audio files. Among so many software on the internet, Tunelf Spotify Music Converter wins out.
Tunelf Spotify Music Converter is a professional Spotify music downloader and converter for Windows and Mac systems. It helps you remove the DRM protection format on Spotify music and convert them to multiple mainstream audio formats, such as MP3, FLAC, AAC, etc. Plus, the original music quality and ID3 tags will be losslessly retained. After the conversion, you can stream them on any compatible device without limits.

Key Features of Tunelf Spotify Music Converter
- Download Spotify playlists, songs, and albums with free accounts easily
- Convert Spotify music to MP3, WAV, FLAC, and other audio formats
- Keep Spotify music tracks with lossless audio quality and ID3 tags
- Remove ads and DRM protection from Spotify music at a 5× faster speed
3.1 Download Spotify Music in MP3 Format
If you are a beginner, here are the detailed steps for you to use Tunelf program to download the Spotify music you like.
Step 1 Import Spotify Music to Tunelf Program
Browse and find the Spotify songs, playlists, or albums you want to convert, whether you’re a free or paid subscriber. Right-click the item and copy the URL of the Spotify tracks. Then paste the link to the search bar of the Tunelf interface and click the + (plus) button to load all of them. Another simple way is to directly drag and drop the music into the program.

Step 2 Select the Output Audio Parameters
You can click the three-line menu in the top right of the converter interface, and click preferences. In the pop-up window, you can set the output format there, including sample rate, bit rate, and channels as well as output archive. The whole conversion will be completed at 5x speed as default. And you’re advised to set the output audio format as MP3 so that it can be uploaded and playable on Roblox.

Step 3 Download the DRM-free Spotify Songs Offline
Now click the Convert button to let this Spotify music converter start the conversion based on your requirements. A few minutes later, all imported Spotify songs will be downloaded offline and saved as MP3 or the other format you set. You can then listen to them on any player or device anywhere at any time.

3.2 Add Downloaded Spotify Music to Roblox
Now that Tunelf has completed the conversion of Spotify to MP3, it’s easy to listen to your liked Spotify music while playing Roblox. Roblox allows creators to upload local files to create a better experience. Here’s what you can do:
Step 1. In the Creator (or Create Audio) page from the browser, tap the Start Creating button. Here you can select a song you like to upload.
Note
To upload audio files in batches, click Asset Manager in the View tab. The Asset Manager will be displayed. Next, select the Bulk Import button and select the audio files you want to import from your local folder, then click the Open button. Finally, click the Confirm button and wait for a while. Things will be done in a short time.
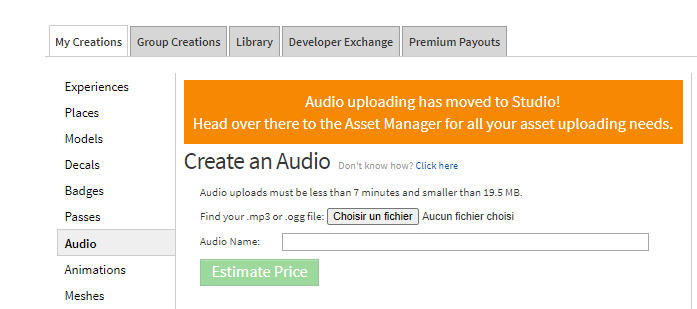
Step 2. Once the songs are uploaded, you can see them on the Audio page. Go to the page and click on the URL to copy the Numeric ID.

Step 3. Next, go to SoundService and click on BackgroundMusic, navigate to Soundld to paste the copied Numeric ID, and tap Enter.
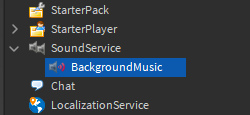
Step 4. Open StarterPlayer > go to StarterPlayerScripts > create a LocalScript with the name of MusicPlayer.
Step 5. To keep your favorite Spotify song playing in the background, create two variables’ names, “SoundService” and “BackgroundMusic,” and use the “Play” function to play the music.

Part 4. Conclusion
How to listen to Spotify while playing Roblox? This article will give you the answer. You have the ability to access Spotify music directly on Roblox via Spotify Island. If you find that Spotify music pauses while playing Roblox games, we also provide you with 4 helpful solutions. For the best method to enjoy Spotify music, I’d much prefer to recommend you to use Tunelf Spotify Music Converter. After using it to get all the Spotify songs you like locally, you can enjoy them on Roblox and other apps without limitation.
Get this product now:
Get this product now:








1 reply on “How to Listen to Spotify While Playing Roblox [2024 Updated]”
The only thing that works for me it’s the music converter all the other stuff doesn’t work.