HomePod is a breakthrough speaker that adapts to its location and delivers high-fidelity audio wherever it’s playing. Together with various music streaming services like Apple Music and Spotify, it creates an entirely new way for you to discover and interact with music at home. Furthermore, HomePod combines custom Apple-engineered audio technology and advanced software to deliver precision sound that fills the room. And in this post, we’ll talk about how to play Spotify on HomePod with ease.

Part 1. Does HomePod Work with Spotify?
Before reading the next paragraphs, this is what you need to know: Does Spotify work on Apple HomePod? HomePod, as a popular home theater speaker, has partnered with multiple major apps for entertainment like Apple Music. Well, what about other third-party music streaming apps? Unfortunately, Spotify does not currently have Apple HomePod support. There is still a long way to go for Spotify on HomePod. But that doesn’t mean you can’t listen to Spotify on HomePod. Still, you can make use of the Apple AirPlay feature to cast Spotify to HomePod with ease. Of course, that requires you to have an iPhone, iPad, or MacOS if you’d like to stream audio files from Spotify to a HomePod device.
Luckily, you don’t need to have a Spotify premium account to do that. As long as you are an Apple device user, you can use AirPlay to play Spotify music with a Spotify Free account. You’ll see what you want to know in Part 2. Well, for others who don’t have an Apple device, no worries at all, we offer you the best solution as an alternative workaround, in this case, please proceed to Part 4 to check.
Part 2. How to Connect Spotify to HomePod via Apple AirPlay
Using AirPlay, you can play audio from iPhone, iPad, and Mac, as well as Apple TV on wireless devices like HomePod. To stream Spotify from your iPhone, iPad, Mac, or Apple TV to your HomePod, make sure that your device and HomePod are on the same Wi-Fi or Ethernet network first. Then do the following depending on your device.
2.1 AirPlay Spotify from iPhone or iPad on HomePod
Step 1. First, launch Spotify on your iPhone or iPad.
Step 2. Then choose an item or a playlist you want to play on HomePod.
Step 3. Next, open the Control center on your iPhone or iPad, then tap AirPlay.
Step 4. Finally, choose your HomePod as the playback destination.
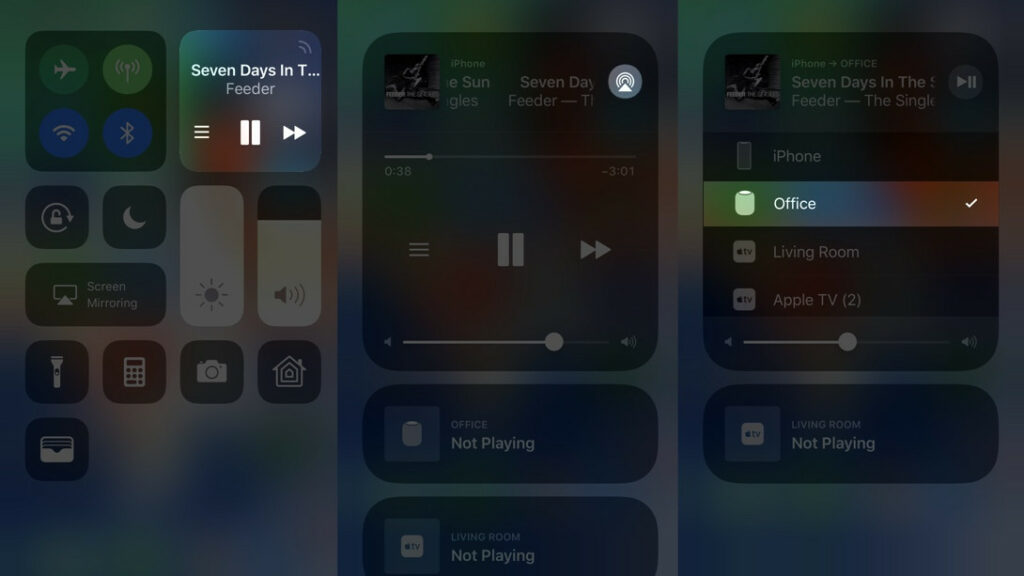
2.2 AirPlay Spotify from Apple TV on HomePod
Step 1. First, run Spotify on your Apple TV.
Step 2. Then play the audio that you want to stream from your Apple TV on your HomePod.
Step 3. Next, press and hold Apple TV App/Home to bring up Control Center, then select AirPlay.
Step 4. Finally, choose your HomePod that you want to stream the current audio.
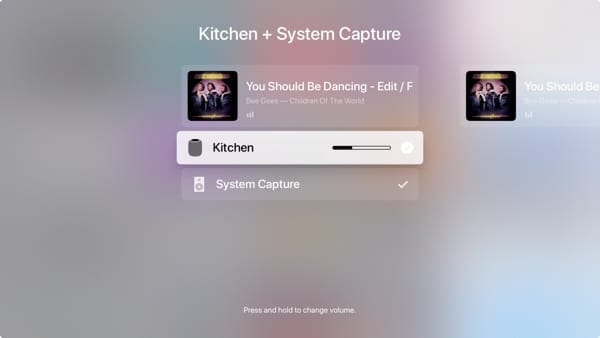
2.3 AirPlay Spotify from Mac on HomePod
Step 1. First, open Spotify on your Mac.
Step 2. Then select a playlist or an album you want to listen to through your HomePod.
Step 3. Next, go to the Apple menu > System Preferences > Sound.
Step 4. Finally, under Output, select your HomePod to play the current audio.
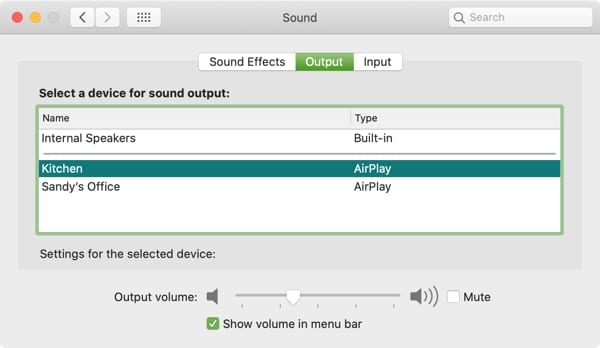
With AirPlay and your iOS device, you can play Spotify on HomePod by asking Siri. For example, you can play a Spotify playlist on HomePod speakers after saying something like:
“Hey Siri, play the next song.”
“Hey Siri, turn the volume up.”
“Hey Siri, turn the volume down.”
“Hey Siri, resume the song.”
Part 3. Troubleshooting: HomePod Won’t Play Spotify
When trying to play anything from Spotify, some users find their HomePod keeps silent. As an example, Spotify is showing that music is playing via AirPlay but no sound from HomePod. So, is there any way of fixing HomePod not playing Spotify? Sure, try to perform the below steps if you’re having trouble with Spotify working consistently with Airplay to your HomePod.
1. Force quit the Spotify app. Try to close the Spotify app on your iPhone, iPad, iPod, Apple Watch, or Apple TV. Then launch it again on your device.
2. Restart your device. Restart your iOS device, Apple Watch, or Apple TV. Then open the Spotify app to see if it works as expected.
3. Check for updates. Make your device has the latest version of iOS, watchOS, or tvOS. But if not, go to update your device and then open the Spotify app to play music again.
4. Delete and reinstall the Spotify app. Go to delete the Spotify app on your iOS device, Apple Watch, or Apple TV, then redownload it from the App Store.
5. Contact the app developer. If you’re having an issue with the Spotify app, contact the app developer. Or go to turn to Apple Support.
Part 4. How to Play Spotify on HomePod via iTunes
Except for using AirPlay, you could also download music from Spotify and then transfer them to the iTunes library or Apple Music for playing. In fact, you can only control your songs or playlists from Spotify on your HomePod by using AirPlay. Once you’ve downloaded your favorite songs from Spotify, you could have a better audio experience with Spotify.
Due to the encrypted encoding technology, all the music from Spotify cannot be transmitted and used everywhere even though you download them to your device with a premium subscription. To break this limitation from Spotify, Tunelf Spotibeat Music Converter could help you achieve it easily.
Tunelf Spotibeat Music Converter is a professional music converter specially designed for Spotify users to download and convert music from Spotify to a more versatile and more widely-supported format like MP3. Then, you can listen to Spotify on any of your device anytime and cast them to your HomePod with ease.

Key Features of Tunelf Spotify Music Converter
- Download Spotify playlists, songs, and albums with free accounts easily
- Convert Spotify music to MP3, WAV, FLAC, and other audio formats
- Keep Spotify music tracks with lossless audio quality and ID3 tags
- Remove ads and DRM protection from Spotify music at a 5× faster speed
Step 1 Go to select Spotify songs
Start by launching Tunelf Spotibeat Music Converter on your computer then Spotify will automatically load. Head to the homepage of Spotify, click the Browse button, and then select the desired songs you wish to download. To add the desired songs to the conversion list, you can drag and drop them to the interface of Tunelf; or you can copy the URI of the track into the search box for the load.

Step 2 Set the output parameters
Once you’ve selected your file, you’ll be presented with the conversion options screen. Click on the menu bar, and select the Preferences option to start to configure the output audio parameters. There are six audio formats, including MP3, AAC, FLAC, WAV, M4A, and M4B, for you to choose from. From there, you can change the bit rate, sample rate, and channel. Once you’re satisfied with your settings, click the OK button.

Step 3 Download songs from Spotify
Click the Convert button on the bottom right corner, and Tunelf Spotibeat Music Converter will automatically download and convert Spotify music tracks to the default folder on your computer. When the conversion process finishes, you can browse all the converted songs in the history list by clicking on the Converted button. And now you’re prepared to stream your Spotify songs through HomePod.

Step 4 Listen to Spotify on HomePod
Now you can import Spotify music to iTunes or Apple Music for playing on HomePod. Run iTunes on your computer and create a new playlist for storing your Spotify songs. Then click File > Add to Library, and a pop-up window will allow you to open and import the converted music files to iTunes. Then find the songs you import and start to play them on iTunes through HomePod.
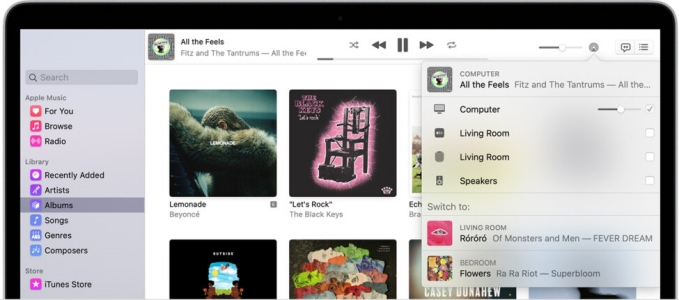
Final Thoughts
With the above methods, you’re easy to achieve the playback of Spotify on HomePod. However, if you want that HomePod to be built to bring out the best in Spotify, you could take the second method into consideration. With the help of Tunelf Spotibeat Music Converter, you can easily play more music you love on your HomePod. And that takes the listening experience to a whole new level.
Get this product now:
Get this product now:







