Amazon Music now supports many smart devices like TV, smart watches, etc. which enables us to stream music everywhere. If you want to listen to Amazon Music on a bigger screen, Amazon Firestick is the easiest and most widely-used way. However, some people are complaining that Amazon Music not working on Firestick and the trouble still exists now. In the following parts, I’ll show you some suggestions for the not working issue and the great alternative software for you to enjoy Amazon music better.
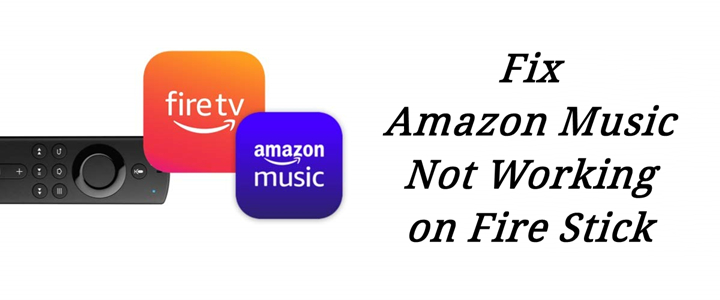
Part 1. Why Is My Amazon Music Not Working on Firestick?
First of all, we need to figure out what is the accurate reason that stops us from playing Amazon Music on Amazon firestick. An app that fails to work can be resulted from or be influenced by various reasons or factors. Any software bugs or errors will drive the app to death directly; a not stable network connection stops you from playing your favorite tracks; and if you haven’t updated the system or app for a long time, many problems like this will appear. Also, a low memory of your device can prevent your app from working well. The good news is that we have provided you with several efficient methods to help you remove these troubles away. And you need to look no further! Keep reading the following chapters to find out.
Part 2. What to Do When Amazon Music App Not Working on Firestick?
If you’re experiencing Amazon Music issues like not loading, not connecting, or just not working when streaming Amazon Music on Fire Stick, you can try the following troubleshooting methods to fix it.
1. Check Your Internet Connection
Sometimes your connection between Amazon Music and Fire Stick got wrong just because of the internet issues on your device. Please make sure to connect to a stable and safe internet connection. If you can’t connect Amazon Fire Stick to your network, try these steps:
1) Restart your router and connect again.
2) Go to Network from Settings of your Fire Stick and press the menu button to forget the network.
3) You can move your Fire Stick and Router close to each other to make sure they’re connected successfully.
Many people solve the not working issue with this method.
2. Restart Your Fire Stick
In most cases, a restart can solve many of the most common problems. Therefore, the best and simplest way is to restart your Fire Stick right now. To do this, it only requires a remote control, without the need to access the settings screen on your TV. You should press and hold the Select and Play/Pause button simultaneously for a few seconds. Then the Fire TV logo shows up and begins to restart. Or you can simply unplug the Fire Stick and wait for a while to plug it back in. After that, you’ll find the issues had been removed away.
3. Check Your Batteries
If you find you can’t restart your device, take a look at your batteries for the Fire Stick. Since the Alexa-enabled remote uses Bluetooth more than Internal Ray like normal remotes, it requires a strong battery to support for that. Therefore, you need to make sure the battery is enough or you’d better change to a new battery.
4. Check the HDMI Connection
If your Fire Stick is still not working, you need to check if your device is connected to the TV’s HDMI port correctly. And you’d better use the included HDMI cable from Amazon than other third-party cables to get more space. And if there are multiple HDMI ports on your TV, it’s a good idea to try with another port.
5. Update Your Fire TV and Amazon Music App
If your TV or Amazon Music app is not up to date, it can cause problems. So please make sure your Fire TV and Amazon Music app are using the latest version. To update your Fire TV, navigate to Settings from the right of your TV screen and scroll down to select the My Fire TV option. Then click on About and select the Check for Updates or Install Update button.
6. Factory Reset the Fire Stick
The last resort is to factory reset your Fire Stick. Please note that this step will delete all your data on TV, so do it when necessary. This can be found in your Settings > My Fire TV. Scroll down to the bottom and select Factory Reset. Once finished, you’ll need to set up Firestick again.
Part 3. How to Fix Amazon Music App Problems Forever
It’s really troublesome to fix the not working issue when it happens. And the problem has arisen for a long time, which turns out to be a puzzle among Amazon Music users. Especially when you find the above common methods cannot solve them appropriately, you’ll need another third-party tool to help. That is Tunelf Amazon Music Converter. When you have trouble with streaming Amazon Music on Fire TV next time, or your Amazon Music won’t stream, don’t worry, just listen to Amazon Music offline.
YES! I’m not kidding. You’re able to download and listen to Amazon Music offline and the downloaded files are forever available. Tunelf Amazon Music Converter enables you to get DRM-free music tracks from Amazon Music and convert them to several types of popular audio formats. With Tunelf, it won’t be a tough task to stream Amazon Music offline on any other compatible devices.

Key Features of Tunelf Amazon Music Converter
- Download songs from Amazon Music Prime, Music Unlimited, and HD Music
- Convert Amazon Music songs to MP3, AAC, FLAC, WAV, M4A, and M4B
- Handle the audio conversion of Amazon Music at a faster speed of 5×
- Ensure the output audio quality while retaining ID3 tags and metadata
Step 1 Add Amazon Music to Tunelf software
Before conversion, you’re supposed to sign up for Tunelf Amazon Music Converter to unlock more features. When you open Tunelf, it will run the Amazon Music app simultaneously. Now browse in your Amazon Music library and select a song or playlist, then copy and paste the link to the search bar. Finally, click the Add + icon beside the search bar to import music files.

Step 2 Select the output format and other parameters
From the menu on the top right of the interface, choose Preferences > Convert to select the output audio formats from MP3, M4A, WAV, FLAC, AAC, and M4B. You’re able to convert Amazon Music to MP3 and then you can play them on many compatible devices. Here you’re allowed to customize some other audio parameters like sample rate as well.

Step 3 Download and listen to Amazon Music offline forever
Once set the formats, just click the Convert button to start your conversion. When Tunelf completes the conversion, you can locate them by clicking the Converted icon at the bottom. After then, you saved Amazon Music on your computer locally. And it’s no problem to stream Amazon Music whenever you want.

Step 4 Stream Amazon Music on Fire Stick
Now that you’ve downloaded and saved the Amazon Music to your PC local folders. It’s easy to listen to the local files on Fire TV. First, you need to enable this feature on your Fire TV. To do so, go to Settings > Display & Sounds > Enable Screen Mirroring. Next, go to Action Center > Connect and click on your device’s name on your windows computer. Now you can listen to Amazon Music on Fire Stick without any hassle.
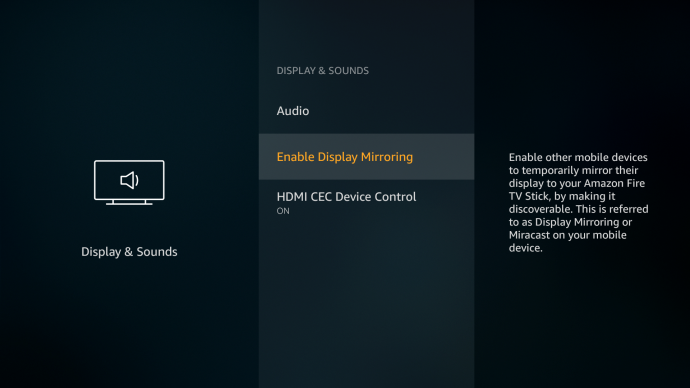
Wrap Up
When you come down with Amazon Music not working on FireStick issue, don’t panic. Try the fixes in this post. And for the ultimate method to avoid Amazon Music streaming issues, you’d better try Tunelf Amazon Music Converter to download and listen to Amazon Music whenever you want.
Get the product now:
Get the product now:







