Hisense is known for its mid-range TVs which are economic with high quality. As a long-established brand, Hisense has accumulated millions of users all over the world. In 2021, Hisense has released its first 8K TV. It can show users fantastic visual effects. Have you tried to enjoy your music on TV? If you are a user of Apple Music, you may be curious about how to play Apple Music on Hisense TV. Congratulations, here’s the right place for you. In this article, we’ll show you 3 ways to play Apple Music on Hisense TV.

Part 1. Play Apple Music on Hisense TV with USB Drive
If you are a premium user of Apple Music, you can download it for offline playback. However, the downloaded Apple Music files are only available on its app. So, you can’t transfer those files to your TV directly. Here you will need the help of an Apple Music Converter to free Apple Music.
As a leading audio converter, Tunelf Audio Converter should be on your list. Tunelf is a 100% clean and safe tool for downloading and converting Apple Music, iTunes audiobooks, and Audible audiobooks. There’re six output formats for users to select, including MP3, AAC, WAV, FLAC, M4A, and M4B. The 30 times faster conversion speed can save you a lot of time. The ID3 tags will also be saved and you may edit the tags as your need.

Key Features of Tunelf Audio Converter
- Convert Apple Music to MP3, WAV, FLAC, AAC, and other audio formats
- Remove DRM from Apple Music, iTunes audios, and Audible audiobooks
- Preserve the converted audio with lossless audio quality and ID3 tags
- Support the conversion of audio format at a 30× faster speed in batch
Guide of Converting Apple Music to MP3 with Tunelf
Now let’s see how to convert Apple Music to MP3 with Tunelf Audio Converter step-by-step. Before starting, ensure the iTunes app and Tunelf are installed on your desktop.
Step 1 Add Apple Music You Need to the Converter

Launch Tunelf Audio Converter on your PC, and iTunes will load automatically in the meanwhile. Then, select the Load iTunes Library icon to import the iTunes M4P files that you wish to transfer to the Hisense TV. Alternatively, you can just drag & drop your desired audio files from iTunes or a folder onto the Tunelf interface.
Step 2 Select the Parameters and Output Format of the Audio

After you’ve loaded your Apple Music files into the Tunelf app, go to the Format panel in the bottom left-hand corner. A format settings window will display, where you may configure the output audio parameters as needed. You may select MP3 as the output format. You must configure the bitrate, sample rate, and channel to keep the original audio quality.
Step 3 Startup the Conversion

After you’ve completed all of your selections, click the Convert button, and Tunelf Audio Converter will automatically convert iTunes M4P to MP3 or other audio formats you want. After that, click the Converted button to locate all of your converted Apple Music files.
Step 4 Transfer Apple Music to Hisense TV with USB Drive
After you have downloaded Apple Music songs as local files, you may begin transferring Apple Music to Hisense TV. Simply drag the converted Apple audios to a USB disk. After that, connect the USB to your Hisense TV. Now you may find the converted Apple Music files on Hisense TV. To access the converted Apple Music files on Hisense TV, check below tips:
- On the back of your TV, locate the USB ports and insert your USB stick into a USB port.
- Wait for your Hisense TV to recognize your USB and scan the multimedia files stored on it. To confirm your access to the USB, select YES and press OK from the remote.
- On the screen, select the desired directory (e.g., USB1) and press OK.
- Using the Directional buttons to scroll to the desired Apple Music file you wish to play on your TV. Press OK and your file will be open for playback.
Part 2. Airplay Apple Music on Hisense TV
For iPhone users, there is a popular feature called AirPlay can be a great helper to stream Apple Music on Hisense TV. With this function, you can share multiple types of media content, such as images, videos, and music to Apple TV or other bigger screens like Hisense TV. To get established, you need to make sure both your mobile devices and Hisense TV are under the same Wi-Fi network and have Bluetooth enabled. Now follow these steps to connect your iPhone to a Hisense TV:

- Make sure to have enabled the AirPlay function from the Settings on your Hisense Smart TV.
- On your iPhone, select Screen Mirroring from the Control Center.
- From the Available Devices list, choose Hisense TV.
- Once chosen, you can see a passcode shown on the TV screen, enter it on your phone to connect them.
- If you want to stop streaming, you can simply tap the Screen Mirroring option again and choose your phone from the list.
NOTE: Keep in mind that not all of the Hisense TVs support AirPlay. Some of the newer models, especially the R-series of Hisense TVs, support AirPlay out of the box and do not require any significant configuration to start mirroring. If you can’t connect your mobile device to Hisense TV through AirPlay, you can resort to other alternative ways like method 1, which can be the best one.
Part 3. Mirror Apple Music on Hisense TV
If your Hisense TV supports mirroring, you can mirror your iPhone to the TV directly. But you will need the help of third-party tools, like AirServe, Assist, and AllShare Cast. Here’s an example of streaming Apple Music to Hisense TV with AirServer.
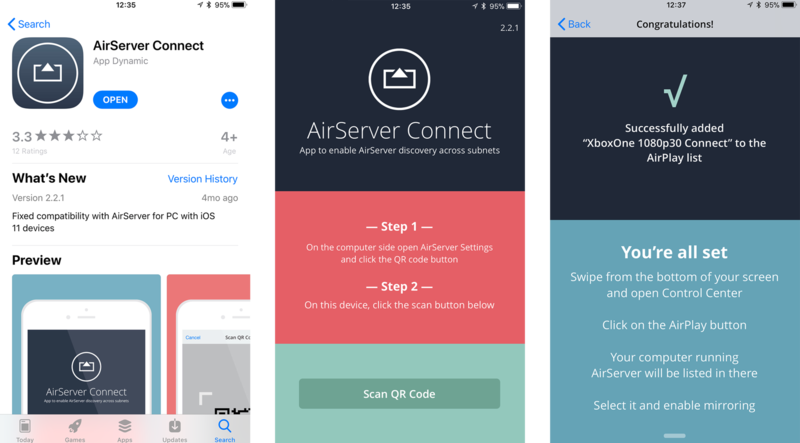
1. Ensure your phone and TV are on the same WiFi network.
2. Download AirServer on both your phone and TV.
3. Open the Control Center on your phone.
4. Choose the Screen Mirroring button, it will show the available devices.
5. Find and tap the Hisense TV and then cast your Apple Music playlists to the TV.
After connecting the TV and your phone, you can play music or cast movies on the TV. Though this method is convenient, the audio quality will not be as good as the converted audio. If you want high audio quality, you may use method 1.
The Bottom Line
We have shown 3 ways to play Apple Music on Hisense TV. If your Hisense TV supports mirroring, you can mirror your device to the TV directly. But when your TV doesn’t have internet, you may use Tunelf Audio Converter to convert Apple Music into MP3. Then, transfer the converted audio to your TV. The converted Apple Music files are available on other devices too. If you want to know more about Tunelf, just click the button below to try the trial version now.
Get the product now:
Get the product now:







