Google Home is one of the most popular smart speakers of our time. Google home can pull music from all the big names in the industry, like its own YouTube music, Raumfeld, Google Play, Netflix, Pandora, Polk, and Spotify among others. One big player is, however, missing from the list above, so one might ask “can I play Apple Music on Google Home?” The good news is that by a stroke of luck, the power of Intelligence makes it possible to reach.
You can make a connection between Apple Music and Google Home via Bluetooth or Chromecast. So, you can stream your music to your Google Home device with ease. Apart from that, the Google Home app can help you to set up the music service and play the track you like on your device. Meanwhile, Apple Music can be downloaded and played offline in various formats. All you need is a functional third-party tool, which can remove the FairPlay DRM protection that Apple Music comes with. In this article, we outlined four methods you can use to play your preferred music on Google Home in detail. Just follow the steps below to achieve your goal with ease.
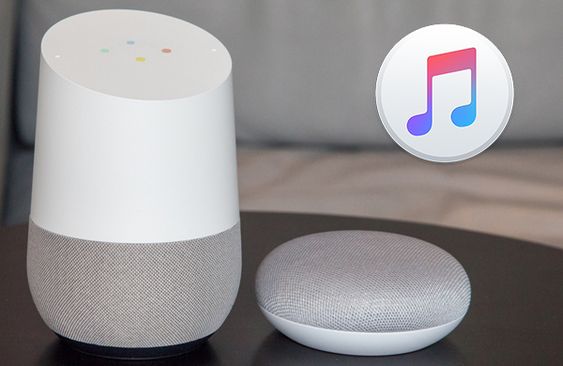
Part 1. Best Way to Play Apple Music on Google Home
As we mentioned above, Apple Music can be downloaded and played offline on your Google Home. It is perceived as the best method for you to do so. After you download songs via a third-party tool from Apple Music, you can acquire an uninterrupted music experience. So, we are glad to introduce the recommended tool for converting your tracks in simple steps. Tunelf Audio Converter will losslessly download and convert your Spotify music for offline listening. It will retain the ID3 tags and metadata information of your tracks, ensuring 100% original music quality. Likewise, it lets you split any large files into smaller, manageable sections.

Key Features of Tunelf Audio Converter
- Convert Apple Music to MP3, WAV, FLAC, AAC, and other audio formats
- Remove DRM from Apple Music, iTunes audios, and Audible audiobooks
- Preserve the converted audio with lossless audio quality and ID3 tags
- Support the conversion of audio format at a 30× faster speed in batch
Before conversion, launch the Tunelf program by double-clicking on the app icon on your desktop computer, iTunes will also open automatically.
Step 1 Add your target audio files
To import audio files that are to be converted to the program, click the add “+” button or simply drag and drop the targeted audio files to the program. Tunelf app allows for batch conversion of several files at a go.

Step 2 Set the output audio parameters
Once you have added the target Apple songs, specify the output audio parameters by clicking the ‘Edit’ icon to edit tags i.e album, title, artist, and genre among others. At this point, the audio files can be split via time length or chapters. From the ‘General’ window, click the ‘Format’ panel to select the output format as MP3, and customize audio parameters to your preferences.

Step 3 Convert Apple Music to MP3
Once you are done with the audio settings, click the ‘Convert’ button to begin the conversion of importing audio to MP3. This process takes just a while to complete. The ‘Converted’ audio files will be saved in the ‘Converted’ folder. You can then locate them by clicking the ‘Converted’ button. Now, you can transfer the downloaded files to your mobile device and stream them offline on the Google Home via Bluetooth or other available connection.

Part 2. How to Set up Apple Music on Google Home via App
The most effective and convenient way to stream Apple Music on Google Home is to utilize the official Google Home app. All you need to do is to set up Apple Music, and then you can simply make voice commands to Google Home to request the music playing from Apple Music. Here’s the how-to guide:
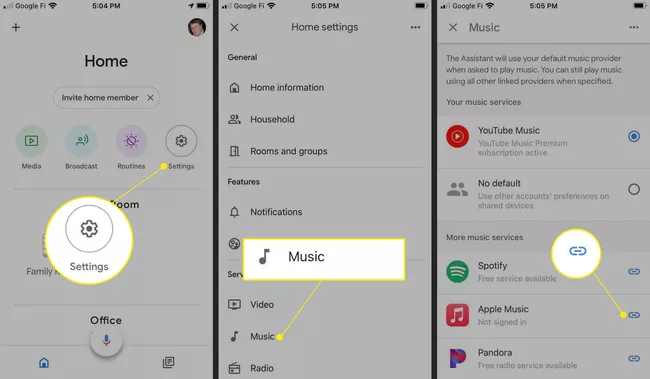
Step 1. Open the Google Home app on your iPhone, iPad, or Android devices.
Step 2. Go to Settings and tap Music.
Step 3. In the More Music Services section, tap the link icon beside Apple Music.
Step 4. Tap Link Account, you’ll be asked to log in with your Apple ID.
Step 5. Tap Allow and enter your Apple ID verification code.
Now your Apple Music is linked with Google Home. You can say “Hey Google, play (song name) on Apple Music.” to listen to your favorite music.
Bonus: How to Set up Apple Music on Google Home as Default Music Player
If you don’t want to make requests to Google Home by specifying “on Apple Music” every time when play, you can set it as your default music player on Google Home. By doing so, all of your music requests will go through Apple Music by default. And if you’d like to play music from other music services, you’ll need to make commands on specified words like “Play XX on YouTube Music”. The setup procedures are as follows:
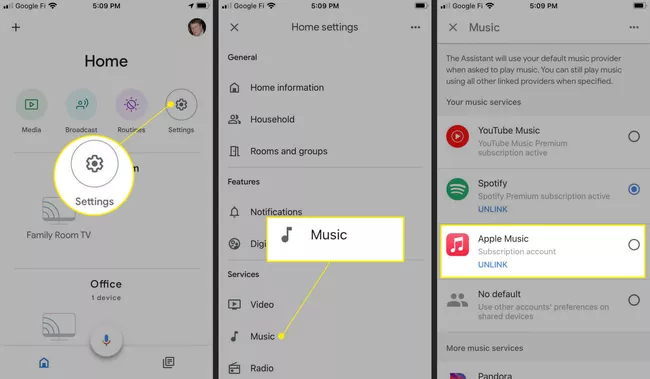
Step 1. Open the Google Home app on your devices.
Step 2. Go to Settings > Music.
Step 3. Under Your Music Services, select Apple Music to set up.
Now Apple Music is set as your default music player on Google Home. You can stream Apple Music via Google Home by saying “Hey Google, play (song name)”.
Part 3. How to Link Apple Music to Google Home via Bluetooth
Google Home enables you to listen to your favorite tracks via Bluetooth. Just ensure that your Bluetooth and Apple devices are on the same network provider then follow these steps.
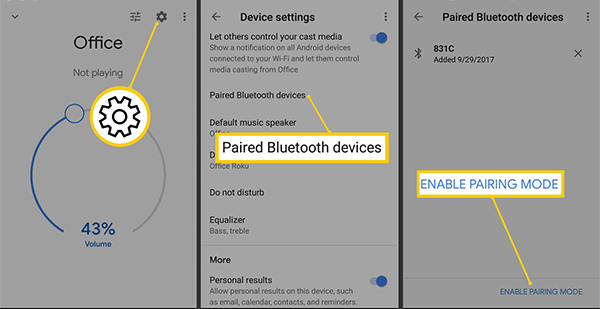
Step 1. First, turn on the Bluetooth on your Google Home and your Apple device. Then launch the Google Home app on your Apple device.
Step 2. Next, select Settings > Paired Bluetooth devices, and tap ENABLE PAIRING MODE to search for your devices.
Step 3. Once the search is complete, select your Google Home device on the phone.
Wait for a few minutes to finish the pairing. Then you can play Apple Music on Google Home from your device. Simply select Bluetooth as the audio and it shall stream and be streamed from the Google Home. The next method will require you to link Apple Music to Google Home with accounts.
Part 4. How to Cast Apple Music to Google Home via Chromecast
If you’re Android users, this method is specially for you. As Apple Music has added Google Chromecast support to its Android app, you can now cast Apple Music songs to your Google Home speaker, Android TV, or any other Chromecast-enabled device you might have. To use Chromecast, you’ll need an Android phone or tablet with Android 5.0 or later, or a Chromebook that supports Android apps, as well a a compatible Chromecast device, like the Google Home or the Google Home Mini. Then try the steps below.
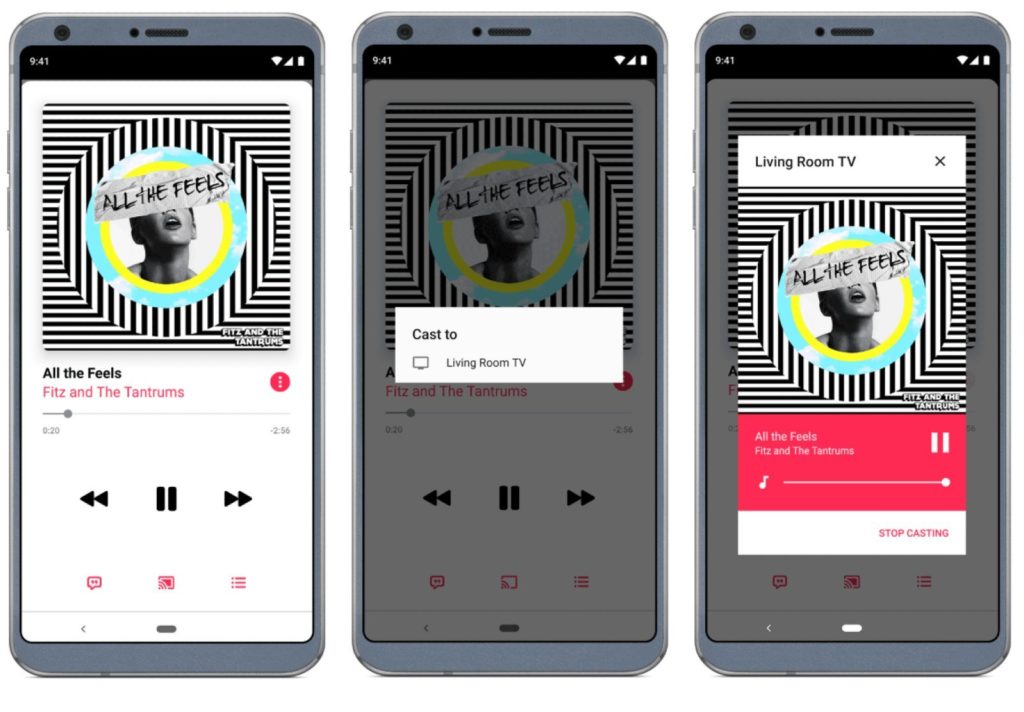
Step 1. Make sure your Android device and Google Home are under the same network.
Step 2. Open the Apple Music app and tap a song to play.
Step 3. In the Now Playing view, tap the Cast icon.
Step 4. In the available devices list, select your Google Home device to connect.
Before you start playing music, you can also tap the Cast button at the top of the screen in the Music app. This is only available on Android devices.
Part 5. Troubleshoot: Apple Music Not Working on Google Home
Many users complain about the issue that the app can not work on Google Home devices sometimes. If you also encounter such a problem, you can try the following solutions to resolve the issue.
1. Check your Internet connection.
Please make sure that your Google Home device is connected to a stable Internet connection. And the network can be used normally. If not, you should try to switch to another one.
2. Update the Google Home app.
To fix the bugs and glitches on Google Home, one effective method is to update the Google Home app to the latest version on your mobile device.
3. Re-link Apple Music.
First, you need to unlink the Apple Music service. Wait for a while and open the Google Home app on your device. Then, you can go to Settings > Music. Under the More music services section, tap the link icon next to Apple Music. After that, you can follow the onscreen steps to finish the setup.
4. Restart the Google Home.
If none of the above methods work, you can try to restart your Google Home device to make a complete refreshment.
Bottomline
We have shown you how to play Apple Music on Google Home in four ways. The former options offer you a quick way to stream your music. However, you get limited features like being unable to split your files. Likewise, you are not likely to get the lossless quality of your music. That’s why we recommend the final option for optimum music enjoyment. TuneIf Audio Converter lets you edit your music to perfection and the conversion process is super easy and fast.
Get the product now:
Get the product now:







