Many people have grown accustomed to hearing soundtracks on just every digital show or TV program they watch. Having a piece of background music is very important on different occasions, such as video games, social gatherings, retail venues, and video blogs, and the most important thing is to include music in PowerPoint slides. To make your illustration more vivid during a presentation from slideshows, you could add Apple Music to PowerPoint to supplement your content to the audience.
If you have a lovely tune on your PowerPoint slides, be sure to make your presentation and demonstrations more attractive and impressive. While you may not know how to embed Apple Music in PowerPoint, the process of adding your favorite tunes or theme that goes along with your demonstrations is pretty simple. You can have all your music files added to your slides, but not Apple Music. Read on and find out how to insert Apple Music into PowerPoint.
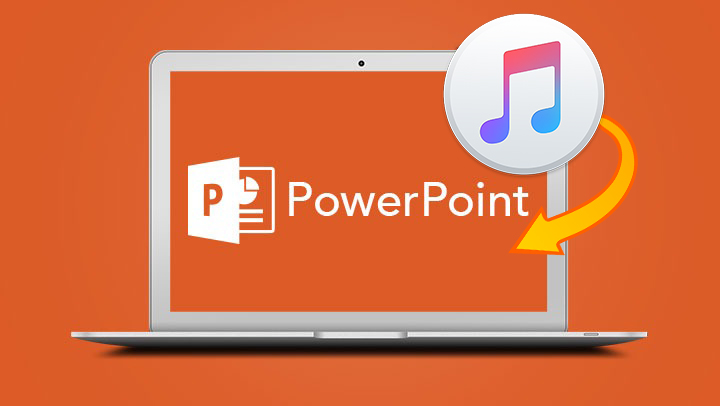
Part 1. Can I Add Apple Music to PowerPoint Directly?
PowerPoint is a daily-used product in our studies and work. This powerful presentation program offers brilliant and rich features that make slide-making easy and beautiful. We often make slides to report our work, show original ideas, as well as, teach or train people. And when you’re making a PowerPoint, background music can be an interesting part that consists of your slides. However, when you come across a song on Apple Music you prefer and try to add it to PowerPoint as the BGM, you’ll find that you can’t insert the song into PowerPoint directly.
So why? Because Apple Music songs you’ve downloaded are encrypted with AAC or ALAC format, they’re only accessible within the Apple Music app. In this case, you need a tool to help you convert Apple Music to open formats, such as Tunelf Audio Converter.
1.1 Audio File Formats Supported in PowerPoint
Before we start trying to import Apple Music to PowerPoint, we need to figure out which audio formats are supported in PowerPoint and Apple Music. The supported output audio formats of Tunelf are also as follows.
| Platform | Supported Audio Formats |
| PowerPoint | AIFF, AU, MIDI, MP3, M4A, MP4, WAV, WMA |
| Apple Music | AAC, ALAC |
| Tunelf Audio Converter (Output) | MP3, AAC, FLAC, WAV, M4B, M4A |
1.2 Best Way to Add Apple Music to PowerPoint
Since we know the encrypted Apple Music formats are AAC and ALAC, which are not supported in PowerPoint, the best way is to use Tunelf Audio Converter to remove the DRM protection of Apple Music and convert Apple Music to MP3 format. Thus, you can import the converted Apple Music MP3 files to PowerPoint successfully.
Let’s know more about the Tunelf Audio Converter. It is an Apple Music Converter, which allows you to convert your Apple Music songs, playlists, and albums to MP3, AAC, FLAC, WAV, M4B, and M4A formats. Your Apple Music tracks will be saved on your computer after conversion. And you can upload them to your PowerPoint presentation as background music. Tunelf supports converting music with 30× faster speed and keeps lossless sound quality. With Tunelf Audio Converter, you can also customize the parameters of your output audio, such as bit rate, sample rate, and channel. Let’s move on to the next part and see how to use this tool.

Key Features of Tunelf Audio Converter
- Convert Apple Music to MP3, WAV, FLAC, AAC, and other audio formats
- Remove DRM from Apple Music, iTunes audios, and Audible audiobooks
- Preserve the converted audio with lossless audio quality and ID3 tags
- Support the conversion of audio format at a 30× faster speed in batch
Part 2. How to Convert Apple Music for Use in PowerPoint
The context guide below will tell you how to convert Apple Music for PowerPoint with Tunelf Audio Converter step-by-step. Let’s have a look.
Step 1 Add Apple Music songs to Tunelf software
Launch Tunelf Audio Converter and click on the Load iTunes Library tab located at the top of the interface. Browse through your favorite songs and add them to the app for conversion. You can also add your Apple Music songs directly from your local folder by dragging and dropping them into the Tunelf app.

Step 2 Adjust the output audio parameters
Click the Format panel, and on the pop-up that appears, you should set the output settings you want for your audio. While Tunelf offers many audio formats, select the MP3 format as the primary output audio format which is supported by PowerPoint. Some settings you tweak are the sample rate, bit rate, channel, and code. Lastly, click on the OK button to close your pop-up window.

Step 3 Start to convert Apple Music to MP3
In conclusion to your conversion process, you need to click on the Convert button on your interface’s lower right after selecting all your preferences. After you click on it, the conversion process from Apple Music to MP3 will initiate. When your conversion process is complete, proceed to click the Converted icon, and a new window will launch where you can browse and locate your converted Apple Music songs.

Part 3. How to Add Music to PowerPoint from Apple Music
With the help of Tunelf Audio Converter, you are one step away from adding your likable Apple Music to your slide presentations in PowerPoint and making your audience focus more on your demonstrations. Finally, after the conversion process is done, you can look at how to add Apple Music to PowerPoint.
Option 1. Add Music from Apple Music to PowerPoint on Mac
Step 1. In Normal view, select the slide you want to add Apple Music and click Insert > Audio.
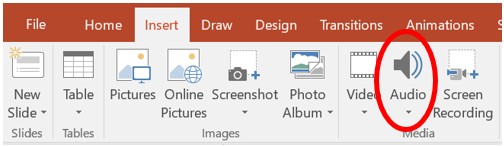
Step 2. Click Audio from File to insert an audio clip from your computer.
Step 3. Select the audio clip you just converted and on the Audio Format tab, select the audio options as you like.
Step 4. Once the setting is done, your Apple Music is inserted into the PowerPoint.
Option 2. Add Music from Apple Music to PowerPoint on Windows
Step 1. In your PowerPoint, select Insert > Audio.

Step 2. Then select Audio on My PC.
Step 3. In the Insert Audio section, select the converted Apple Music audio file you want to add.
Step 4. Select Insert and your chosen file will be inserted into the PowerPoint.
Part 4. How to Play Apple Music across Multiple Slides
Once you’ve learned how to add music to PowerPoint from Apple Music, you can learn to play the added music as the next step. Let’s take a look at how to play it.
Step 1. Select Audio under the Insert tab, and then select Audio on My PC.
Step 2. In the file explorer, browse to the Apple Music file you want to add, and then select Insert.
Step 3. Click the audio icon on the slide, and select Play in Background under the Playback tab.
Step 4. Then the added audio will start automatically during a slide show and will also play across multiple slides.
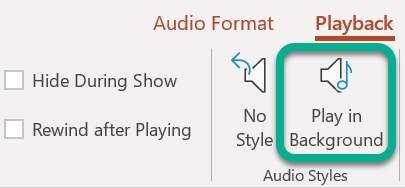
Part 5. Conclusion
Now that you can convert your Apple Music files to MP3, adding Apple Music to PowerPoint is much simpler. Tunelf Audio Converter can convert Apple Music in simple steps. After the conversion, you can even add your songs from Apple Music or iTunes to other devices like SD cards, smart speakers, and much more for off-the-grid listening. Have your favorite music on the go.
Get the product now:
Get the product now:







