For many audiobook lovers, Audible is a wonderful place to enjoy themselves as Audible offers customers the world’s largest selection of audiobooks and more. But sometimes, Audible may not work due to force majeure or settings. Therefore, how can you fix Audible not working when you are listening to audiobooks on your daily commute or in your spare time? Don’t worry! Read the following content. Then you will find out why is Audible not working and how to fix it on your phone and computer.

Part 1. Why Is Audible Not Working?
Audible’s powerful features are obvious to many users. However, not everything is perfect. It is important to realize that Audible may not be working for some reasons as follows.
1. The network of your device is poor and unstable, which causes Audible to be timed and not work.
2. The Audible app on your device is in an out-of-date version with some bugs.
3. There are too many listening caches in the Audible app, which blocks the playback of audiobooks.
4. The audio quality of your downloaded titles is poor. Or the content of your downloaded titles is incomplete.
Part 2. Common Solutions to Audible Not Working
If the reasons mentioned earlier are not something you need to consider, it means you need some specific solutions to solve the issue. Thankfully, the following are the common solutions to Audible not working no matter whether you encounter this problem on your phone or computer. You can follow the simple steps as follows at first.
Method 1. Restart Your Device
Check and restart your device as the first thing you can try to clean up the app running in the background. After you do this operation, your device may be more quickly and smoothly. Therefore, you can do it like the following:
On a mobile phone:

1) Press the Power button and hold it until a power-off slider shows on the screen.
2) Swipe the slider to power off the device.
3) Wait a few seconds until the device black screen, then restart it.
4) After restarting, open Audible and check whether it is working or not.
On desktop:
1) Select the Apple Menu/Menu option at the bottom left or bottom middle of the desktop.
2) Choose the Power with an icon.
3) Click Shut Down.
4) After the screen blacks out, then restart it and check the Audible’s status.
Method 2. Log out and Back into Audible Account
If the Audible app is still not working, then you can try logging out and back into your account. Just take the following steps.
On iOS and Android:

1) Launch the Audible app and tap the Profile icon on the bottom right of the screen.
2) Tap the Gear icon in the upper right corner to enter the Settings screen.
3) Scroll down to the bottom, then tap Sign Out. Then reopen the app to log back again.
Note
This method on an iOS device will remove your downloaded Audible titles.
On the Audible website:
1) Find your name and you can see the Sign-out option.
2) Click it, then sign in again at the top right corner.
Part 3. Special Fixes to Audible Not Working on iPhone/Android
The above are common methods suitable for fixing Audible not working well on your phone or computer. But there are some precise methods for solving this issue on your phone. You can read on and find a more appropriate approach for both iPhone and Android devices in this part. Otherwise, you can skip this part and find the approach for your computer in the next part.
Method 1. Clear the Cache in Audible
Clearing the cache is a routine operation for many apps, which can make the app work better and more smoothly.
On iOS:
1) Open Settings on your device, then scroll down to find General.
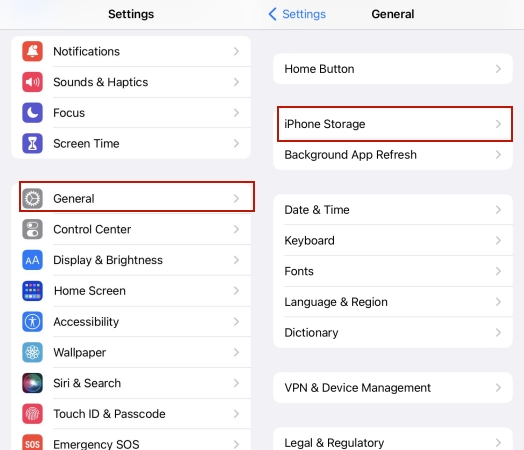
2) Select iPhone Storage and choose Audible in the next interface.
3) Tap Offload App.

On Android:
1) Head to Settings on your Android device, then scroll down to find the Applications and Permissions.
2) Tap App Manager to find the Audible app.

3) Tap the Storage button, then tap Clear cache.

Method 2. Remove and Re-download the Audible Titles
If you encountered the issue of Audible not playing downloaded titles, you can try removing your downloaded titles and downloading them again. Sometimes, the downloaded titles have been incomplete with parts missing. Simply follow the steps below, and then find out whether the issue is solved or not.
On iOS:

1) Head to the Audible app, then tap the My Library button.
2) Select the title you want re-download and swipe left.
3) You will see Delete from Device, then tap it.
4) After that, find the titles again in the library and tap the title’s cover to re-download.
On Android:

1) Launch the Audible app, then find the title like an audiobook you want to remove.
2) Tap the overflow button next to the audiobook.
3) Tap Remove from Device to delete it.
4) Then find the audiobook in the library and tap the cover to re-download.
Method 3. Update the Audible App
As mentioned earlier, there may be some bugs in an older version that leads to the Audible app not working. Thus, try to update the Audible app to the latest version.
On iOS:
1) Launch the App Store and search for Audible.
2) Check whether the current version is in the latest version or not. Tap the Update option.
3) After the updating is finished, then open the Audible app again to check the issue.
On Android:
1) Head to the Google Play Store and search for Audible.
2) Check the current version. Tap the Update option available.
3) Then, launch the Audible app again to check whether the issue exists or not.
Method 4. Force Stop and Restart the Audible App
There is a simple way to solve the issue: to force-stop the Audible app, then restart it. This operation will help you stop the app from running in the background of your device. In that case, the issue of your Audible may be alleviated a lot.
On iOS:

1) Press the home button two times.
2) Then swipe up the Audible app.
Note
Users of different phone models may have different ways to evoke the second step.
On Android:

1) Head to Settings on your device, then scroll down to find the Applications and Permissions.
2) Tap App Manager to find the Audible app.
3) Tap Force Stop and reopen the Audible app to check it.
Method 5. Reinstall the Audible app
Sometimes, the issue of not working is so likely to Audible itself, then reinstalling the Audible app is often one of the steps you can try to fix many errors. Now perform the following steps to delete the Audible app and reinstall it.
1) Tap and hold on to the Audible app icon on the home screen.
2) Once the Remove button appears, then tap it to delete the app.
3) Then head to Google Play Store or App Store to search for Audible to install it again.
Part 4. Special Fixes to Audible Not Working on Windows/Mac
The following are the methods for Windows and Mac users to solve the error of Audible. You can find the precise steps according to your device.
Method 1. Clear Cookies of Audible Web Player
When you are listening to Audible on a browser, you can clear the browsing data when the Audible is not working. The following steps will take Google Chrome as an example.
1) Find the upper right three dots and click it.

2) Click Settings then you will come to a new interface.
3) Search for a cache at the search bar and choose the first option.

4) At a new pop-up window, you can choose the data and cache to clear.
Method 2. Disable the Standard Protection of Google Chrome
This method will help you turn off the standard protection of Google Chrome. This operation can reduce some of the restrictions when you are using Audible on a browser.
1) Head to Google Chrome and find the upper right three dots and click it.
2) Choose Privacy and Security on the left list.
3) Then tap Security on the right menu.

4) Replace the Standard protection button with No protection.

5) Then click the Turn off button to disable the standard protection.

Part 5. Ultimate Method to Play Audible with Other Media Players
Of course, if you have tried the above methods repeatedly and it doesn’t work, you can try the last one to solve it. The ultimate recommended method is to play Audible with other media players. It means you can listen to audiobooks without the Audible app. Let’s take a look at the ultimate method.
The best way to get smooth listening without Audible is to convert Audible audiobooks to other formats so that you can play them with other media players. But as everyone knows, Audible audiobooks are encoded in the format of AA or AAX. With these restrictions, playing Audible with other media players directly is impossible. Therefore, an Audible converter like Tunelf Audible Converter can help you out.
Tunelf Audible Converter has the function of converting Audible audiobooks to many common formats like MP3, M4A, and so on. What’s more, you can keep the original sound quality and metadata information. Last but not least, you can own these converted Audible files forever. In that case, you will never encounter the situation of listening to audiobooks interrupted due to the app not working. Please follow the below steps to give Tunelf Audible Converter a try.

Key Features of Tunelf Audio Converter
- Convert Apple Music to MP3, WAV, FLAC, AAC, and other audio formats
- Remove DRM from Apple Music, iTunes audios, and Audible audiobooks
- Preserve the converted audio with lossless audio quality and ID3 tags
- Support the conversion of audio format at a 30× faster speed in batch
Step 1 Upload the Audible Files to Tunelf

Before uploading, you should make sure the Audible audiobooks that you want to convert have been downloaded on your device, then install and launch the Tunelf. You have two ways to import Audible files. One is to drag and drop your files to the interface of the converter; the other is to click the Add button at the top middle of the interface to choose the files you want to convert.
Step 2 Customize the Output Format and Parameters

After importing the files, then you can customize the output format like MP3. You can do this by clicking the Format button in the button left corner. At the same time, you can adjust the codec, channel, sample rate, and bit rate according to your demand. At last, click the OK button at the bottom right.
Step 3 Convert Audible Files to Device Forever

After you finished all the settings, then you can click the Convert button. Tunelf Audio Converter will remove the DRM protection and save the converted files to your device. You can also click the Converted icon to browse the converted files.
Conclusion
Several exact methods for Audible not working have been provided in this post. Hopefully, those methods will be effective for you. If all the above methods are unluckily not useful, the ultimate method must be the best choice for you. Because Tunelf Audible Converter is a sincerely recommended tool to solve the issue of Audible not working. Please try it to get an undisturbed listening experience.
Get the product now:
Get the product now:








