When it comes to audiobooks, Audible is the name you can not ignore. As one of the most famous audiobook providers, Audible is popular around the world. Many people choose to listen to audiobooks during commuting or leisure time. Thanks to its syncing feature, you can listen to the same title on various devices smoothly. However, it does not always work well. Many users complain about the problem of Audible not syncing across devices. If you are also facing this issue, it’s the right decision to step into this post. This post provides 11 practical methods and you can use them to resolve this problem with ease. Keep reading so as to get the complete tutorial.
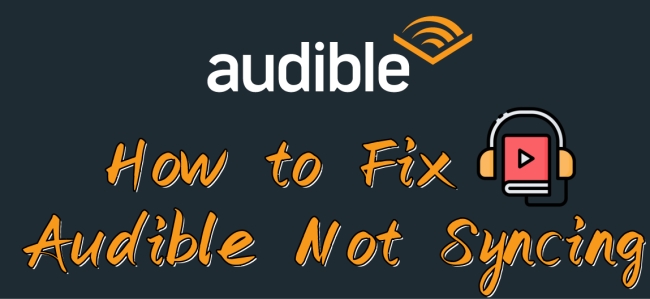
Fix 1. Enable Whispersync Settings
When listening to audiobooks, you may encounter the problem of Audible books not syncing across devices. The first thing you should check is if you open the Whispersync option. Especially when you find that Audible book not syncing with Kindle. After enabling it, Kindle will sync your last page read and even keep track of any bookmarks, highlights, or notes that you add.
Step 1. Open any browser on your device and go to http://www.amazon.com/myx.
Step 2. Switch to the Preferences tab. Then scroll down and find the Device Synchronization (Whispersync Settings) section.

Step 3. Click the button and choose ON to enable it.
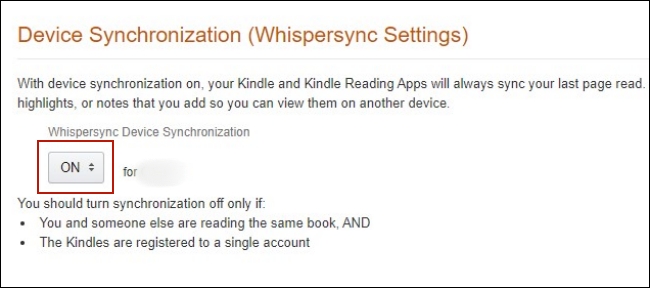
Fix 2. Enable the Sync Option on Your Device
If you find the Audible app not syncing on your mobile phone, there is also a sync option you should check. Only when it is enabled, the syncing feature can work normally on your mobile phone. You can reference the steps below.

Step 1. Go to the Audible app on your iPhone or Android device.
Step 2. Tap Profile, then choose the gear icon at the top right corner to enter the Settings section.
Step 3. Tap Player and scroll down to toggle on the Sync listening position button.
Fix 3. Manually Sync via iTunes
After opening the sync option on your mobile phone, the Audible book should be synced successfully. If it still not working, you can try to sync manually via iTunes on your computer. But you should notice that this method is only available for iPhone users.
Step 1. Make a connection between your iPhone and computer via a USB cable.
Step 2. Open the iTunes app and click the device icon.

Step 3. Scroll down and find the Options section.
Step 4. Select the Manually manage music and videos option and unelect Sync only checked songs and videos.

Fix 4. Check the Internet Connection
As an audiobook streaming platform, Audible requires a strong Internet connection to achieve online use. Therefore, the first solution for you is to check your network. If you can not ensure a stable network, then many features of Audible can not be used properly, including sync books across devices. When the Internet connection is unstable, you can open and close the Airplane mode to make a refreshment.
Fix 5. Check Your Login Account
One potential reason Audible not syncing across devices is that you log in to different accounts on different devices accidentally. Only by signing in with the same account on all your devices, the synchronization can be successful. As a result, you’d better check your login account on all your devices.
Fix 6. Check the Audiobook Status
Audible can only sync the content on your library. So you should check whether you added the title to your library. If not, add the title to your library and try to sync again.
Fix 7. Log out and Reboot Audible
Sometimes when you use the Audible app for a long time, it can be lagging. To fix this kind of problem, you can log out of your account and restart the app. This operation can help to make a refreshment on Audible. Also, it may help you to fix the problem of not syncing audiobooks on your device.
Fix 8. Reinstall the Audible App
The temporary glitches and bugs in Audible are another reason for the Audible app not syncing. To remove the impact of them, you can delete the current Audible app and then install it back. For iPhone users, you can reach it on the App Store on your device. And Android users can go to the Google Play Store.
Fix 9. Restart Your Device
After trying the methods above, if your Audible sync is still not working, then the problem may come from your device instead of the Audible app. Try to restart your device and the glitches can be resolved.
Fix 10. Contact Audible Support for Help
The 9 solutions above can solve your problem in most cases. But if you find none of them works, the ultimate fix is to contact Audible Support and ask for help. You will get more professional advice and the fix that matches your personal situation best.
Fix 11. Back up Audible on All Your Devices
If you think trying all the fixes one by one is complicated, here we’d like to recommend a fast and convenient solution for you. This way is proven useful and can fix the syncing problem once and for all. That is downloading and converting the Audible books you like, and backing up them on all your devices so that you can enjoy your audiobooks across devices without hassle. By doing so, you will need the help of a professional and powerful converter – Tunelf Audio Converter. It can help you to convert Audible audiobooks to MP3 and other formats. After conversion, you can save Audible books as normal files and import them to other devices, even if the device does not support the Audible app.

Key Features of Tunelf Audio Converter
- Convert Apple Music to MP3, WAV, FLAC, AAC, and other audio formats
- Remove DRM from Apple Music, iTunes audios, and Audible audiobooks
- Preserve the converted audio with lossless audio quality and ID3 tags
- Support the conversion of audio format at a 30× faster speed in batch
Step 1 Load Audible books to the Tunelf software

Install the Tunelf Audio Converter on your computer and open it. Then, you can drag and drop your pre-downloaded Audible titles to the interface of Tunelf software. Alternatively, you can click the Add icon in the Tunelf software’s interface and then choose your downloaded title.
Step 2 Decide the output format

Once you successfully add the title you want to download locally, it’s time to set the output format. We recommend you set it as MP3 since it is compatible with most devices. Click the Format panel in the lower left corner and set MP3 as the output format. In this tab, you can also personalize other settings like codec, channel, sample rate, and bit rate.
Step 3 Download and convert Audible books as local files

Now you can click the Convert button. Then the Tunelf software will automatically start to download the Audible books and remove its DRM protection. Wait for a while and you can get the DRM-free Audible books in MP3 format. With all the MP3 audiobooks, you can import them to the device you use and don’t need to worry about Audible not syncing across devices anymore.
Final Thoughts
Audible not syncing across devices is an annoying problem for many users. But now you don’t need to worry about it anymore. 11 effective solutions are contained in this post. You can try them to fix the problem according to your personal situation. If the common methods don’t work, don’t forget to use the Tunelf Audio Converter. It can give you assistance in downloading and converting Audible books. After using it, you can back up and import the DRM-free Audible books to all your devices. Then you can stay away from any problem with the Audible app.
Get the product now:
Get the product now:








