Among the galore of video editing applications that you can try to create stunning videos, one app that is becoming incredibly popular is Funimate Video Editor. This professional video editing tool is a mobile video editing tool and is available in around 100 countries. It lets you add fantastic special effects that will take make your average-looking videos extraordinary. Moreover, you don’t need any special skills to start using Funimate Video Editor.
In addition, once you edit your videos, you can share them directly on different social media platforms, such as Facebook, Twitter, Instagram, YouTube, WhatsApp, and Vine. Since Funimate Video Editor is such a fantastic video editing tool, do you wonder if you can add Spotify music to Funimate? This post will help you learn how to add Spotify music to video effortlessly. First, let’s find out how to use Spotify music to Funimate.
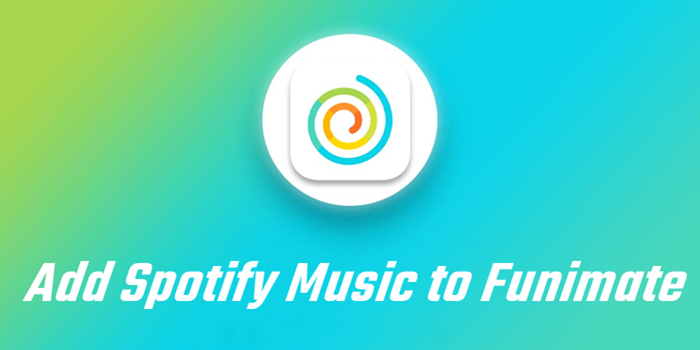
Part 1. Best Way to Add Spotify Music to Funimate
Funimate Video Editor is available for both Android phones and iPhones. Even though it comes with an impressive music library, one thing that you can’t do is add Spotify Music to Funimate Video Editor directly. That’s because Spotify encrypts its songs and doesn’t let the users add the songs to Funimate as individual files. However, since Spotify songs are DRM protected, what you can do is download Spotify songs on your smartphone and later add them to Funimate Video Editor as a local song file.
To be able to do that, you will need a music converter, which will allow you to convert and download as many Spotify songs as you want. Once the songs are downloaded, you can easily add them to Funimate Video Editor. The recommended music downloader to go for is Tunelf Spotibeat Music Converter. This is a professional music converter and will let you convert unlimited Spotify songs at 5× speed. Moreover, the converted songs will retain the ID3 tags and the lossless audio quality.
Using Tunelf Spotibeat Music Converter is convenient. There are just three easy steps that you will have to follow, and you are good to go. Tunelf Spotibeat Music Converter is available for both Mac and Windows users. You can download the version that is compatible with your OS and start using it. Funimate accepts MP3, so the best audio format will be MP3.

Key Features of Tunelf Spotify Music Converter
- Download Spotify playlists, songs, and albums with free accounts easily
- Convert Spotify music to MP3, WAV, FLAC, and other audio formats
- Keep Spotify music tracks with lossless audio quality and ID3 tags
- Remove ads and DRM protection from Spotify music at a 5× faster speed
Part 2. How to Add Music to Video from Spotify
Using Tunelf Spotibeat Music Converter is easy. You don’t need to be a tech expert to understand the steps; neither will you have to invest a lot of time to convert the songs. However, before you start following the steps, the recommended thing to do is download Tunelf Spotibeat Music Converter. Once downloaded, install it and then follow the steps that we have mentioned below:
Step 1 Import Spotify songs to convert
Launch Tunelf software and browse through the songs that you want to add to Funimate Video Editor on Spotify. Then right-click on the music file and copy the URL. Now paste it onto the search box on the converter. Another way to add Spotify songs is drag and drop. Whatever option is convenient, you can try that.

Step 2 Customize the output format
Now, go to the Preferences option and customize the audio settings. Here you can choose the audio format for your song. The available formats are MP3, FLAV, M4B, M4A, WAV, and AAC. Choose one that Funimate Video Editor accepts. We recommend going with MP3 because Funimate Video Editor acknowledges this format. Once done, customize the other setting, such as bit rate, sample rate, and channel.

Step 3 Start downloading Spotify to MP3
Now that you have added the songs and customized the audio parameter, you need to click on the Convert option. Once you do that, the songs will begin to get converted and saved in a local folder on the computer. Don’t worry; the songs will be converted at 5× speed.

Step 4 Add Spotify song to Funimate
Grab a USB cable and transfer Spotify songs to your smartphone. To add the recently converted and downloaded Spotify songs, please launch Funimate Video Editor and click on the + icon to edit an existing video. Now, choose one of the songs that you have recently converted and downloaded and add it to the video to add the song as background music.
Conclusion
Funimate Video Editor is a fantastic video editing tool and has tons of features to enhance the video-watching experience. If you want to create videos using Funimate Video Editor, ensure to add background music. And if you want to add music to video from Spotify, now you know which music converter to use. So, go on and download Tunelf Spotibeat Music Converter today.







