Q: MixVibes Cross DJ will be a lot better if it adds a way to use Spotify. I have a very large list of songs in Spotify that would be awesome to mix, but I can’t find the original tracks on SoundCloud. So I think it would be helpful to add another way of obtaining and loading music, and Spotify will be a nice one.
As a pioneer of DJ software, the MixVibes company is built in 1999. MixVibes provides a group of excellent products to music lovers, DJs, beatmakers including Remixlive, Beat Snap, Rap Maker, Cross DJ Free, Cross DJ 4 / Pro. Today, we tend to talk about the MixVibes Cross DJ. Cross DJ 4 is the latest version of this DJ software. It also offers 3 choices for you to DJ with Cross DJ: Cross DJ Free, Cross DJ 4, Cross DJ 4 Pro. And obviously, you will find Cross DJ 4 and Cross DJ 4 Pro have more features than the free version.
Cross DJ has all the features that Pro DJ software should have. You will see its customizable UI and the connection to Ableton link, multiple audio effects such as Delay, Echo, Roll, X-Phaser, Flanger, and many more after trying this. For the music source, Cross DJ supports Soundcloud Go+, and users are capable of mixing with millions of underground tracks and Premium tracks. However, for streaming music services, many users may use Spotify, the Swedish music app. Does Spotify support MixVibes Cross DJ? How to Add Spotify to Cross DJ? You will find the answer to these questions in the next part.
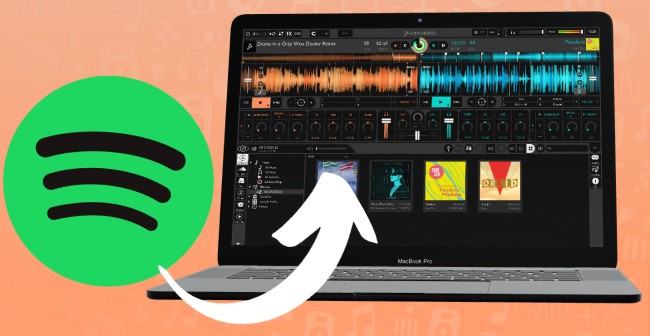
Part 1. Is It Possible to Use Spotify on MixVibes Cross DJ
Since Spotify does not allow their music on any external apps, you can not use Spotify on MixVibes Cross DJ. According to MixVibes, they had asked for permission but the request was denied. That’s why you cannot find an official way to add Spotify music to MixVibes Cross DJ. Luckily, we finally find an alternative method to add Spotify to MixVibes Cross DJ for mixing.
To import Spotify music to MixVibes Cross DJ, you need to convert Spotify music format to the audio formats available on MixVibes Cross DJ. MixVibes Cross DJ supports these formats: MP3, M4A, WAV, AIFF, FLAC, OGG, AAC, Apple Lossless, WMA. After we make the question clear, we must start to find the answer to the question – what can change the Spotify music to one of these formats?
Tunelf Spotibeat Music Converter is exactly the answer to this question. It is powerful enough to convert any Spotify tracks to common audio formats such as MP3, M4A, WAV, AAC, FLAC, and more. Other features that are worth mentioning are that the 5X faster speed and ID3 tags. You can convert at 5X speed and convert for a batch in order to save more time. And all the ID3 tags will be saved after the conversion. Now you are open to the chance for the free trial download of Tunelf Spotibeat Music Converter. You can download and try it for free with the Download button below. You can install it on any version of Mac or Windows computer.

Key Features of Tunelf Spotify Music Converter
- Download Spotify playlists, songs, and albums with free accounts easily
- Convert Spotify music to MP3, WAV, FLAC, and other audio formats
- Keep Spotify music tracks with lossless audio quality and ID3 tags
- Remove ads and DRM protection from Spotify music at a 5× faster speed
Part 2. How to Download Spotify Music to MixVibes Cross DJ
If you have installed Tunelf onto your computer, you can go to the tutorial for downloading Spotify to Cross DJ. In other words, you can start to convert Spotify music to MP3, M4A, WAV, FLAC, AAC, which are all supported by both Tunelf and Cross DJ.
Step 1 Copy Spotify Tracks to Tunelf
Right-click the track in Spotify and copy its link. Go back to Tunelf and paste the link to the search bar in the interface of Tunelf. You can also drag the track from Spotify and drop it to the interface of this converter alternatively.

Step 2 Set Output Format for Spotify Music
Go to the Menu bar of Tunelf Spotibeat Music Converter. Then choose Preference and the Convert tab. You can choose a format for your Spotify songs from MP3, M4A, WAV, AAC, or FLAC.

Step 3 Convert Spotify Playlists to Common Formats
The last step is to tap the Convert button to process the conversion. When it is done, simply go to the Tunelf folder to find the converted music.

Part 3. How to Add Spotify to MixVibes Cross DJ
You can now transfer converted Spotify music to MixVibes Cross DJ. You have tons of methods to import them. Here I will introduce 2 of them.
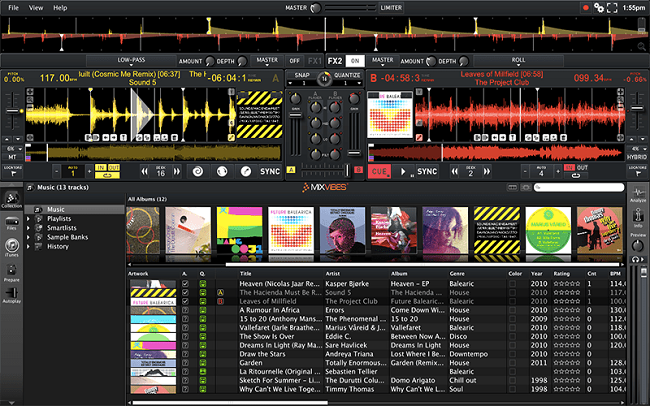
Import Spotify Music to Cross DJ from Local Folder
You can import Spotify music to Cross DJ from the local folder on your computer. This is also the most direct method.
Step 1. Open Cross DJ on your computer and go to File > Import Directory.
Step 2. Choose the folder that you use to save your Spotify songs in the previous part.
Step 3. When the songs are uploaded to Cross DJ, you will see them at the Collection view of the CROSS DJ browser.
Tip: If you wish to import only some of the tracks in this folder, you can also select to add files instead of a folder. You need to go to File menu > Import File. Select the files and choose OK.
Upload Spotify Music to Cross DJ from iTunes
If you have added Spotify music to iTunes for saving and playing, you can also move Spotify music to Cross DJ from iTunes.
Step 1. Launch Cross DJ on your computer.
Step 2. Next, click the iTunes icon on the dock. Select the Spotify tracks that you need to import.
Step 3. Right-click the selected tracks (use CTRL-click on Mac) and choose the Add to Collection button. Or you can drag the selected tracks to the Collection icon in the dock.







