Google Chromecast is designed to cast your favorite entertainment and apps from your phone, tablet, or laptop right to your TV or speaker. Using your smartphone or computer as a remote control, you can make use of Chromecast to access audio and video content from streaming services like Netflix, YouTube, Hulu, Spotify, and more. Does Tidal support Chromecast? How to cast Tidal to Chromecast? This article will give you the answer. Let’s dive into the details.
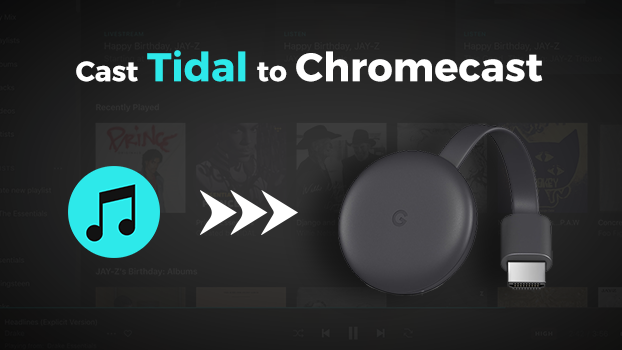
Part 1. Does Tidal Work with Chromecast?
You can listen to Tidal on Chromecast as Google supports the integration of Spotify and Chromecast. With a subscription to Tidal, you can stream audio from Tidal on Chromecast. It’s easy to play Tidal on Chromecast if you have the Tidal music app on your phone or computer. Now let’s get Tidal to stream with the following instructions.
Part 2. How to Stream Tidal to Chromecast from Phone
With the Tidal mobile app, you can directly stream your favorite music from Tidal to Chromecast devices by using Tidal Connect. Make sure that your smartphone is connected to your Chromecast devices. Then follow the below steps to get it done.
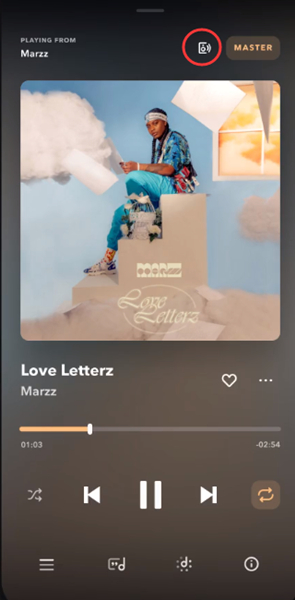
Step 1. Open the Tidal music app on your phone.
Step 2. Tap on the Now Playing bar at the bottom of the screen.
Step 3. Tap on the speaker icon in the lower-left corner of the screen.
Step 4. Find your Chromecast device in the supported device list and tap on it.
Part 3. How to Cast Tidal to Chromecast from Computer
After connecting your phone to Chromecast, you can listen to music from Tidal only if you have installed the Tidal music app on your phone. Except for that, you can stream Tidal to Chromecast by using the Tidal desktop app or Tidal Web Player.
3.1 Cast Tidal Desktop to Chromecast
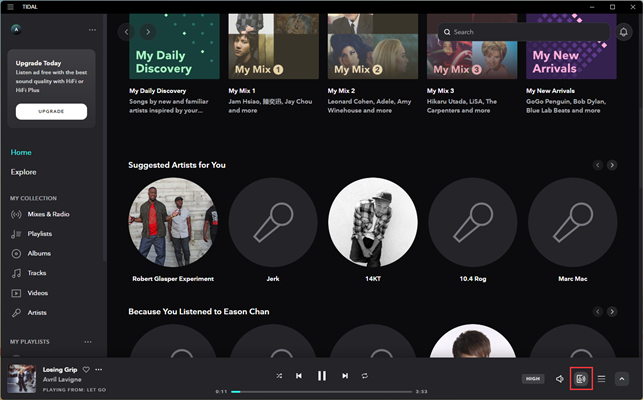
Step 1. Launch the Tidal desktop app and go to log into your Tidal account.
Step 2. In My Collection, find songs, albums, or playlists you want to play.
Step 3. Click on the Sound Output icon at the bottom right of the screen.
Step 4. Select your Chromecast or Chromecast Audio from the devices listed.
3.2 Cast Tidal Web Player to Chromecast
Step 1. Navigate to the Tidal Web Player and log into your Tidal account.
Step 2. Select the song or playlist you want to listen to on your Chromecast-enabled devices.
Step 3. On the playing screen, right-click on the screen and select Cast.
Step 4. From the device list, find your Chromecast or Chromecast Audio and select it to play music.
Part 4. Alternative Way to Play Tidal on Chromecast
If you have the issue of Tidal Chromecast not working, or if you want to listen to non-stop music with a free Tidal account, you can try to download Tidal music locally. In fact, all the music from Tidal is encrypted with digital rights management, which prevents users from playing Tidal music anywhere. To break this limitation, you need to remove DRM from Tidal and then download Tidal music to your computer for playing.
Here you are highly suggested to use a Tidal music downloader called Tunelf Tidal Music Converter. This tool is featured in downloading and converting Tidal music to six popular audio formats, such as MP3, AAC, FLAC, WAV, M4A, and M4B. After removing the DRM protection, you can transfer Tidal music to other devices or streaming platforms for playing on Chromecast. Here we’ll show you how to download Tidal music with Tunelf software.

Key Features of Tunelf Tidal Music Converter
- Download any Tidal content, including songs, albums, playlists, and artists
- Support exporting Tidal music to MP3, AAC, FLAC, WAV, M4A, and M4B
- Preserve a whole set of ID3 tag information in the downloaded Tidal songs
- Handle the conversion of Tidal music up to 5× faster speed and in batch
Step 1 Add Tidal Music to Tunelf
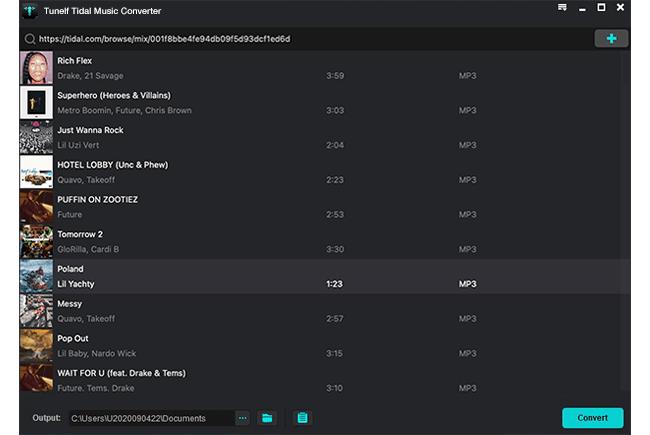
Start Tunelf Tidal Music Converter on your computer, then you’ll find the automatic opening of the Tidal app. Find the song, album, or playlist in Tidal to download and directly drag Tidal music into the main home of Tunelf software for downloading.
Step 2 Set the Output Parameters

Locate the menu bar and select the Preferences option from the drop-down menu. In the Converted window, you can set the output audio parameters, such as the output format, bit rate, sample rate, and channel. Then you can click Save to save the settings.
Step 3 Start to Download Tidal Music

Then you can click on the Convert button at the bottom right, and then Tunelf Tidal Music Converter will start downloading and converting Tidal music to your computer. After completing the conversion, you can check the downloaded Tidal songs.
Step 4 Stream Tidal to Chromecast
Now you can upload Tidal music to Plex Media Player on your computer. Open Plex on the computer and click on Add Library > Music > Browse from Media Folder. Simply go to add Tidal music to Plex and select Tidal music to play, then click on the Cast icon.
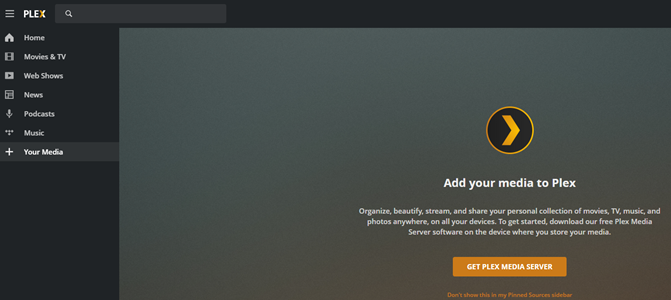
Conclusion
Here are all the methods you can try for playing Tidal on Chromecast. You can choose to play Tidal music on Chromecast from your smartphone, tablet, laptop, or computer. If you cannot use Tidal on Chromecast, then you can use Tunelf Tidal Music Converter. Have a try, and you’ll find it out!
Get the product now:
Get the product now:







