Everybody needs a simple life, good food, a warm place to live in, and above all to be lulled to sleep every single night by some fresh, smooth music from Spotify. However, when that happens, your smartphone or laptop would end up losing power. The music noise would also end up annoying your neighbors when you fall asleep, leaving the music on. Thanks to streaming music services like Spotify which added a fantastic feature dubbed Sleep Timer to its multiple topnotch features. That said let’s now focus on how to set a Sleep Timer on Spotify across your devices.
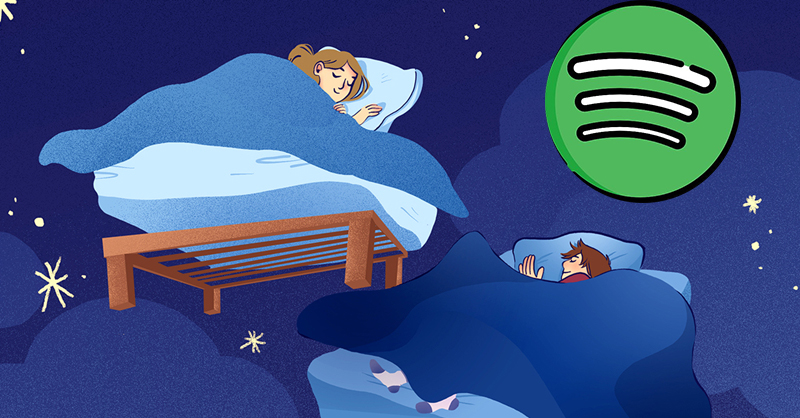
Part 1. Is There a Sleep Timer on Spotify?
Does the Spotify app have a Sleep Timer? The answer is yes or no. If you are using the Android or iOS version of Spotify, you can find the feature of Sleep Timer in Spotify. But there is no Sleep Timer on the desktop versions of Spotify. With a built-in Sleep Timer, you can decide how long your music or podcast episode plays before it automatically stops. Wondering how to set a Sleep Timer on Spotify? Scroll down to find the answer. Besides, there is a one-fit-all way to help you use a Sleep Timer for Spotify on multiple devices.
Part 2. How to Put Sleep Timer on Spotify Android
Let me ask this can you set a Sleep Timer on Spotify for Android? Well, the feature of Sleep Timer is for Android users who go to bed with Spotify playing on their devices and would want it to stop when falling asleep automatically. To enjoy these fantastic features, you have to install the latest version of Spotify on your Android device. Now let’s quickly look at these steps to understand how to set a Sleep Timer on Spotify for Android without any difficulty.
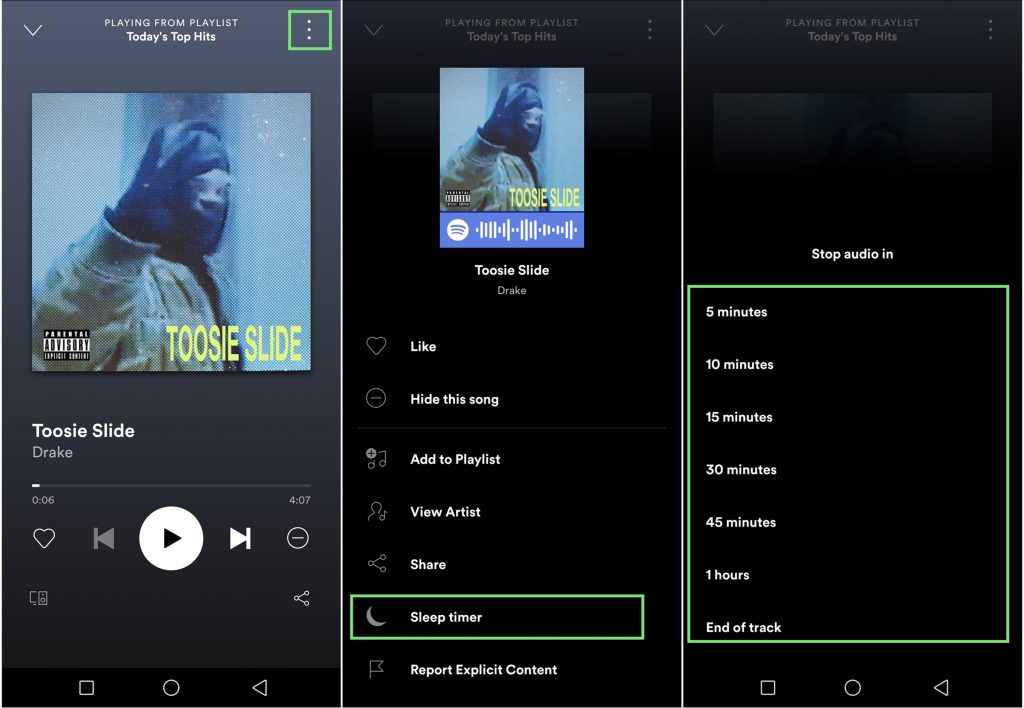
Step 1. Run the Spotify app on your Android device.
Step 2. Go to choose an album or a playlist in your music library to play.
Step 3. Tap the Now Playing bar to open the full Now Playing screen.
Step 4. Tap the three-dot icon in the top right corner of the screen.
Step 5. Scroll down to the bottom of the menu, then tap Sleep Timer.
Step 6. Choose a timer for ending the playback.
There are several different timers, including 5 minutes, 10 minutes, 15 minutes, 30 minutes, 45 minutes, and 1 hour, to choose from. You can set it to stop the playback at the appointed time.
Part 3. How to Put Sleep Timer on Spotify iPhone/iPad
It’s easy for all iOS users to set a Sleep Timer on Spotify. Spotify has integrated the Sleep Timer feature into the Android app. Fortunately, the feature is also available for those iOS users now. Except for using a Sleep Timer on Spotify, Apple has already baked the Clock app into their devices like iPhones and iPads. You could also use the Shortcuts app to set a Sleep Timer for the playback of Spotify. So, you would think about how to turn on Sleep Timer on Spotify if you are an iPhone or iPad user. Let’s dive into the details.
Set a Time Limit with the Built-in Sleep Timer in Spotify
The feature of Sleep Timer is available for both Android and iOS versions of Spotify. And using Spotify’s built-in Sleep Timer is the easiest way to end the playback of music automatically. Follow the below steps to turn on Sleep Timer on Spotify.
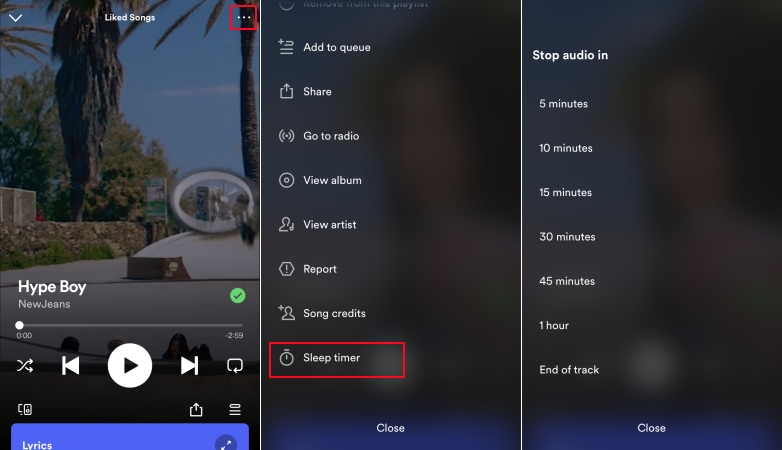
Step 1. Launch the Spotify app on your iPhone or iPad.
Step 2. Start playing any album or playlist you want to listen to.
Step 3. Enter the full Now Playing screen by tapping the song.
Step 4. Tap the three-dot icon at the top right corner.
Step 5. In the pop-up menu, scroll down to the bottom and tap Sleep Timer.
Step 6. Choose an appropriate timer for the playing time.
You can choose to have the music go for 5 minutes, 10 minutes, 15 minutes, 30 minutes, 45 minutes, 1 hour, or until the end of the track. After successfully setting a Sleep Timer, you’ll see an on-screen notification saying “OK, your sleep timer is set.”
Set a Time Limit with the Clock App on iPhone/iPad
The Clock app is preinstalled on all iOS devices like iPhones and iPad. You can manage your time with ease using the Clock app on your device. You use this app to count down from a specified time if you want to set a playing time for Spotify.
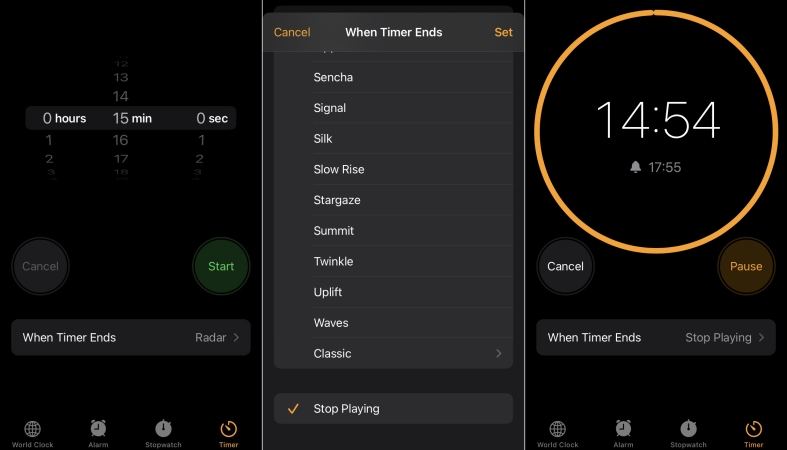
Step 1. Open the Clock app on your iPhone or iPad, then tap the Timer tab at the bottom of the screen.
Step 2. Choose how long you want to listen to Spotify music according to your personal demand.
Step 3. Then hit the When Timer Ends tab and scroll down to select the Stop Playing option.
Step 4. Proceed to tap the Set button at the top right corner to save the changes made.
Step 5. Tap the Start button to start the timer. The playback of Spotify will end once the timer has expired.
Set a Timer Limit with the Shortcuts App on iPhone/iPad
In addition to using the Clock app, there is another option for setting a time limit for Spotify. To make your Spotify music turn off automatically, you can create automation via the Shortcuts app on your iPhone or iPad. Follow the steps below to set up automation.
Step 1. Fire up the Shortcuts app on your iPhone and iPad.
Step 2. Tap Automation > Create Personal Automation.
Step 3. In the New Automation window, tap Time of Day and select a time limit.
Step 4. Select Daily or Weekly and tap Next at the top right.
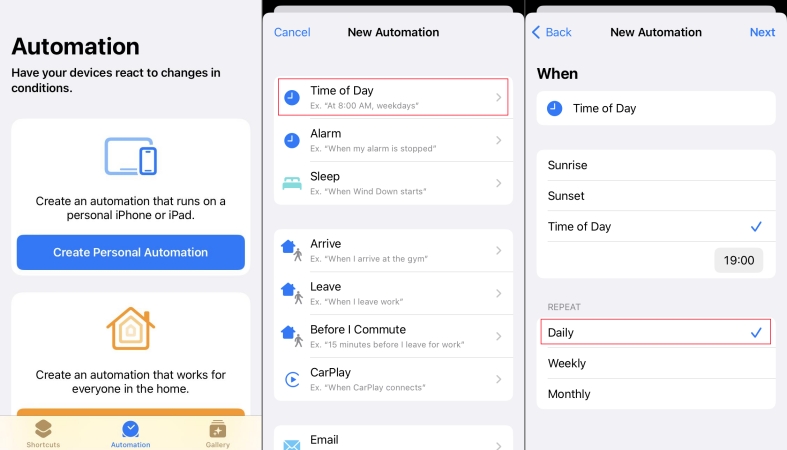
Step 5. Tap Add Action and enter Play to search for Play/Pause, then tap it.
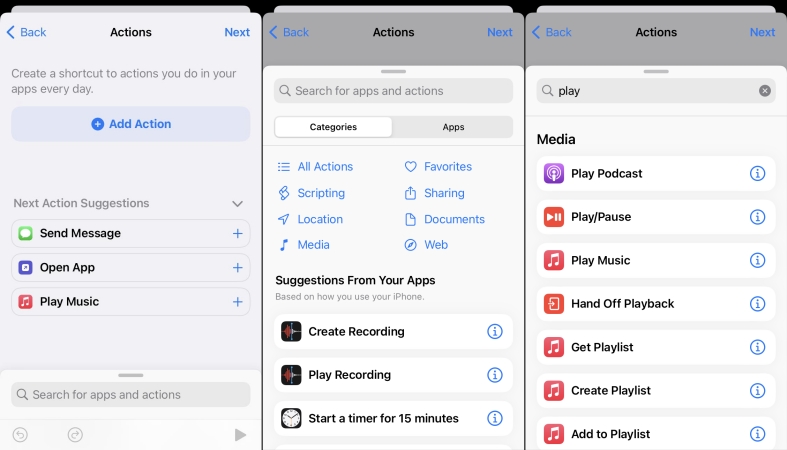
Step 6. In the created action, tap the Play/Pause text and select Pause.
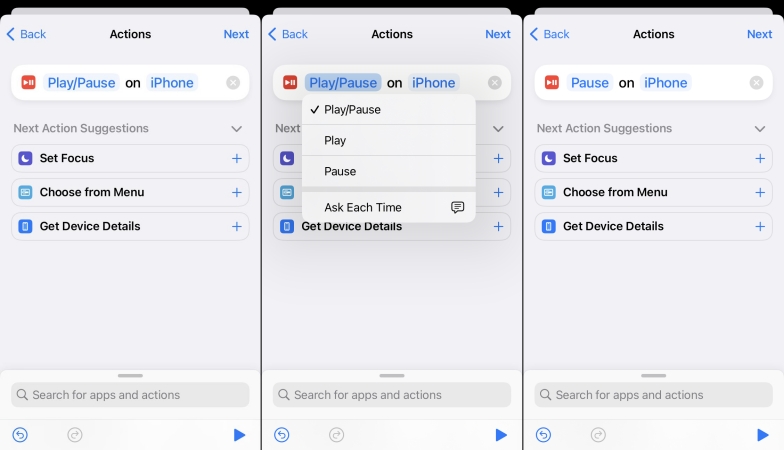
Step 7. Tap Next at the top right and disable Ask Before Running, then tap Don’t Ask.
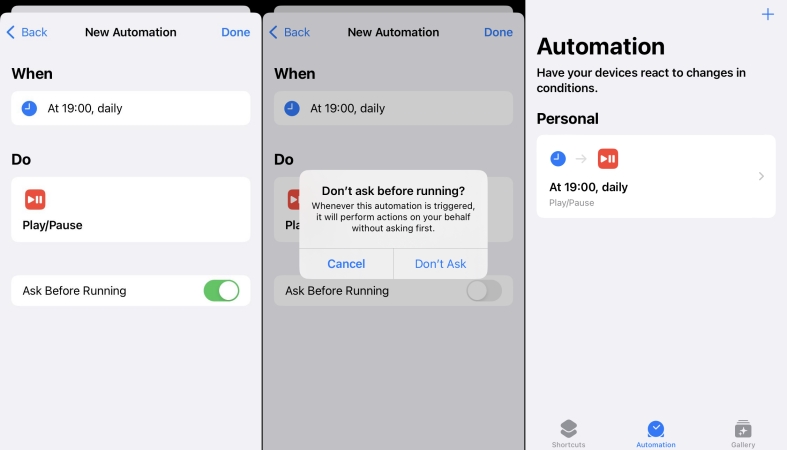
Step 8. Tap Done to save the sleep timer for the playback of Spotify.
Part 4. How to Put Sleep Timer on Spotify Mac/PC
The feature of Sleep Timer is only for the Android and iOS versions of Spotify. If you want to set a Sleep Timer for Spotify on your computer, you can make use of Battery settings on your computer. Here’s how to set a Sleep Timer for Spotify.
How to Put Sleep Timer on Spotify Mac
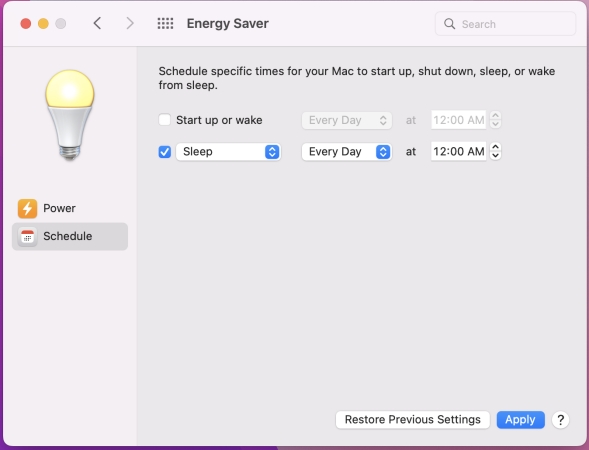
Step 1. Click the Apple logo at the top left and select System Preferences.
Step 2. In the System Preferences window, click Battery and select Schedule.
Step 3. Check the Sleep box and select Every Day, then set a desired time.
Step 4. After setting the appropriate time, click Apply to save the settings.
How to Put Sleep Timer on Spotify PC
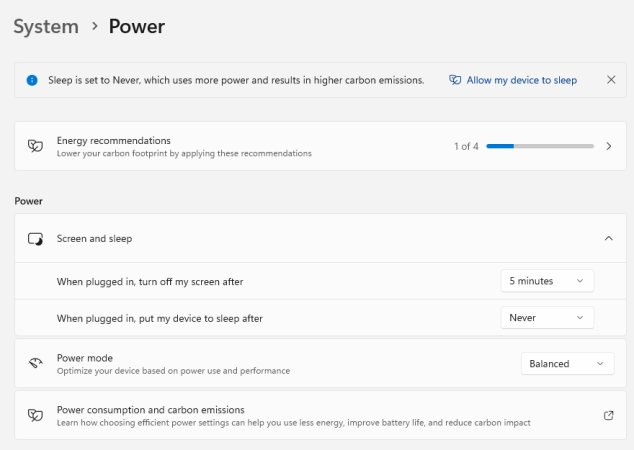
Step 1. Open the Settings on your Windows PC and click the Power button.
Step 2. Under Power, click Screen and Sleep to open several drop-down menus.
Step 3. Choose how long you want your device to sleep.
Part 5. One-fit-all Way to Set a Sleep Timer for Spotify
Now setting up a Sleep Timer for Spotify on a computer won’t be easy. As the Sleep Timer feature can be only accessible within the Spotify mobile app, then you can consider setting a Sleep Timer for Spotify by using a third-party tool. To put Sleep Timer on Spotify, you need to remove DRM protection from Spotify and convert Spotify music to MP3 first. In that regard, we recommend Tunelf Spotify Music Converter for the job. But before we look at how to set a Sleep Timer on Spotify, let’s quickly look at the amazing features of Tunelf software.

Key Features of Tunelf Spotify Music Converter
- Download Spotify playlists, songs, and albums with free accounts easily
- Convert Spotify music to MP3, WAV, FLAC, and other audio formats
- Keep Spotify music tracks with lossless audio quality and ID3 tags
- Remove ads and DRM protection from Spotify music at a 5× faster speed
Step 1 Upload Spotify Music to Tunelf Software

Open Tunelf Spotify Music Converter on your computer and wait for the Spotify app to start automatically. Go to find songs or playlists you want to listen to during your bedtime. Then copy the music link by clicking Share > Copy Song Link and paste it into the search bar of the converter. Alternatively, you can drag and drop Spotify songs to the interface of the converter.
Step 2 Customize the Output Audio Parameters

Once your selected Spotify songs are successfully loaded into the converter, you can go ahead and customize the output audio parameters as you want. Go to the menu bar and select the Preferences option. On the Convert window, set MP3 as the output audio format and change other settings like bit rate, sample rate, and channel.
Step 3 Start to Download Spotify Music to MP3

Once you are through with the audio settings, you can click the Convert button at the lower right corner. Tunelf Spotify Music Converter will save Spotify songs and playlists to the specific folder you had chosen earlier. Once the conversion process is done, you can find the converted Spotify music in the history list by clicking the Converted button.
Now you can freely play Spotify music downloaded by Tunelf software on your device. You can manage those converted Spotify music tracks with another media player that has a Sleep Timer. In addition, you can transfer Spotify music to your device for playing. On your device, you can select Spotify songs to listen to offline, or even use while setting a Sleep Timer.
Bottomline
That’s all for how to set a Sleep Timer on Spotify. Just make sure that you deploy Tunelf Spotify Music Converter to avoid disappointments when you are set for a better night experience. Then you can enjoy your favorite playlists and ensure you set a sleep timer on your device. Besides, you can also set Spotify as an alarm with those songs downloaded by Tunelf software.
Get this product now:
Get this product now:






