With over 550 million users globally, Spotify needs no introduction to all of us. One of the most appealing things about Spotify is its personalization which is very hard to match with the competition. A visit to Spotify’s home page reveals a stunning array of recommendations, which also makes us overwhelmed. At this point, we opt to jump into the playlists we created. But over time, the playlists are filled up with tracks where we cannot exactly pick what we want to listen to presently.
Hence, it is time to change order of songs in Spotify playlist to get it more neat and more in line with our moods. Now, whether you’re using a mobile phone or a computer, the tutorial below will benefit you a lot.

Part 1. How to Change Order of Songs in Spotify Playlist Android/iOS
Changing order of songs in Spotify playlist is a breeze with its user-friendly interface. Let’s so how to change order of songs on Spotify Android/iOS app.
Method 1. Rearrange songs in Spotify playlist in bulk
Spotify lets you sort songs and playlists so you can quickly filter and view them in a particular order. This way only needs one tap and you can get the bulk of songs arranged in your selected order.
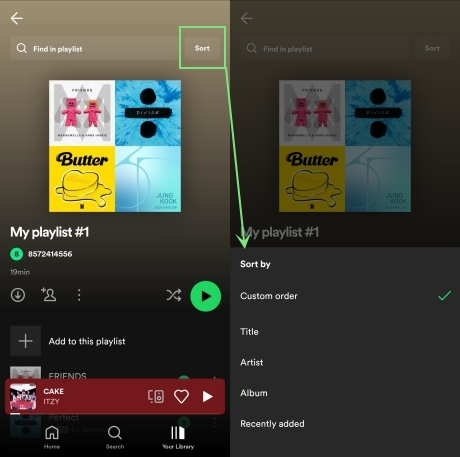
1. Access the playlist from the Spotify app which you’d like to reorder.
2. Simply scroll up to bring the hidden menu, then tap on Sort.
3. Now, you can choose to sort songs in this playlist by Custom order, Title, Artist, Album, or Recently added.
Method 2. Rearrange songs in Spotify playlist one-by-one
If you are unhappy with the established order options Spotify provides, you are free to customize and rearrange songs in your own playlists. Here’s how.
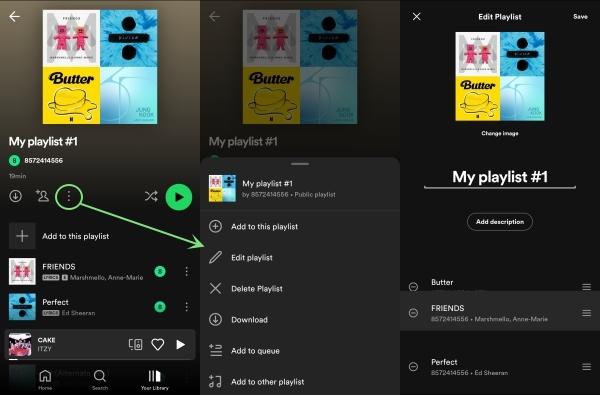
1. On Spotify, start by pulling up a playlist that you made.
2. Touch the three dots under the name of the playlist, and select Edit (iOS) or Edit playlist (Android).
3. Tap and hold the hamburger button next to each track for changing order of songs in Spotify playlist.
4. After making songs in your preferred order, tap on Save.
Part 2. How to Change Order of Songs in Spotify Playlist PC/Mac
Although the cross-device synchronization on Spotify helps you vibe to your favorite track while you hop on from one device to another, you cannot sync the order preferences to your desktop. So here we also offer steps to eliminate your doubts on how to change song order on Spotify playlist for PC and Mac.
Method 1. Rearrange songs on Spotify playlist via sort-by
Using the built-in sort feature, Spotify automatically shows you songs in this playlist by title, artist, album, date added, and duration. But note that the sort-by view isn’t supported by the Spotify web player where you can only get songs in custom order.
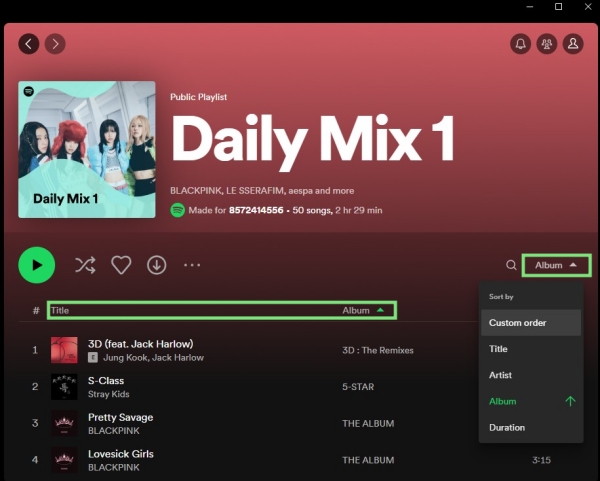
1. On the Spotify desktop app, jump into any playlist, and it can be a Spotify-made playlist.
2. Click the Eject button on the right side to pull up the sort menu.
3. Just select one aspect to let Spotify arrange your songs.
4. Alternatively, you have quicker access to do so by hitting on Title/Album/Date Added/Duration. One-click means ascending alphabetical order, and double-click means descending.
Method 2. Rearrange songs on Spotify playlist via drag-and-drop
Same as the mobile app, you can also drag and drop songs to organize your playlist. The biggest difference is that it is possible to select multiple songs for reordering.
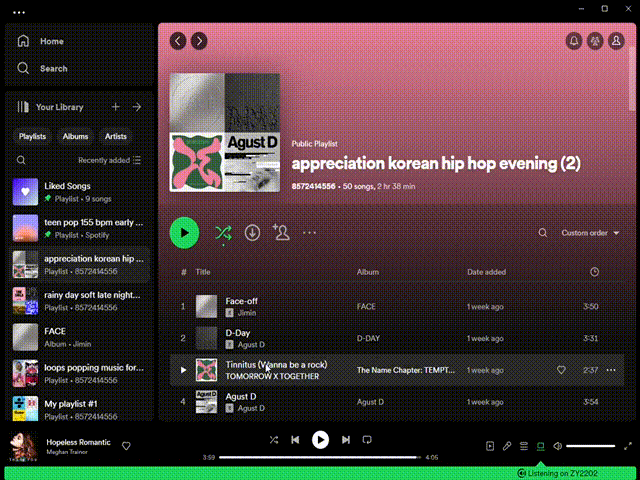
1. Launch the Spotify desktop app or go to the Spotify web player.
2. Locate your created playlist from the left sidebar.
3. Please make sure songs in this playlist display in Custom order, otherwise, you can’t change the song order on Spotify.
4. Select the song and hold it to drag it to the position where you want it to be in this playlist.
5. To change the order of multiple items in the playlist, press the Shift/Ctrl/Comd key to select them first. And then drag it as a whole to the position you want.
Part 3. How to Download Spotify Playlists without Premium
After reordering songs in your playlists on Spotify, now you are able to download them for offline listening with a Premium account. But what if you are using the free version of Spotify? Then ask for help from the best Spotify playlist downloader – Tunelf Spotibeat Music Converter.
Tunelf Spotibeat Music Converter helps both Spotify Free and Premium users download songs, albums, playlists, podcasts, and radios from Spotify without DRM protection. It supports saving Spotify songs in MP3, FLAC, WAV, M4A, and M4B. With advanced decryption technology, Tunelf ensures lossless quality meanwhile enabling users to get higher quality by changing sample rate and bit rate.

Key Features of Tunelf Spotify Music Converter
- Download Spotify playlists, songs, and albums with free accounts easily
- Convert Spotify music to MP3, WAV, FLAC, and other audio formats
- Keep Spotify music tracks with lossless audio quality and ID3 tags
- Remove ads and DRM protection from Spotify music at a 5× faster speed
To download Spotify playlists without Premium, first, install Tunelf Spotibeat Music Converter, and then you can use it with 3 clicks.
Step 1 Add the Spotify playlist to Tunelf

Launch the Tunelf program and it will load the Spotify desktop app automatically. On Spotify, locate and select what you wish to download for offline listening. Then directly drag and drop your wanted playlist to the converter or copy the relevant link to the search bar for conversion.
Step 2 Adjust the customizable output parameters

After your selected Spotify playlist is added to the converter, head to customize the parameters by clicking the three lines in the upper-right corner > Preferences > Convert. Here, you can select 6 output formats, and change the sample rate, bit rate, and channel according to your needs. Then click the OK option and be ready to save the settings you adjust.
Step 3 Download playlist from Spotify without Premium

When everything is ready, click the Convert button at the bottom-right, and Tunelf Spotibeat Music Converter will convert your Spotify songs to your selected format. After conversion, go to the Converted history list and use the search icon to locate the converted Spotify songs in your local folder.
Bonus: How to Change Order of Spotify Playlists
In addition to changing order of songs in Spotify playlist, Spotify also allows you to rearrange Spotify playlist. If you also wonder how to change order of Spotify playlists, take the steps below.
Method 1. Sort playlists to rearrange Spotify playlist
For Spotify playlists, you can also set a custom order or a particular order for how all your playlists are listed.

1. Either on the Spotify mobile app or the desktop app, locate Your Library.
2. Tap Recents under Your Library to open the menu.
3. Then you can view all your playlists in your preferred order like Recents, Recently added, Alphabetically, or Creator.
Method 2. Pin the playlist to rearrange Spotify playlist
Except for the above way, you can also pin your favorite playlist to the top. After that, whenever you open Your Library, the pinned playlist will appear above the rest whichever sort preference you choose. Grab the following steps to learn how to change Spotify playlist order by pin.
1. On Your Library, find the playlist you liked most.
2. Right-click it on your desktop and select Pin playlist. You can also pin your favorite album here.

3. On your smartphone, long-press it to access the Pin playlist option.

Conclusion
Learning how to change song order in Spotify playlist doesn’t have to be a hassle! With just a few clicks and taps, it is easy to rearrange Spotify songs in an ideal order so that you can find what you want to look for and listen to quickly. To download Spotify playlists or tracks without Premium, remember Tunelf Spotibeat Music Converter is proven to be trustworthy.
Get this product now:
Get this product now:








