Have you ever seen a 404 page? That must be the number you hate the most. Amazon Music is a platform on which you can stream and save music. You can listen to the music you like without ads or other interruptions. You can stream Amazon Prime Music on Android, iOS devices, Mac, and Windows PC as your need. If you are a mobile user of Amazon Prime Music, you may also see a similar page showing “Amazon Music Error 200” while the process of the download. Do you know how to fix this issue? If you are searching for solutions for this issue, here’s the right place. We will show you how to fix Amazon Music error 200 in several ways.
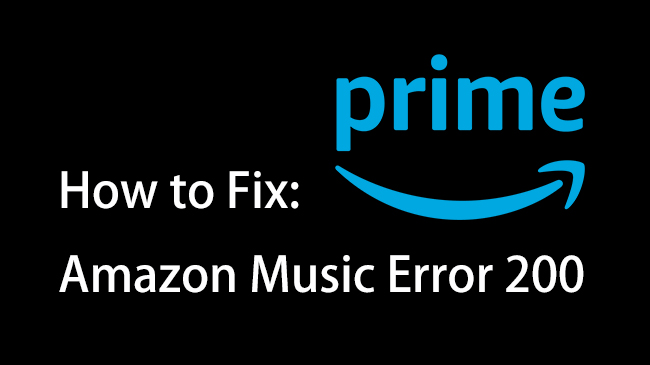
Part 1. Why Amazon Music Error 200 Pops Up
There are many reasons that can trigger this problem. For example, Amazon Music doesn’t have storage access, the Amazon Music app version is too low, the Amazon Music cache is too full, there is insufficient space available on the device’s SD card, and more reasons. Of course, it is also possible that your network is unstable while the download process. But don’t worry, in the next section we have collected the solutions to these problems for you.
Part 2. How to Fix Amazon Music Error 200
If you don’t know what the reason is, just keep following the article, we have collected some ways to fix Amazon Prime Music error 200. You can follow the tutorials below to fix the error. Before we start, make sure your device has connected to a stable network.
2.1 Check Storage Permission on Your Device
This error could be caused by some factors, including a lack of storage permissions granted to the Amazon Prime Music app on your device, among others. You can go to the Setting app on your device. Then click the App Permission to check if it allows Amazon Music to use the device’s storage. After checking the setting, you can retry the download process.
2.2 Update Your Amazon Music App
Check the version of your Amazon Music app firstly. You can see the version information by tapping the About option in the app. If your app isn’t the latest version, please go to the app store to update the Amazon Music app.

Step 1. Open the app store from which you download apps from it.
Step 2. Then go to the Downloaded page to check if there’s an update option. Or you can enter “Amazon Music” on the search bar, then go to the Details page to check if there’s an update available.
Step 3. Click the Update option to start to download the latest version of Amazon Music on your device.
2.3 Force Stop the Amazon Music App on Your Device
If your Amazon Music app is the latest version, that’s something wrong with the download process. When the crash page shows up, you can also force stop the app to restart the app.
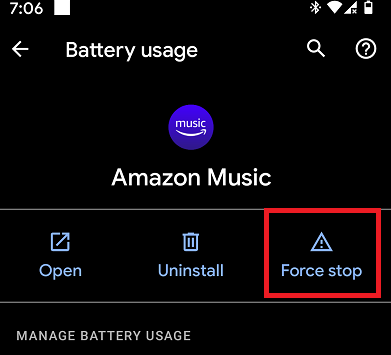
Step 1. Open the Setting app on your phone. Tap App > Application Manager.
Step 2. Select Amazon Music on the list of download apps.
Step 3. Click the Force Stop button to close the Amazon Music app.
Step 4. Restart the Amazon Music app and retry the download process.
2.4 Clear the Amazon Music Cache
It is also possible to raise an error when your device has too much cache. You may need to clear your Amazon Music cache.
Step 1. Open the Amazon Music App Settings.
Step 2. Select the Storage option and tap on Clear Cache.
Step 3. Restart the app to check if the issue is solved.
2.5 Format Or Replace SD Card
Sometimes, the storage capacity of the SD card is too full which may also cause the problem. You can format your SD card or replace a new one to ensure enough storage capacity.
2.6 Reinstall the Amazon Music App
If all the ways above can’t solve the issue, just uninstall the app and download it again. You can long-press the app, then choose Delete. Then go to the app store you used to install the Amazon Music app again.
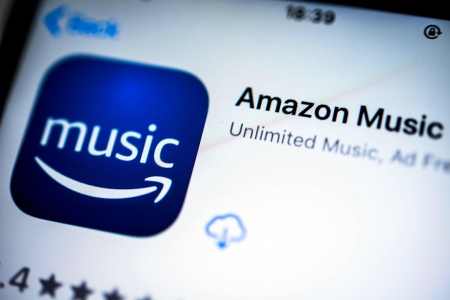
More Tip: How to Play Amazon Music on Any Device
Though Amazon Prime Music supports downloading music for offline playback, Amazon Music can only be played on its app. If you want to play Amazon Music on other devices, you need to remove the protection of Amazon Music. Here you will need a powerful third-party tool to finish the conversion.
Luckily you meet Tunelf Amatune Music Converter which is a 100% safe, green and powerful tool to download and convert Amazon Music to an open format with lossless quality. Tunelf supported output formats including MP3, WAV, AAC, FLAC, and others. It will also preserve the ID3 tags and you can edit the tags if you need. After the conversion, you can play your Amazon Music songs on any device you like without limits.

Key Features of Tunelf Amazon Music Converter
- Download songs from Amazon Music Prime, Music Unlimited, and HD Music
- Convert Amazon Music songs to MP3, AAC, FLAC, WAV, M4A, and M4B
- Handle the audio conversion of Amazon Music at a faster speed of 5×
- Ensure the output audio quality while retaining ID3 tags and metadata
Tutorial to Convert Amazon Music to MP3 by Tunelf Amatune Music Converter
Let’s see how to convert Amazon Music to MP3 with Tunelf. Ensure you have downloaded Tunelf Amatune Music Converter on your computer.
Step 1 Choose Output Format and Parameters for Amazon Music Songs
Open Tunelf Amatune Music Converter and log in to your Amazon account. go to the menu bar, select the Preference option, under the Advanced tab, you can choose the output format. Here we advise you choose MP3 as the output format. Here you can also adjust some parameters for the output audios, like channel, sample rate, and bit rate. Don’t forget to click the OK button to save the settings.
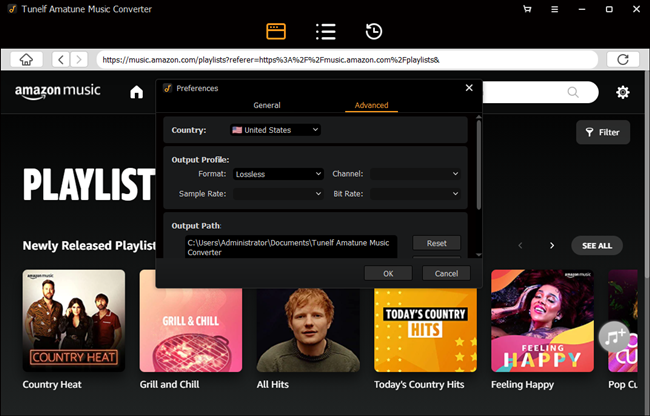
Note: For the Lossless format, the parameters will be set as default.
Step 2 Load Amazon Music Songs for the Conversion
After you sign in to your Amazon Music account, you can go to the Amazon Prime Music library. Browse and select Amazon Music songs you need. Open the Amazon Prime Music playlists, and click the yellow + icon to load the Amazon tracks you need to the Tunelf app.
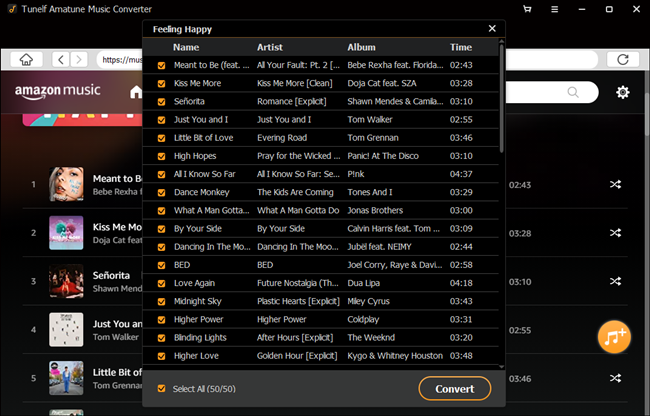
Step 3 Start to Remove the Protection of Amazon Music
After loading the songs to the converter, just click the Convert button to start the conversion. Tunelf can do the batch conversion and the songs will be downloaded in a few minutes. Once the conversion is done, tap the Converted icon to view the Amazon tracks.
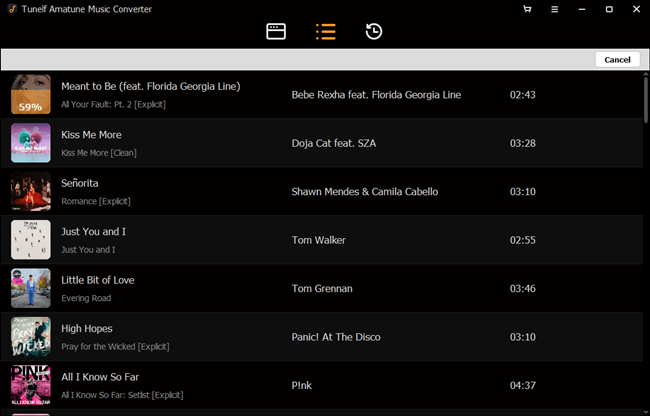
Now the converted Amazon Music songs will be saved on your computer. You can transfer these music files to any device you like.
Summary
After reading this article, you may know how to fix Amazon Music error 200. When you face the same issue next time, you can follow the guides to fix the error easily. If you want to play Amazon Music on other devices, don’t miss Tuenlf Amatune Music Converter. It can help you remove the protection of Amazon Music within simple steps.
Get the product now:
Get the product now:







