“I bought a Kindle Fire these days, but I found I can’t play my Apple Music on Kindle Fire. What should I do now? Can anyone give me some good ideas?“
Kindle Fire is a popular tablet launched by Amazon. As an affordable alternative to the iPad, Kindle Fire has a good performance in all fields and is a nice choice among similar products. Apple Music is a streaming service in which you can find almost all the songs you like. Someone may like to play Apple Music on Kindle Fire. But playing Apple Music on the Kindle Fire is not a simple matter, so you need to do some work.
It is not surprising to find many users asking how to play Apple Music on Kindle Fire, because the Kindle Fire doesn’t support Apple Music. But don’t worry about that, you still have the chance to enjoy Apple Music on Kindle Fire. Following this article, we will show you how to add Apple Music to Kindle Fire quickly.

Part 1. Can I Add Apple Music to Kindle Fire Directly?
Kindle Fire is one of the main trendy tablets. It features a powerful octa-core processor, 12 hours of battery, and 32 or 64G of internal storage (add up to 1 TB with micro SD). Before you transfer Apple Music to Kindle Fire, you should know the supported audio format of Kindle Fire. Kindle Fire-compatible audio formats are AAC, MP3, WAV, or FLAC. However, the music downloaded from Apple Music is in a protected format which you can’t play on other apps or devices directly. So, you may need to convert Apple Music to MP3 at first. Then you can add Apple tracks to Kindle Fire successfully. Here you can try Tunelf Audio Converter.
1.1 Audio File Formats Supported in Kindle Fire
Before we start to import Apple Music to Kindle Fire, we need to figure out which audio formats are supported in Kindle Fire and Apple Music. The supported output audio formats of Tunelf are also shown in the following table.
| Kindle Fire Supported Audio Formats | AAC, MP3, WAV, FLAC |
| Apple Music Supported Audio Formats | AAC, ALAC |
| Tunelf Supported Output Audio Formats | MP3, M4A, AAC, FLAC, WAV, M4B |
1.2 Best Way to Add Apple Music to Kindle Fire
Although both Kindle Fire and Apple Music support AAC audio format, you can’t play Apple Music songs on Kindle Fire directly. Since your downloaded Apple Music tracks are all protected by DRM. So, to stream Apple Music on Kindle Fire, the first step is to remove the DRM protection of Apple Music. In this case, you’ll need Tunelf Audio Converter to convert Apple Music to MP3. Let’s learn more about this practical tool.
Tunelf Audio Converter is a professional music converter fully designed to help Apple Music users download and convert Apple Music to MP3 and other popular audio formats. With the help of Tunelf, you can convert Apple Music to AAC, MP3, WAV FLAC, and other formats. With advanced technology, the conversion speed of Tunelf is increased to 30X faster. Moreover, the metadata of the song from Apple Music will be fully preserved, like title, year, genre, artists, etc. After conversion, you can add the converted Apple Music to any app and device you like.
Part 2. How to Convert Apple Music for Use in Kindle Fire
Now that we’ve learned what Tunelf Audio Converter is, let’s move on to use this effective tool and get Apple Music for Kindle Fire. You can easily convert Apple Music to MP3 by using the Tunelf Audio Converter. We’ll walk you through the process of converting Apple Music to MP3. Please follow the steps below.

Key Features of Tunelf Audio Converter
- Convert Apple Music to MP3, WAV, FLAC, AAC, and other audio formats
- Remove DRM from Apple Music, iTunes audios, and Audible audiobooks
- Preserve the converted audio with lossless audio quality and ID3 tags
- Support the conversion of audio format at a 30× faster speed in batch
Step 1 Import Apple Music
Launch Tunelf, on the interface, you will see two + buttons. Tap the + buttons on the top center. Select the Load iTunes Library button on the top-left of the window to add Apple Music to Tunelf for conversion. Or you can simply drag and drop the target audio to the interface.

Step 2 Modify Output Format and Parameters
Next, click the Format panel. Here you can select the audio output format from MP3, M4A, AAC, FLAC, WAV, or M4B. You can also change the bit rate, sample rate, channel, and codec of the audio to improve the quality of the songs. Click the OK option to confirm. Tap the Effect icon on the right side of each audio to alter the volume, pitch, and speed of the particular item. Next, there is also an Edit icon that you can use to rewrite the ID3 Tag and metadata of the audio.

Step 3 Download and Convert Apple Music
After all the settings are finished, next, click the Convert button to start the download and conversion process. Once the conversion is complete, tap the Converted icon at the top-right of the window to get all the converted Apple Music tracks.

Part 3. How to Stream Apple Music on Kindle Fire
Once you have converted Apple tracks to MP3, you can play them on Kindle Fire easily. We will show you how to stream Apple Music to Kindle Fire in three ways.
Option 1. Stream Apple Music on Kindle Fire via USB
Step 1. Use a USB cord to connect your Fire tablet to your computer.
Step 2. The Kindle Fire will now appear as a media device on your PC. Windows users can find it in the This Computer folder. Mac users can seek the words Fire or Kindle on their desktops.
Step 3. Navigate to the Kindle Fire drive and choose the Music folder.
Step 4. Find the folder that contains the converted Apple Music songs, then drag your audio files into the Music folder.
Step 5. Now you can unplug your Kindle Fire and stream Apple Music on Kindle Fire by using the media player.
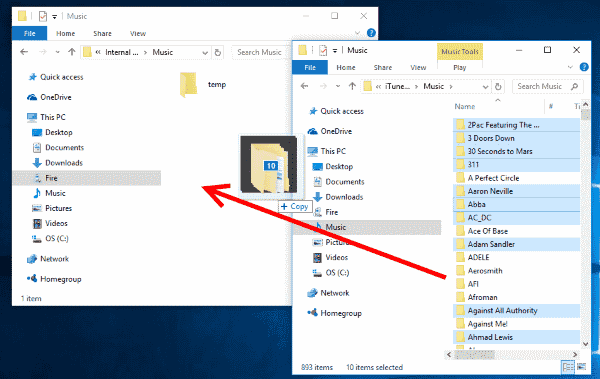
Option 2. Stream Apple Music on Kindle Fire via Amazon Cloud
Step 1. Open the Amazon Music app on your computer and log into your Amazon account.
Step 2. Go to Your Library and click the View the music on your computer icon.
Step 3. Right-click the converted Apple Music songs and choose Upload.
Step 4. The music files will subsequently be transferred to the cloud and accessible via the Music app on your Kindle Fire.
Step 5. Now open your Music app on Kindle Fire, and you can stream the uploaded Apple Music songs directly.

Option 3. Stream Apple Music on Kindle Fire via SD Card
Step 1. Download your converted Apple Music songs to an SD card from your computer.
Step 2. Then insert the SD card into your Kindle Fire.
Step 3. Navigate to the SD carder drive on your Fire and find the folder that contains the converted Apple Music songs.
Step 4. Choose the songs you want to play and play them on the media player on Kindle Fire.
Part 4. Conclusion
Now you may know how to transfer Apple Music to Kindle Fire. If you can convert Apple tracks to MP3, you can successfully add them to Kindle Fire. Tunelf Audio Converter will be your best choice. It can help Apple Music users to download and convert Apple Music quickly. Give it a shot right now.
Get the product now:
Get the product now:







