User A: I wanna listen song “bad guy” Billie Eilish, but Apple Music gave me error -16913 and I don’t know what does it mean. Please help me!
User B: I keep getting an error code (-16913) when I try to play Conan Grays song, Disaster. I’ve already restarted my iPhone and it’s not working. What does this code even mean and how do I fix it?
User C: I am trying to play a new song but this error keeps popping up. The song is not grey out and Apple music can allow me get into the lyrics page. I can also access the song MV. It just won’t let me play the song itself…

Apple Music is an excellent app for streaming music and has a lot of powerful functions to offer. But there is no exception that it will have some unexpected errors while used. In the last several months, many people have encountered the Apple Music error 16913 when streaming their favorite songs. Just as I have shown above, most people know nothing about this error and was quite annoyed.
Luckily, you can seek help from us. In the next parts, we’ll walk you through the powerful solutions to fix error 16913 apple music and share an extra method to help you free of errors. Check it out then!
Part 1 What Does Apple Music Error Code 16913 Mean
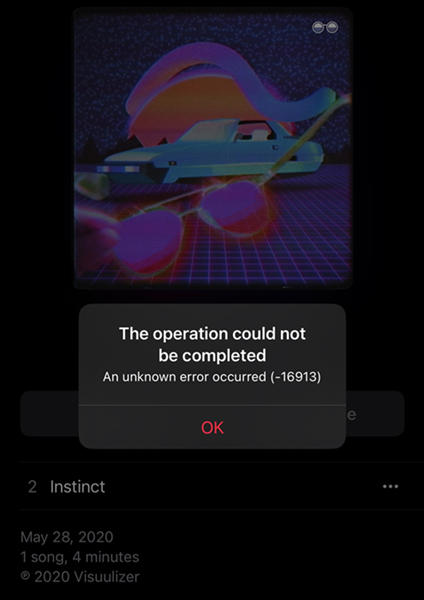
Error 16913 Apple Music happens when you attempt to stream a song on Apple Music but it stops. Usually, you can see a notice that says: “The operation could be completed. An unknown error occurred (-16913).” In this case, you can’t listen to the songs you want without solving this issue. People often receive this message when playing a downloaded song in the Apple Music catalog.
But until now, Apple Music has not offered the official method to fix error 16913 yet. You can see some discussions about this on the Apple Music Community website. Mostly, people are complaining about and asking for a solution, while no precious information.
So, here we write this article, to tell you the troubleshooting steps that might work for you. We have made a detailed study and concluded the powerful solutions below. You can check the following to resolve it.
Part 2 How to Fix Apple Music Error 16913
In terms of fixing apple music error – 16913, Apple Music subscribers who have experienced and solved this issue are the ones to speak. Below are the ways that have proven to be effective based on some people’s experiences.
Fix 1 Force Stop Apple Music App
When you see this error, something is wrong with your Apple Music app. So, the first and simple way to solve this is to close the app forcefully and reopen it. Some mistakes or errors will be closed too.
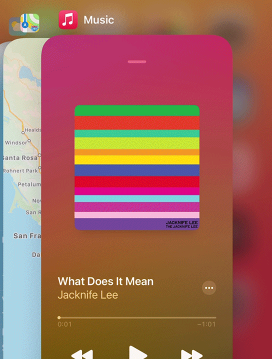
- From the Home Screen, swipe up from the bottom of the screen and pause in the middle of the screen.
- Swipe right or left to find the app that you want to close.
- Swipe up on the app’s preview to close the app.
Fix 2 Restart Your Device
The effect of restarting is similar to the first method. After restarting, you will find that the issue that troubles you has gone away. Follow the steps below to restart your devices:
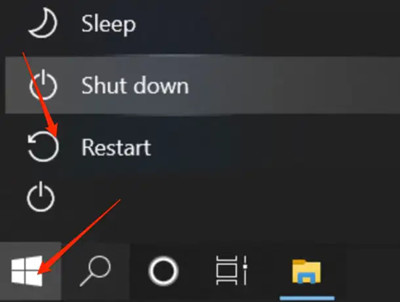
- For Android: Press and hold the Power button and then tap the Restart option twice.
- For iOS: You can use the volume and side button, the top button, or the side button only to restart the device. The detailed steps depend on your different iOS models.
- For Windows PC: Select Start > Power > Restart.
- For Mac Computer: Select Apple Menu > Restart.
Fix 3 Verify Content & Privacy Restrictions Settings
Occasionally, there are some songs that contain explicit content and the related restrictions are enabled on your device with your Apple ID. Thus, when you try to play a song tagged with an E label, you may find that you can’t do it. This may also lead to the 16913 error apple music. Now go to search for and check your content & privacy restrictions to fix it.
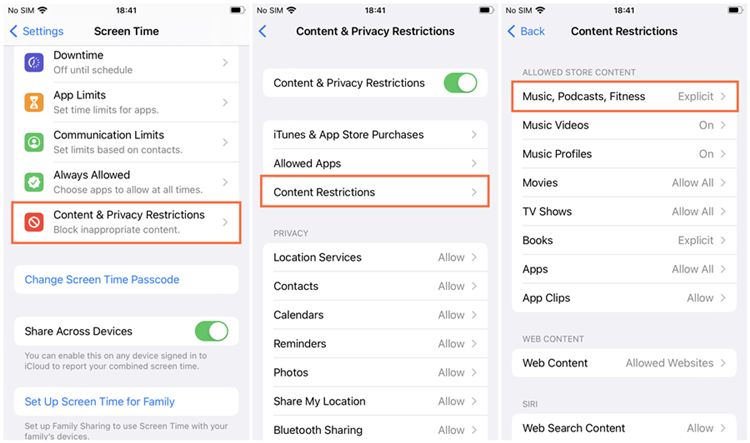
- On your iPhone, go to the Settings app and select Screen Time.
- Tap Content & Privacy Restrictions to see if it is enabled.
- If it is enabled, toggle the button to turn off the Content & Privacy Restrictions.
- Tap Music, Podcasts, News, Fitness, then tap Explicit.
- Try to play the problematic song once again.
Fix 4 Delete & Re-download Apple Songs
Most people have reported that they see the message showing that Apple Music error – 16913 when playing their downloaded songs. Here’s one trick to help you fix it. All you need is to delete the problematic song and re-download it.
On iPhone:
- Open your Apple Music app and tap Library.
- Go to the Download section.
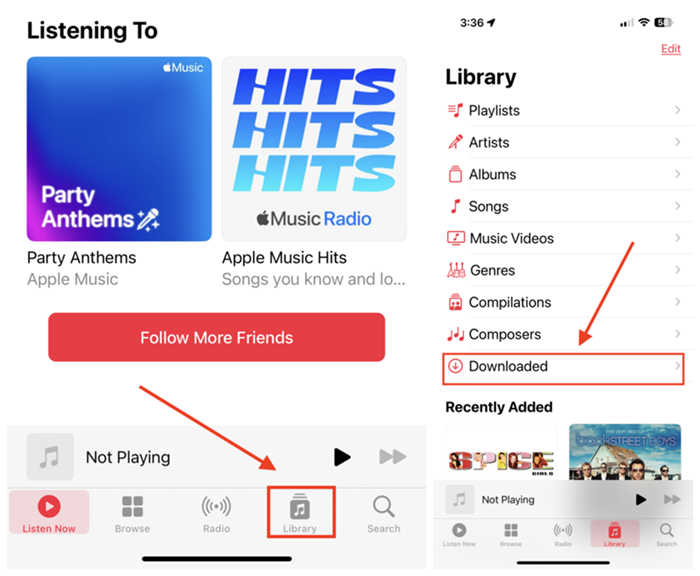
- Locate the problematic song and tap & hold the song to remove it.
- Tap Remove to delete the song from your downloads on your device. If you’re suffering this issue across multiple devices, tap Remove from Library to delete it across all your Apple devices.
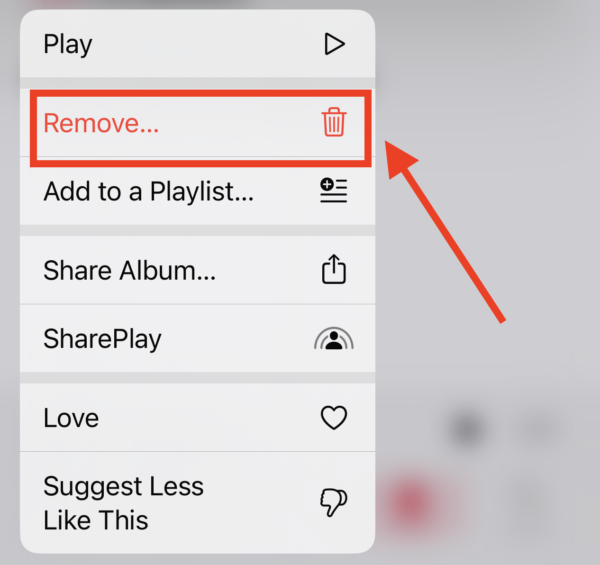
On Mac:
- Open the iTunes app on your Mac.
- Locate the problematic song you want to delete.
- From the menu bar, click View > Only Downloaded Music.
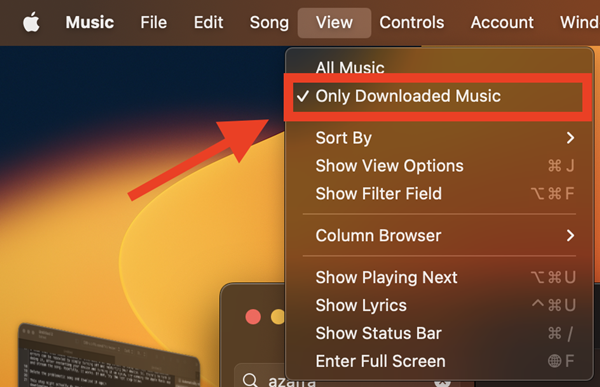
- Click the three-dot button beside the song, then tap Remove Download.
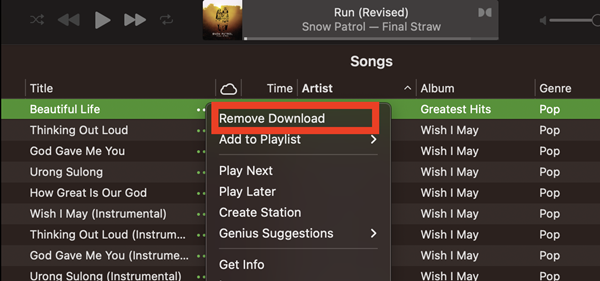
After that, re-download the problematic songs and see if it works.
Fix 5 Update & Reinstall Apple Music
If still, your problem remains unsolved after following the above methods, the final resort for you is to download the latest version of the Apple Music app. You can either update it from the App Store or perform a clean reinstall of the Apple Music app.
To check updates: go to your App Store or Google Play Store and search for Apple Music. If updates are available, tap the Update/Install button to get updated.
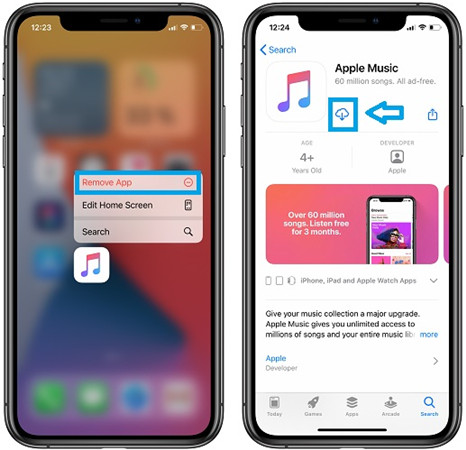
A clean reinstall is needed when the stored caches are corrupted, which might result in an Apple Music error – 16913. On iPhone/iPad: find the Apple Music app from your Home screen on your iOS device, press and hold on the app icon. From the appeared menu, select Remove > Delete App > Delete to confirm.
Part 3 Best Tool to Enable Apple Music Free of Errors
In addition to the above ways, here we also offer you great software as an alternative way to stream Apple Music without limits. Though a well-established application for streaming, Apple Music was produced with the hard work of its support team and was tested many times. It is possible that you may face other problems. To stream Apple Music on multiple devices and free of errors, you’ll need this tool: Tunelf Audio Converter.
Tunelf Audio Converter is an all-in-one audio converter. This mighty software allows you to download Apple songs, iTunes songs, and Audible audiobooks offline and convert them to 6 popular audio formats. You don’t need to worry about the sound quality as the Tunelf program will protect the original music content and information. After conversion, you can get DRM-free Apple songs with lossless quality. The conversion speed is 30× faster, you can download songs in batches within a short time.

Key Features of Tunelf Audio Converter
- Convert Apple Music to MP3, WAV, FLAC, AAC, and other audio formats
- Remove DRM from Apple Music, iTunes audios, and Audible audiobooks
- Preserve the converted audio with lossless audio quality and ID3 tags
- Support the conversion of audio format at a 30× faster speed in batch
Step 1 Import Apple Music to Tunelf Program
First of all, you can click the Add “+” button to import the audio files you want to convert to the program; or simply drag and drop your target audio files to it. You can add several files at a time for batch conversion.

Step 2 Set the Output Audio Parameters
Now in this interface, you can click the “Format” panel and choose an output format from MP3, M4A, AAC, FLAC, WAV, or M4B according to your needs. We’ve set MP3 as default as it is compatible with many devices. And you can also customize the audio parameters like codec, channel, sample rate, bit rate, etc.

Step 3 Download Apple Songs to MP3 Local Files
Now, you can click the Convert button to start your conversion. Once finished, you can click the Converted icon to check. Open the Converted panel and select the search icon to locate the downloads. The converted Apple Music files are always accessible and playable after downloading. Then you can stream Apple songs on multiple devices or apps without limitations.

Bottom Line
No matter whether you’re experiencing Apple Music error 16913 or have met it before, this passage is going to show you some powerful solutions to fix this issue and offer you extra beneficial tips. If you’re tired of searching for the fixes every time when issues appeared, you can try to download Apple Music as offline local files via Tunelf Audio Converter. This efficient software is worth trying! Click the download link below to try our free trial version.
Get the product now:
Get the product now:







