Music streaming apps like Spotify, and Amazon Music all have a small widget or mini player which shows up on the lock screen, and Apple Music is no exception. Apple Music widget on lock screen allows you to control the music playback through this mini player and access your music content quickly. You can pause and play songs, skip tracks, or switch between different audio devices. However, some people report that Apple Music not showing on the lock screen. This issue has been complained about by many people occasionally.
If you’re searching for the possible efficient methods to fix Apple Music not showing on lock screen, then look no further! Here in this post, we’ll discuss the way to enable the music player on the lock screen and explore the best way to fix the non-working issue. Now please keep reading the passage.
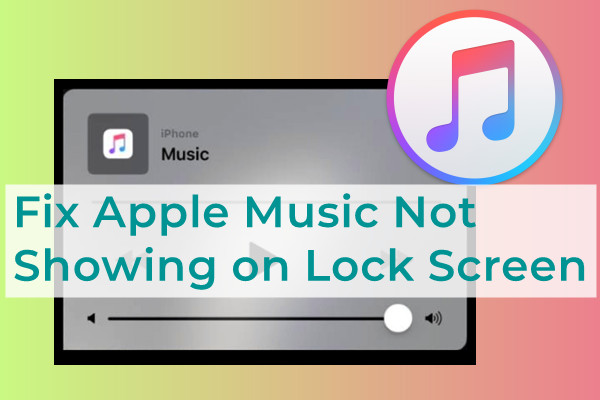
Part 1. How to Make Apple Music Show on Lock Screen
To get started, it’s necessary for us to get familiar with the correct way to enable the Apple Music mini-player showing on the lock screen. After reading the steps, you may understand what the key point is and where to find them. Well, that’s quite simple to enable Apple Music to show on the lock screen.
• On old iOS:
If your iPhone system is below iOS 16, you can follow the steps below to enable the Apple Music widget on the lock screen.
Step 1. Open the Music app on your phone and choose a song to play.
Step 2. Lock your mobile device.
Step 3. Now you can see Apple Music showing on the lock screen automatically.
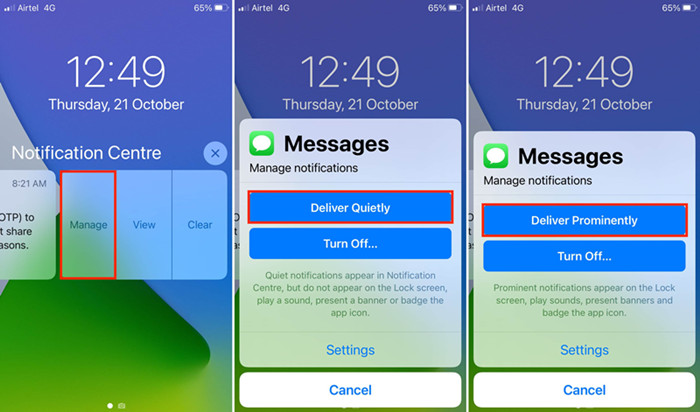
• On iOS 16 and above:
iOS 16 has launched a new feature to allow you to use Apple Music on the lock screen with the full-shown screen. You can follow the simple steps below to know how to reach it.

Step 1. Same as above. Open the Apple Music app on your device.
Step 2. Select a particular song to play and lock your device.
Step 3. Tap the Lock Screen and then tap the album cover shown on the mini player preview.
Step 4. Now you can see the full-screen player shown on your phone.
• On Android:
For users who have an Android device, the operation can be a little different compared to an iPhone. You can try the steps below to finish the setting.
Step 1. Go to Settings > Apps > Apple Music.
Step 2. Switch the Show Notifications button on.
Step 3. Make sure Deliver Quietly and App Icon Badges are all selected and workable. After that, you can make Apple Music show on the lock screen of your Android or iOS devices.
Part 2. Fix Apple Music Not Showing on Lock Screen Android/iOS
To solve your problem, we have concluded several effective methods to help you free of the issue. Whether you’re an iOS user or an Android user, you can find the solutions here! When you find that your Apple Music lock screen widget not working, then the following steps might be of great help to you.
Fix 1. Restart the Apple Music App/Your Device
Some glitches or software bugs come out sometimes and will hinder the way we use it. In this case, trying to restart your device may solve 80% of errors or bugs on your app or iPhone. Now hold the Volume Down button and Power button together until a menu with a slider appears on the screen. Then drag the slider to turn off the phone. After 30 seconds, then press the power button for a few seconds until you see the Apple logo appear. Wait for a while and the home screen show up. You have successfully restarted the iPhone.
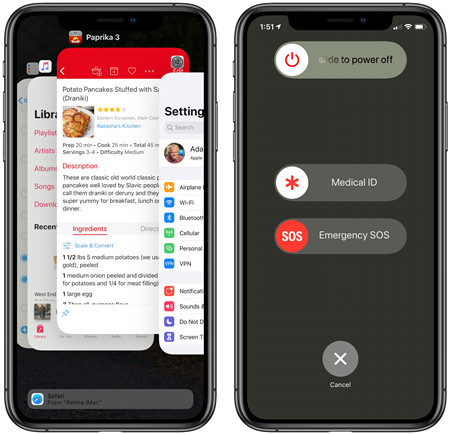
When it comes to restarting the Apple Music app, you can just close it from your processing switcher and reopen it if you’re using an iOS device. For Android users, you can force-stop the app and reopen it. Go to Settings > Apps > Apple Music, and from the details page, tap the Force Stop button to close.
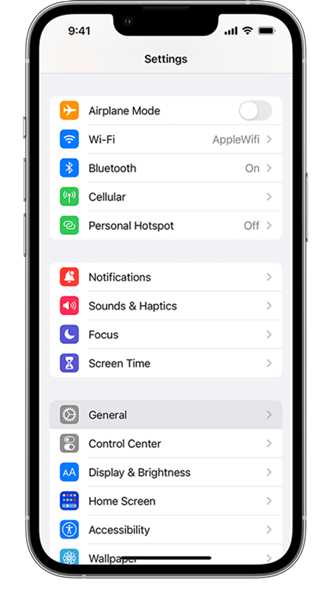
Fix 2. Check Notifications Settings
Another important factor you may ignore is the notifications settings. If you’ve disabled notifications, then this is probably the reason why your Apple Music not showing on the lock screen. Here are the how-to steps to re-enable it:
On iOS:
Step 1. Open the Settings app on your iPhone and scroll down to tap the Apple Music app.
Step 2. Tap on Notifications and tap Allow Notifications so that you can enable this feature.
Step 3. Make sure here Show Notifications and Badges are all selected and set to work.
On Android:
Step 1. Go to the Settings app and navigate to Notifications.
Step 2. Scroll to the Lock Screen and tap Show Content.
Once finished, reopen your Apple Music app, and lock your device to see if Apple Music showing on the lock screen. If not solved, please move to the next method.
Fix 3. Disable and Re-enable Lock Screen Widgets
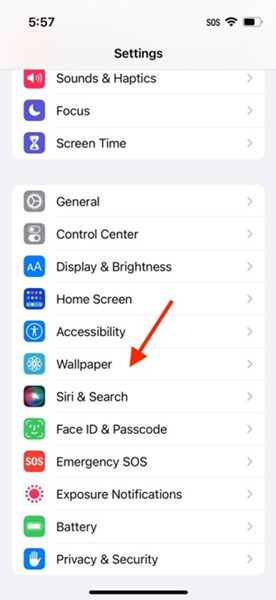
If your Apple Music not showing on the lock screen, then perhaps you need to check your Lock Screen Widgets. This issue may happen along with other lock screen widgets, please read below:
Step 1. Open your Settings app and scroll to Face ID & Passcode section to enter your passcode.
Step 2. Navigate to the Lock Screen Widgets and turn them off.
Step 3. Turn it on after a few seconds.
If this is the key point, you’ll get your problem successfully solved.
Fix 4. Unlink Focus Mode from Lock Screen
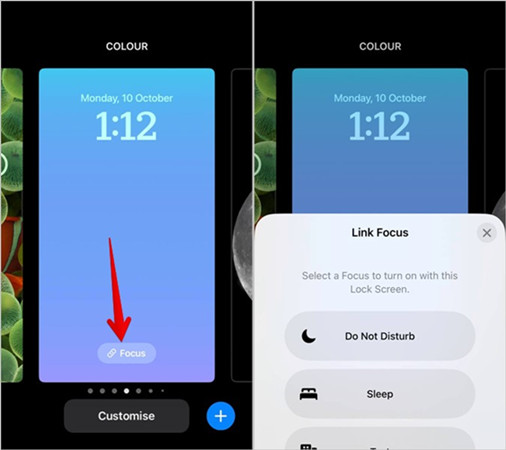
With iOS 16, you can now link Focus modes with your iPhone’s lock screen. As useful as this feature is, it can occasionally cause problems with the lock screen widgets. You can try to unlink your Focus profile from the lock screen to see if that works.
Long press on your lock screen and tap on your Focus profile at the bottom. Tap on your linked profile to unlink it from the lock screen.
Fix 5. Disconnect Other Audio Devices
If you listen to Apple Music songs via your headphones, then it may be one of the culprits why you can not find Apple Music on the lock screen. Thus, you’d better check about this point. Make sure that you do not connect your mobile to any peripherals. Then, go to check whether you can use your lock screen player to control music playing normally.
Fix 6. Update the Apple Music App
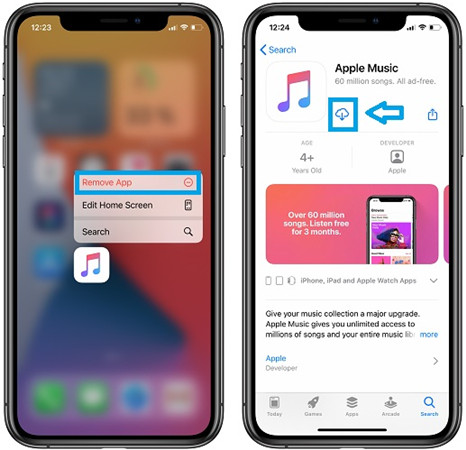
Don’t forget to check your Apple Music updates. If you’ve missed installing the latest version or haven’t updated your Apple Music app for a long time, this might be the reason why this skipping issue shows up. When it comes to updating the Apple Music app, please go to the App Store and search for the Apple Music app. Next, on the details page, check the latest version of Apple Music. When you see an Update button available next to the Apple Music app, click the Update/Install button to update. Next, proceed with the setup to install it successfully.
Fix 7. Update the System of Your Device
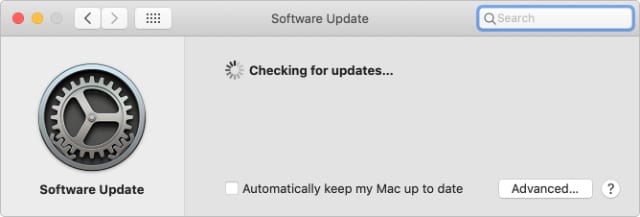
Updating the system of your device is necessary as the update will solve the bugs and errors or mistakes. Especially when bringing new features, the professional team will fix the bugs by the way to bring a better user experience.
• On iOS:
Step 1. Go to Settings on your iOS device and tap General.
Step 2. Select Software Update to see if there is a new version of iOS available. If there is, just tap Download and Install and follow the on-screen prompts to install it.
• On Android:
Step 1. Open Settings from the home screen of your Android device.
Step 2. Choose System update to install the newest version
Fix 8. Log out and Re-install Apple Music
When there is no new version of the Apple Music app, the best method to fix the temporary bugs on Apple Music and let it show on your lock screen is to perform a clear uninstallation. Before doing so, you’d better log out so that the app can re-sync your account information as well.
• On iOS:
Step 1. Go to Settings on your iPhone, then tap your Apple ID at top.
Step 2. Select Media & Purchase > Sign Out.
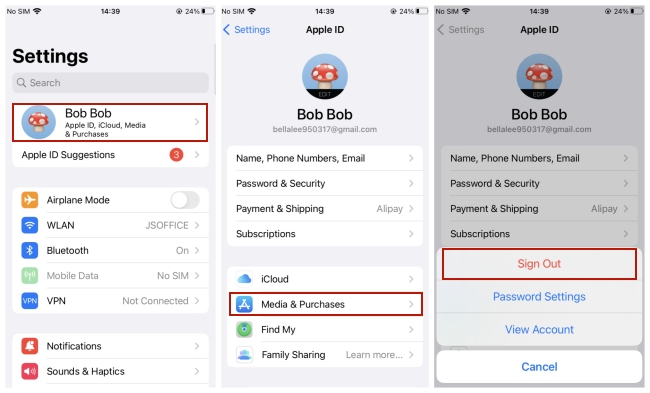
Step 3. Then, go back to the home screen. Find and press the Apple Music icon to delete it by hitting Delete App.

Step 4. Wait for a while, you can go to the App Store and download Apple Music back.
• On Android:
Step 1. Open Apple Music and tap the settings icon in its interface. Then, choose Account > Sign Out.

Step 2. Now, you can close the app. Then, press and hold its icon to choose Uninstall.
Step 3. Next, download Apple Music back to your Android phone via the Play Store.
Fix 9. Turn off Low Power Mode
There are many settings on your mobile phone that may stop you from accessing Apple Music on your lock screen. And the battery setting is one of them. When you enable the low power mode or battery optimization option, these settings may close the Apple Music widget on your lock screen to save power. Now, follow the steps below to close it and get Apple Music on your lock screen again.
• On iOS:
Go to Settings > Battery > Low Power Mode to toggle it off.

• On Android:
Head to Settings > Battery. Then, choose Normal Mode instead of Low power mode.

Fix 10. Enable Background Activity
Another setting you should pay attention to is the background activity. When you listen to Apple Music with your screen off, you should make sure that you authorize Apple Music’s background activity so that it can show on your lock screen successfully.
• On iOS:
Step 1. Open the Settings app on your iPhone, and go to the General section.
Step 2. Tap Background App Refresh. Then, find Music from all apps and enable the button next to it.
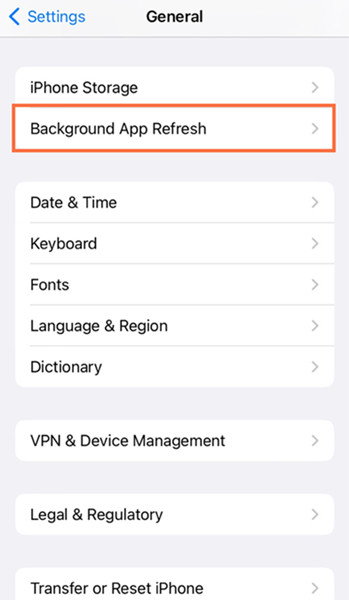
• On Android:
Step 1. Tap Settings on your home screen.
Step 2. Scroll down to enter the Battery section. Then, choose Apps > Apple Music > Allow background activity.
Part 3. Exclusive: How to Keep Apple Music Offline Forever
As we all know, you can only stream Apple Music on its own app or some other selected devices, streaming songs on those unauthorized apps is not allowed. Meanwhile, though premium users can download Apple songs as offline playback, it’s impossible to listen to them offline without a subscription. Thus, in order to make the payment worthy and to better meet your different needs, you may need a powerful tool to help you keep the downloaded Apple Music songs forever. All you need is a Tunelf Audio Converter.

Key Features of Tunelf Audio Converter
- Convert Apple Music to MP3, WAV, FLAC, AAC, and other audio formats
- Remove DRM from Apple Music, iTunes audios, and Audible audiobooks
- Preserve the converted audio with lossless audio quality and ID3 tags
- Support the conversion of audio format at a 30× faster speed in batch
Tunelf Audio Converter is the top-rated professional audio converter, for it can deal with more than 2 kinds of audio files, including Apple songs, iTunes music, and Audible audiobooks. With Tunelf Audio Converter, it is a piece of cake to download the original audio content from these streaming apps. You can remove the DRM restrictions on the audio files and play them in any place you want. Moreover, the music quality and ID3 tags will be losslessly retained. Can’t wait to know how it works. Check it out below.
Step 1 Import Apple Music to Tunelf Program

Before conversion, you’re supposed to sign up for Tunelf Audio Converter first. Then don’t forget to download and install the iTunes app on your device. When you launch Tunelf, the iTunes app will run simultaneously. You can browse your music library and choose a song to import to the program by clicking the Add Files icon.
Step 2 Configure the Output Audio Formats

Once loaded in, click the Format panel at the left bottom to choose your target audio format. The MP3 format is the default output format and you can also change it to other 5 audio formats. Here, you can also customize the sample rate, bit rate, channels as well as output archive for your personal needs.
Step 3 Download Apple Music for Offline Listening

Now confirm all of your settings, click the Convert button, and then the conversion will automatically be done. Since the conversion speed is quite fast up to 30x, you can convert a batch of music tracks at a time and get it finished in a short time. Once finished, click the Converted icon and a Converted window will show up. Here you can check your converted history and locate them in your local storage folder.
Part 4. FAQs about Apple Music on Lock Screen
Q1: How do I get Apple Music to take up my whole lock screen?
A: If you want to get Apple Music to take up your whole lock screen, you should first play something you like. Then, lock the screen. After that, you can tap the screen to wake it and tap the cover art so that the cover art will expand.
Q2: Why isn’t Apple Music showing on my lock screen?
A: The reasons why Apple Music not showing on your lock screen are complicated. Usually, it is caused by some wrong settings on your mobile phone or the bugs and errors in the Apple Music app and your device. When you encounter this issue, you can try the solutions above to resolve this issue.
Q3: How do I get Apple Music widget on my iPhone?
A: To get the Apple Music widget on your iPhone’s lock screen, you can add it manually. If you can not find it from the widget list, try the steps below.
1. Go to ShortCuts and add a new shortcut by hitting the add icon > Add Action.
2. Select Apps > Music > Play Music. Then, choose Done to save it.
3. Enter the lock screen, then press and hold it. After that, tap Customize > Lock Screen > Add Widget.
4. Next, tap Shortcuts from all available options and add the Apple Music widget.
In Conclusion
Congratulates! You’ve come to the right place to solve your problem. When you’re experiencing Apple Music not showing on lock screen, have a try with one of the listed solutions above. And if you get into trouble with how to stream Apple Music offline forever or just want to transfer them to other places or apps, do not miss Tunelf Audio Converter! It can realize your target perfectly.
Get the product now:
Get the product now:







