Apple Music is a fantastic service that allows you to stream and download a vast library of songs to your iPhone. No matter what we do, we always want to listen to some music in our daily lives. However, like any app, it can sometimes run into issues. Some users have found themselves in a situation where Apple Music is not working on their iPhones. Don’t fret! Today, here we’ll show you some workable methods for Apple Music not working on iPhone. Also, we’ll introduce a way to enable you to play Apple Music songs even though Apple Music won’t work on iPhone.
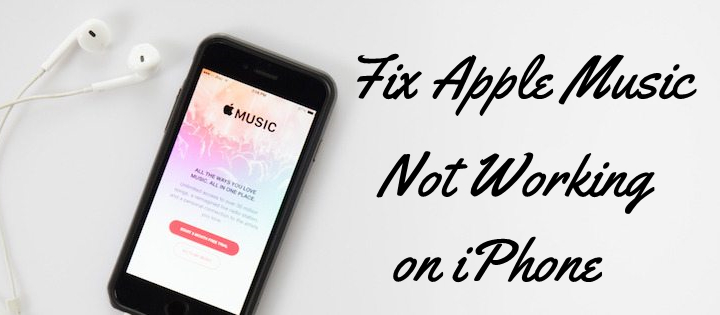
Part 1. Why Is My Apple Music Not Working on My iPhone?
My Apple Music is not recognizing that I already have an account and pay for a plan. Why is it not working? When I click on songs in the search area of Apple Music, it prompts me to choose a plan first. This should not be happening as I just paid my Apple Music bill. Why is it not working?”
— From discussions.apple.comIf your Apple Music is not working on your iPhone, it can be due to several reasons. Here are some common issues that cause Apple Music not to work on iPhone. Let’s figure out why Apple Music won’t work on iPhone.
Reason 1. Poor Internet Connection. Apple Music requires a stable internet connection for streaming. If your connection is weak or intermittent, it can lead to playback issues.
Reason 2. Apple Music App Crashes. If the Apple Music app keeps crashing, it may be due to software bugs or conflicts.
Reason 3. Outdated iOS on iPhone. Apple May not work correctly on an outdated iOS version. When your iPhone is running in an outdated version, there will be many glitches.
Reason 4. Streaming Caches in Apple Music. Clearing the cache can help eliminate temporary files or glitches that may be causing problems.
Part 2. How to Fix Apple Music Stopped Working on iPhone
There are probably different reasons that cause the Apple Music not working on iPhone issue. Each one has different fixes, and here we’ll divide it into two different parts to fix the issue. Now, let’s delve into the solutions for these issues.
Common Solutions to Apple Music Not Working on iPhone
First, you can troubleshoot the issue from several aspects, such as the internet connection, Apple Music subscription, Apple Music app version, and more.
Solution 1. Check the Internet Connection
A stable internet connection is crucial for streaming music. Firstly, make sure that you have a good internet connection. Ideally, you’re supposed to connect to a strong WiFi signal, but a stable cellular connection is workable, too.
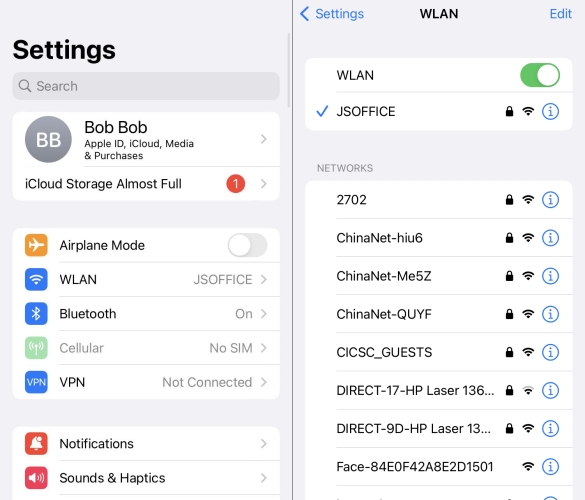
Solution 2. Check Apple Music Subscription
It is common but easy to ignore to notice your subscription to Apple Music. Sometimes, your subscription just expires or someone with access to it cancels the subscription. In this case, go to check whether your subscription is active.

Solution 3. Check the Server of Apple Music
When there is anything wrong with your Apple Music subscription or internet connection, you can check the server of Apple Music. Go to Apple’s System Status page and confirm the current status of Apple Music. Green means it’s fine while red means it’s down.

Solution 4. Check the Version of Apple Music
The version of Apple Music dominates the playback of songs on your iPhone. Mostly, Apple constantly releases a new version to resolve some mirror bugs or glitches in Apple Music. Make sure that your Apple Music is updated to the latest version.
Further Solutions to Apple Music Not Working on iPhone
If the issue still exists on your iPhone, then you can try to completely fix it by doing some things. Here you can reset your device or troubleshoot your Apple Music.
Solution 1. Update System Software on iPhone
Keeping your iPhone’s operating system up to date is crucial for app compatibility. Sometimes, the issue results from an outdated operating system. Then you can consider updating your iPhone to resolve the problem.
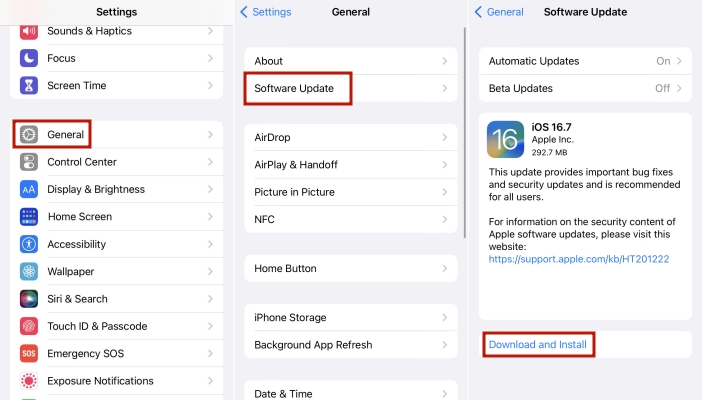
Step 1. Head to Settings > General and tap Software Update.
Step 2. Tap Install Now if there is an iOS update available.
Solution 2. Delete and Reinstall Apple Music
Another method to fix the issue is to delete the Apple Music app on your iPhone, and then reinstall it again. It’s easy to remove the Apple Music app.

Step 1. Press the Apple Music app and select Remove App.
Step 2. Tap Delete App, then tap Delete to confirm.
Solution 3. Enable Sync Library in Settings
When you find that your songs aren’t loaded in Apple Music, then you just need to check whether you enable Sync Library on your device. This allows Apple Music to seek its database and load every piece of music or track on your device. If you have added some edited tracks or songs to your music library, all your added songs aren’t synced or shown up on your iPhone.
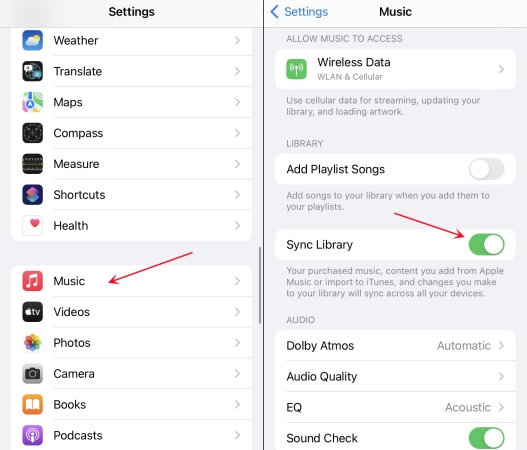
Step 1. In Settings, find Apple Music and tap it.
Step 2. Under Apple Music, turn Sync Library on.
Solution 4. Clear Caches in Apple Music
Clearing the cache can remove any temporary files or glitches that might be causing problems. There would be lots of caches as you use Apple Music to play music every day. In this case, you can go to clear the cache in Apple Music to solve the issue.

Step 1. Start by opening Settings, then tap General.
Step 2. Under General, tap iPhone Storage and select Apple Music.
Step 3. Tap Offload App to delete caches in Apple Music.
Solution 5. Sign Out and Sign In Apple Music
If the above methods still cannot solve your problem, you can check whether there is a problem with your account. Sometimes, signing out of your Apple ID and then signing back in can resolve issues. This can reset the app and your settings.

Step 1. Open Settings on your iPhone and tap your Apple ID account.
Step 2. Scroll down to tap Sign Out, then tap Sign Out again.
Step 3. Tap Sign In and go to check if Apple Music works well.
Part 3. Bonus Tip: Download Apple Music to Play Freely
Now that all the methods have been explained, have you got your problem solved? You might as well try to use Tunelf Audio Converter to help you solve the problem. Tunelf Audio Converter can help you convert Apple Music downloads to several popular audio formats so that you can listen to Apple Music without using its app. When your Apple Music is not working on your iPhone, you can try this method, and then you can freely play Apple Music songs with any other music player. Here are some features of Tunelf Audio Converter, so you can have a clear understanding of this tool. Go to download and convert Apple Music songs to your computer by using Tunelf software.

Key Features of Tunelf Audio Converter
- Convert Apple Music to MP3, WAV, FLAC, AAC, and other audio formats
- Remove DRM from Apple Music, iTunes audios, and Audible audiobooks
- Preserve the converted audio with lossless audio quality and ID3 tags
- Support the conversion of audio format at a 30× faster speed in batch
Part 1 Import Apple Music Songs to Tunelf Software
Go to download and install Tunelf Audio Converter and iTunes on your computer. If you are a Mac computer, Apple Music is preinstalled well. Then launch Tunelf software and it will automatically load the Apple Music app or iTunes. Loading Apple Music songs to the program is easy. You can click the Load iTunes Library button and browse Apple Music downloads in your library, then select add them to the conversion list. Or you can directly drag and drop songs from Apple Music to the main interface of Tunelf software.

Part 2 Customize the Output Parameters for Apple Music
After you import Apple Music songs to the converter, you can set the output format by clicking the Format button at the bottom right corner. The settings window pops up where you can set the audio parameters, such as the codec, sample rate, bit rate, and channel. There are six audio formats, including MP3, FLAC, WAV, M4A, AAC, and M4B, available for you to choose. With the built-in editing system, you can also edit the track information by clicking the Edit icon.

Part 3 Convert Apple Music Songs to Target Audio Format
Once you’ve set the output format and parameters, you can click the Convert button to start the conversion of Apple Music songs. It only takes a while to finish the conversion with a faster 30× speed. After completing the conversion, you can locate them in the folder you’ve set. Now you can transfer your converted Apple Music songs to your iPhone or any other device for playing at any time without using the Apple Music app.

Conclusion
In conclusion, Apple Music not working on your iPhone can be frustrating, but with the right troubleshooting steps, you can easily resolve the issue on your own. To get a better listening experience, you can try downloading and converting Apple Music songs to your iPhone, then you can freely control the playback of Apple Music. Even though Apple Music won’t work on your iPhone, you can still play Apple Music songs without the app.Hope this how-to post can help you fix the issue on your iPhone.
Get the product now:
Get the product now:







