In a world where music has become an integral part of our lives, sharing our favorite tunes with friends and communities has never been easier. Discord, a popular platform for gamers and communities, enables you to share your liked music and create the perfect atmosphere for your conversations and gatherings. With the integration of Spotify and Discord, you can connect your Spotify account and listen to music with just several clicks on Discord.
However, most folks are waiting for the Apple Music Discord integration. There is still no relevant plan that has been heard of. So, how do you play Apple Music on Discord? Don’t worry! In this article, we’ll walk you through the steps to seamlessly connect Apple Music to Discord and make your online experiences more harmonious.
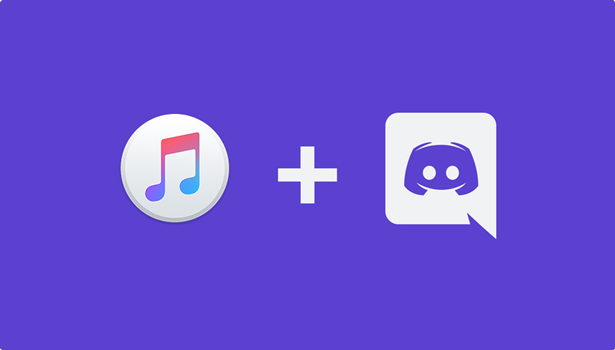
Part 1. Can You Share Apple Music on Discord?
Unlike Spotify, you are not able to directly share Apple Music on Discord by using a music link. However, Discord allows users to upload local files for sharing while chatting with others. If you have a bunch of unprotected iTunes music files, you can directly upload them into Discord to share with others. But to share Apple Music songs with others, you need to download and convert Apple Music as local audio files by using an Apple Music downloader first.
Besides, there is a limitation on the uploading of local files. All users are only allowed to upload local files without exceeding 8MB. If you want to upload files up to 100MB in size, you can compress them into a ZIP or RAR archive. Or you can upgrade to Discord Nitro, then you can remove the file size limit and upload larger music files. Go to download your purchased songs from Apple Music or iTunes first. Then you can upload Apple Music songs to Discord via Nitro by following the below steps.
On Windows & Mac: Upload iTunes Songs to Discord via Nitro
Step 1. Navigate to the official website of Discord or launch the Discord app on your computer.
Step 2. Click the Direct Messages button to select a friend to share your Apple Music songs. Or click the Add a Server button to create a channel for sharing with friends.
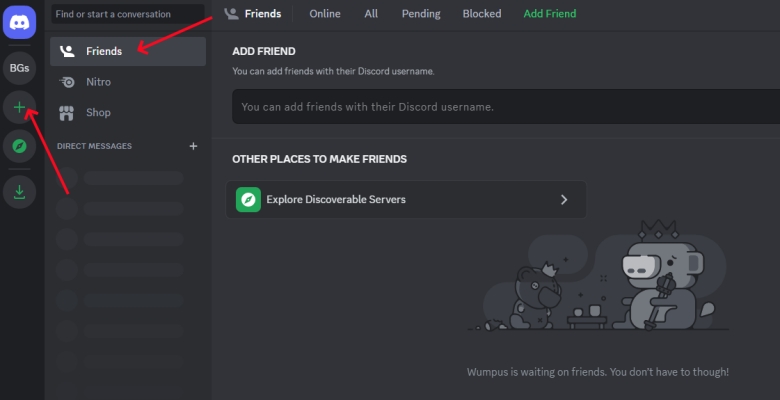
Step 3. In the chat box, click the + button and select Upload a File from the pop-up window.

Step 4. Head to the correct folder to store the converted Apple Music songs.
Step 5. After selecting the Apple Music songs you want to share, click the Open button.
Step 6. Continue to press the Enter button on the keyboard to share.
On iOS & Android: Upload iTunes Songs to Discord via Nitro
Step 1. Launch the Discord app on your iPhone or Android device.
Step 2. Tap the + button to create a channel to share your Apple Music songs. Or tap the Direct Messages button to join a text channel.
Step 3. In the chat box, tap the + button at the bottom left corner of the screen.
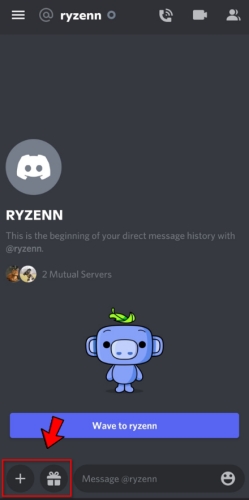
Step 4. From the pop-up window, tap the document icon, then head to the folder where you store your Apple Music songs.

Step 5. Select your Apple Music songs on your device and start sending them to your friend.
Part 2. Best Method to Play Apple Music on Discord
By using Nitro, you can send those unprotected songs from Apple Music or iTunes to your friends for sharing on Discord. However, if you are an active subscriber to Apple Music, you will find that you cannot play your favorite songs and share them with your friends on Discord even though you’ve downloaded them on your device. In this case, you’d better use a professional Apple Music converter that can help you break all the limitations of Apple Music.
2.1 Required Tool: Get Apple Music to Play on Discord
Among all Apple Music converters on the internet, Tunelf Audio Converter is one of the best and has been relied on by many people worldwide. It is designed to convert Apple Music songs, iTunes audios, and Audible audiobooks to other popular audio formats like MP3. With Tunelf software, you can remove DRM from Apple Music easily and make your Apple Music songs playable on any device. You can use Tunelf software to convert a batch of audio files once in a short time, cause its conversion speed is 30×.
Beyond that, Tunelf software supports lossless conversion, so you don’t need to worry about the output audio quality. Before conversion, you can not only edit the output audio parameters like the output format, channel, and more according to your demand but also edit the metadata information of each music track. To play and share Apple Music on Discord, Tunelf Audio Converter can strip all obstacles. Then you can freely use your converted Apple Music songs on Discord and more platforms.

Key Features of Tunelf Audio Converter
- Convert Apple Music to MP3, WAV, FLAC, AAC, and other audio formats
- Remove DRM from Apple Music, iTunes audios, and Audible audiobooks
- Preserve the converted audio with lossless audio quality and ID3 tags
- Support the conversion of audio format at a 30× faster speed in batch
2.2 How to Convert Apple Music for Discord to Play
It’s pretty easy to convert Apple Music for playing on Discord by using Tunelf Audio Converter. First, download and install Tunelf Audio Converter on your computer. Then, follow the below steps to start the conversion of Apple Music to MP3.
Step 1 Import Apple Music to Tunelf Software
Launch Tunelf Audio Converter, then it will automatically load iTunes or Apple Music on your computer. Go to select Apple Music songs you want to play on Discord and add them to the conversion list. There are two methods for you to add Apple Music songs. You can click the Load iTunes Library button and browse Apple Music songs in the library, then select the target items and click the Add button. Or you can directly drag and drop your downloaded Apple Music songs to the main interface of the converter.

Step 2 Set the Audio Parameters for Apple Music
Tunelf software allows users to personalize the output audio parameters. To open the settings window, click the Format panel, then there will pop up the settings window. Then you can change the format to MP3, M4A, M4B, WAV, AAC, and FLAC on the Format setting page. Here you can choose MP3 as the output format or play on Discord through Spotify. In addition, you can also set the codec, sample rate, bit rate, and channel according to your own needs. After configuring the settings, click the OK button to save the settings.

Step 3 Start to Convert Apple Music to MP3 Files
It’s time to convert Apple Music to unprotected music files. Now you can click the Convert button to initiate the conversion of Apple Music to MP3 for playing on Discord. Wait for a while, and Tunelf software will convert and export Apple Music songs as MP3 files to your computer. When the conversion finishes, you can click the Converted icon to browse all the converted Apple Music songs. Furthermore, you can click the Search icon at the rear of each track and locate the folder where you choose to save the converted music files.

2.3 How to Play Apple Music on Discord from Spotify
All Apple Music songs have been converted to a playable format compatible with Spotify. Now you can upload Apple Music local files to Spotify for playing on Discord. Follow the below steps to upload Apple Music songs to Spotify for playing on Discord.
Step 1. Launch Spotify on your computer, then head to Menu > Edit > Preferences.
Step 2. Scroll down to Your Library, turn Show Local Files on, and click Add A Source to select the converted Apple Music files.
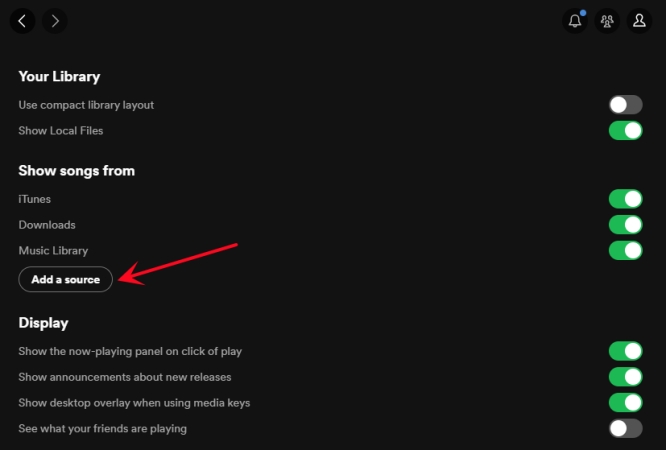
Step 3. Click the Open button to upload your converted Apple Music files and close the Spotify app.
Step 4. In Discord, click the Connections button in the menu on the left and select Spotify.

Step 5. A web page opens to log in to your Spotify account and start playing your Apple Music songs.
Part 3. How to Connect Apple Music to Discord via MusConv
Except for Spotify, Discord doesn’t support other streaming music services. The way to make Apple Music playable on Discord is to transfer Apple Music to Spotify. In addition to using Tunelf Audio Converter, you can utilize some online tools such as Sounddiz, MusConv, FreeMyMusic, TuneMyMusic, and more. As those online platforms can transfer music tracks, albums, and playlists from one music streaming platform to another, you can sync Apple Music to Spotify for playing on Discord. Here we’ll show you how to get Apple Music on Discord with MusConv.
Step 1. Visit the official website of MusConv and log into your account.
Step 2. Select Apple Music in the left column and go to connect your Apple Music account.

Step 3. Click the Allow button to allow MusConv access to your data in Apple Music.

Step 4. Choose Apple Music songs, playlists, or albums to transfer, then click the Transfer button.

Step 5. Select Spotify as the destination and link to your Spotify account, then click the Agree button.
Step 6. After linking to your Spotify account, click the Transfer button and wait for the transfer to end.
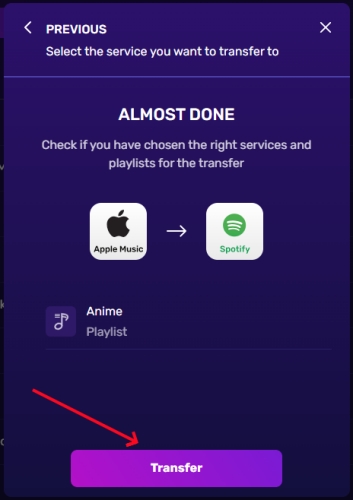
Step 7. Open Discord on your computer or mobile phone, then click Settings > Connections.
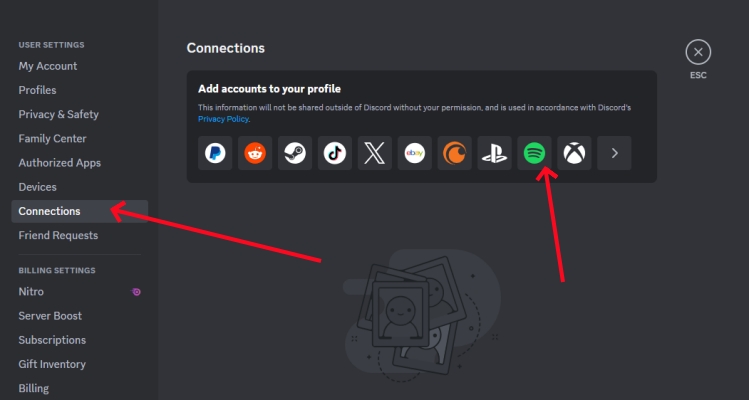
Step 8. Select Spotify and make your Spotify account connect to Discord by clicking the Agree button. Now you can listen to your Apple Music songs on Discord.
Part 4. How to Link iTunes to Discord via iTunesRichPresence
Although Discord is only compatible with Spotify and YouTube, you still can make Apple Music work with Discord. Thanks to an application named iTunesRichPresence, you can access Apple Music on Discord with a Windows PC. Now let’s see how it makes Apple Music work on Discord.
Step 1. Download the ZIP file of iTunesRichPresence from GitHub and extract it by clicking the Extract All button.
Step 2. Open iTunesRichPresence, click the Settings button and then select Run on Startup.
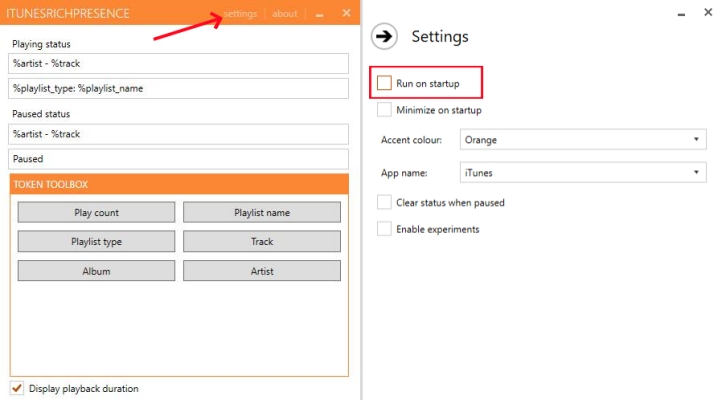
Note
This step isn’t a must-step, but it is recommended to do that. After this setup, you won’t need to open iTunesRichPresence every time you want to connect Apple Music to Discord. It will work for you at once if you want to listen to Apple Music on Discord.
Step 3. Launch iTunes and select Apple Music songs in your music library to play.
Step 4. Go back to Discord and click your username, then you’ll find your Apple Music status.
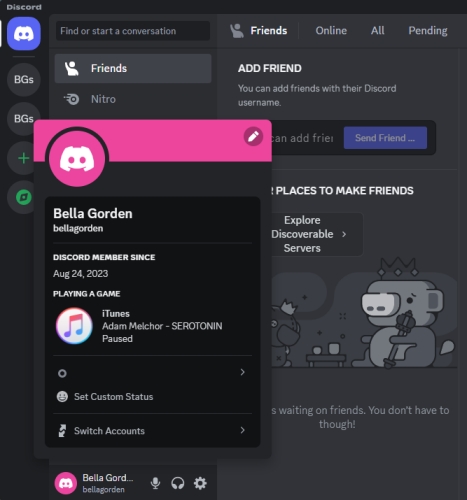
Part 5. How to Add Apple Music to Discord via Apple Music Discord Bot
In fact, iTunesRichPresence cannot guarantee that you can successfully connect your Apple Music account to Discord for playing and sharing. Have you ever heard of Discord bots? There are various bots for Discord on the internet. Without a doubt, you can find an Apple Music Discord bot for the integration of Apple Music and Discord. Then you can access your music library in Apple Music while using Discord. Let’s dive into the details.
Jockie Music
Jockie Music is multi music bot that supports a series of streaming music services, including Tidal, Deezer, Apple Music, Radio, SoundCloud, Mixcloud, and Bandcamp. This bot offers lots of features such as volume control, song requests, playlist management, and live streaming support from radio stations, to users. If you are looking to connect Apple Music to Discord, then you can try using this Discord bot.
Access Link: https://top.gg/bot/411916947773587456
Neeko
Neeko is the best music bot on Discord for playing music from Apple Music, iTunes, Spotify, Deezer, Tidal, SoundCloud, and more. Using Neeko is the easiest way to play music on your server on Discord. Once you add this bot to Discord, you can add as many as a song you want to the queue for playing. In addition, you can create your liked playlist by adding your favorite songs. To connect Apple Music to Discord, you can also use Neeko.
Access Link: https://top.gg/bot/543771182936358912
How to Use Discord Bot for Apple Music
Step 1. Navigate to the link of your chosen Discord bot for Apple Music and click the Invite button.

Step 2. Select your server, click the Continue button, and then click the Authorize button.

Now you can listen to Apple Music songs on your service by using this Discord bot. But sometimes, it would happen that it fails to connect Apple Music to Discord via a bot.
Conclusion
In the above discussion, we’ve introduced several ways to play Apple Music on Discord. You can try them one by one. Well, we’d like to suggest you use Tunelf Audio Converter. With this all-in-one audio converter, you can download and convert Apple Music songs for playing without the Apple Music app, let alone playing Apple Music on Discord. Hope this article can help you out. Leave your comment if you have any other problems.
Get the product now:
Get the product now:








