I listen to music a lot when gaming, and it’s so easy to connect Spotify to PS5 on my phone. It goes straight through my headphones. Is is possible to connect Apple Music to PS5 for playing in any way? I want to swap over but if I can’t do this it’s a deal breaker.”
— From RedditAre you still looking for a way to play Apple Music on PS5 like the friend above? PlayStation 5 is a new game console released in November 2020. Like PS4, it also supports many media applications, like Spotify, YouTube, Amazon Prime Video, Hulu, and Netflix. Does PS5 have Apple Music? Thankfully, Apple Music announced a partnership with PS5. If you are an Apple Music subscriber, you’ll be glad to hear that Apple Music supports PS5. How to listen to Apple Music on PS5? You can find the instructions on how to do this in our article on how to get Apple Music to work on PS5. Also, we’ll offer some solutions to help you fix Apple Music not working on PS5.

Part 1. How to Use Apple Music on PS5 While Playing Games
Sony has announced that Apple Music is now available on PS5 consoles, providing the first fully integrated Apple Music experience on a game system. All folks who have a subscription to Apple Music can access millions of songs on their PS5 consoles. Moreover, users can enjoy curated playlists, music videos in 4K, and personalized playlists based on their music preferences. Like Spotify, you only need to link Apple Music to PS5 to access music. Here’s how to get Apple Music to work on PS5.
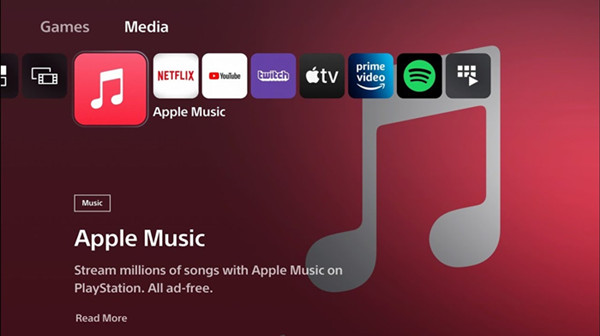
Step 1. Select All Apps from your media home on your PS5 console.
Step 2. Tap Apple Music > Download to install the Apple Music app.
Step 3. Launch the Apple Music app, then select Sign up or Log in.
Step 4. Enter your Apple Music account details to link your accounts.
How to control Apple Music on PS5 from iPhone
Is there a way for me to control Apple Music on my PS5 using my iPhone like you can with Spotify? Or do you need to select songs through the Apple Music app on your PS5? I really want to know how can I control Apple Music on PS5 using my iPhone.”
— From RedditStep 1. Make sure that your iPhone and PS5 are connected to the same WiFi network.
Step 2. Fire up the Apple Music app on your iPhone and select the music you want to stream.
Step 3. Swipe down from the top right corner of the screen to open the Control Center.
Step 4. Tap and hold the audio playback widget in the top right, then tap AirPlay.
Step 5. Select your PS5 from the list of devices available. After that, you can control Apple Music from your iPhone on PS5.
In addition to using AirPlay, you can also establish the connection between your PS5 and iPhone via Bluetooth and Auxiliary cable. Then you can control the playback of Apple Music on PS5 from your iPhone without interruptions.
Part 2. Alternative Way to Listen to Apple Music on PS5
It’s pretty easy to get Apple Music on PS5 consoles, but some folks encounter the Apple Music not working issue. When the network is stuck or there are some bugs, it is a bit difficult to stream Apple Music online. Not surprisingly, you cannot play Apple Music on PS5 normally. In this case, you can choose to play Apple Music songs from a USB drive on your PS5, which doesn’t require the Apple Music app.
To get it done, you need to convert Apple Music songs to PS5 supported file formats, including FLAC, MP3, and AAC first, then you can transfer them to a USB drive for playing on the PS5 console. At this time, you should have an Apple Music converter like Tunelf Audio Converter. It is a great tool to convert Apple Music to common audio formats like MP3 at 30× faster speed without quality loss. We’ll show you a detailed guide about how to convert Apple Music to MP3 as below.

Key Features of Tunelf Audio Converter
- Convert Apple Music to MP3, WAV, FLAC, AAC, and other audio formats
- Remove DRM from Apple Music, iTunes audios, and Audible audiobooks
- Preserve the converted audio with lossless audio quality and ID3 tags
- Support the conversion of audio format at a 30× faster speed in batch
Step 1 Load Apple Music Songs into Tunelf Software
Go to install Tunelf Audio Converter on your computer, then open it and the Apple Music app will run at the same time. You can click the Load iTunes Library button and browse your downloaded Apple Music songs, then choose to add Apple Music songs to the conversion list. Or you can directly drag and drop your downloaded songs from the Apple Music app into the converter.

Step 2 Configure the Output Parameter for Apple Music
After Apple Music songs are loaded into the conversion list, you can click the Format panel to change the output preferences for Apple Music. In the settings window, you can set MP3 as the output audio format. In addition, you can change other parameters, such as the bit rate, sample rate, codec, and channel. Then click OK at the right bottom to save the adjustments.

Step 3 Go to Convert Protected Apple Music to MP3
When you save the settings, you can click the Convert button at the bottom right corner. Tunelf Audio Converter will start downloading and converting Apple Music songs to MP3 or other PS5 supported audio formats in a few minutes. The converted Apple Music files will be saved to the default converted folder on your computer. You can check the converted Apple Music songs by clicking the Converted button at the top.

Step 4 Play Apple Music from USB Drives on PS5
It’s time to plug your USB drive into your computer. Create and open a Music folder in the USB drive, and then place your converted Apple Music songs in the Music folder. Next, connect the USB drive to your PS5 console and select Music in the control center. In your playlist, select USB Drive and start playing your Apple Music songs in the Music folder of the USB drive.
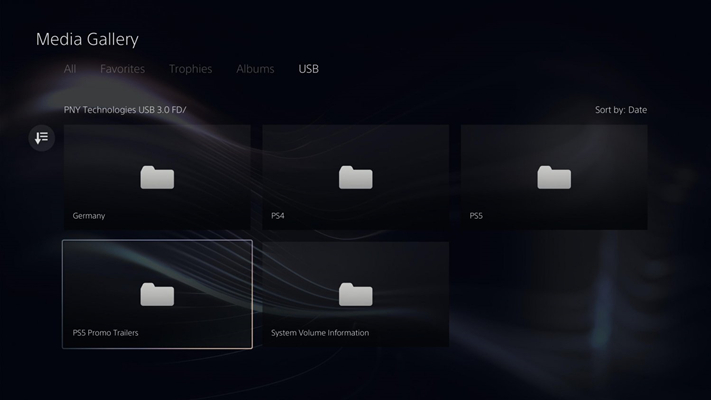
Part 3. Solutions to Apple Music Not Working on PS5
Apart from the methods for playing Apple Music on PS5, here we offer you some useful solutions to help you fix some unexpected Apple Music PS5 issues like Apple Music not working on PS5, Apple Music crashing on PS5, Apple Music not loading on PS5, and Apple Music not opening on PS5. Check them if you’re in need.
Why Is Apple Music Not Working on PS5?
The issue of Apple Music not working on PS5 can be caused by several reasons. When your PlayStation 5 is connected to a poor network or has not been updated for a long time, there will happen this issue. Some bugs from the Apple Music app or problems with your Apple Music account also affect the running of Apple Music on PS5.
How to Fix Apple Music Not Working on PS5
Although there is no specific solution released by either PS5 or Apple Music developers, we have found several possible methods to help you resolve this issue. Now let’s check them out one by one.
Solution 1. Restart Your PS5 or Apple Music
The first and simple solution to just to restart your device or malfunctioning application. Sometimes, a restart can solve 90% of small errors and glitches. Here you can restart the Apple Music app first. If this does not work, try to restart your PlayStation 5 instead.
Solution 2. Update the Apple Music App
In most cases, those apps running on your PS5 will automatically update to the latest version available. If not, you may need to check updates by yourself. You can update the Apple Music app to solve the issue. Simply highlight a game thumbnail in your game’s home and press the options button to load the options menu. Then select Check for Update to get it done.
Solution 3. Turn on the iCloud Music Library
Make sure that your Apple Music songs are synced across your devices. When you fix the Apple Music not syncing problem, you can fix the Apple Music not working on PS5 issue at the same time. On your iPhone, tap Settings > Music and turn iCloud Music Library on. After syncing your iCloud music library across different platforms, you can load Apple Music on your PS5.
Solution 4. Check for PS5 Software Update
Keep your system software updated to the latest version, which can avoid such mistakes or issues. You can check your system software version on your PS5. Go to Settings > System > System Software > Console Information. Then check under the system software version. When you see the Up to Date option, then you can install the latest version.
Solution 5. Reconnect Apple Music to PS5
There is a possibility that there is a bug with your Apple Music account. If your Apple Music subscription doesn’t expire, you can sign out of your Apple Music account on your PS5. To fix the Apple Music not working on PS5 issue, you can log out and log in to your Apple Music account on your PS5. Then go to check whether the issue is solved or not.
Solution 6. Reinstall the Apple Music App
If the above methods are not workable, you can delete the Apple Music app on your PlayStation 5, and then try to install it again. Simply go to Settings > Storage > Games and Apps, then select Delete Content. Now find the Apple Music app and tap Delete to remove it from your PlayStation 5. After that, go to download it again from the Apps section.
Part 4. Frequently Asked Questions about Apple Music PS5
Question 1. Does Apple Music work on PS5?
A: Yes, Apple Music is compatible with PS5 consoles. You can download and install the Apple Music app on your PS5 consoles.
Question 2. How to shuffle Apple Music on PS5?
A: On your PS5 console, open Apple Music and select a playlist to play, then tap Shuffle on the Now Playing screen.
Question 3. Can you get Apple Music on PS5 while playing games?
A: Yes, you can listen to Apple Music while playing games on your PS5 console.
Question 4. Which countries support Apple Music on PS5 consoles?
A: Most countries and regions support playing Apple Music on PS5 consoles. Those places include Australia, Argentina, Canada, Germany, France, the United States, the United Kingdom, and more. You can check the details on the official website of PS5 consoles.
Question 5. How do I unlink Apple Music from the PlayStation Network?
A: You only need to open the Apple Music app and select your account at the top right of the screen, then select Log out. Your Apple Music account will be removed from the PlayStation Network.
Conclusions
We have shown you how to play Apple Music on PS5. Now you may know how to play Apple Music on PS5 in different situations. Sometimes, a smart third-party tool like Tunelf Audio Converter can help you solve many troubles. Enjoy the seamless playback of Apple Music on your PlayStation 5. Welcome to leave your comments below if you have another question.
Get the product now:
Get the product now:







