You must have used Windows Media Player if you are a Windows OS user. Windows Media Player was released by Microsoft that is used for playing videos and audio. It’s a powerful multimedia player for Windows OS devices. Through so many years, it still keeps updates. You can still use it to listen to music, play movies and burn music to a CD. Have you ever tried to play Apple Music on Windows Media Player? And then you will find that you may be unable to add Apple Music files to the media player. Don’t be worry, today we will show you how in an easy way.
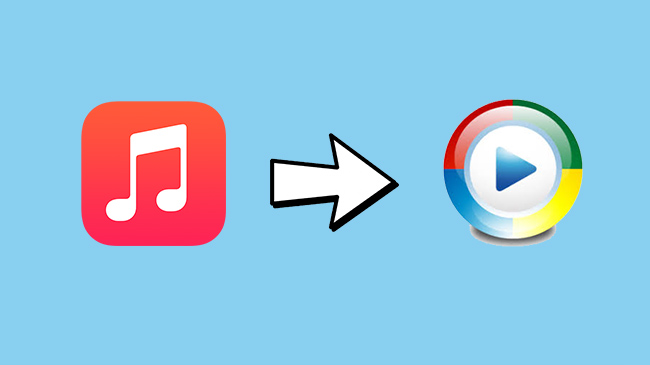
Part 1. Why Apple Music Can’t Be Added to Windows Media Player
You may fail to add Apple Music to Windows Media Player before. Do you know why? The reason is Apple Music now are in an encrypted M4P format which can’t be recognized by the player. So, if you want to play Apple Music on Windows Media Player, you may need to convert Apple Music to a format that is playable on the player. Windows Media Player can play audio files in MP3, WAV, FLAC, M4A, ADT, and so on. So you can convert Apple Music to one of those formats.
Part 2. Best Way to Help You Free Apple Music Songs
To finish the conversion successfully, we recommend this leading audio converter – Tunelf Audio Converter to you. It’s a great audio converter for converting and downloading Apple Music. Tunelf Audio Converter is a powerful audio converter for converting Apple Music M4P to MP3, WAV, FLAC, AAC, M4A, and M4B. It will preserve the audio quality as origin after the conversion, so you don’t have to worry about the quality. To make your Apple Music more fun, you can adjust some parameters of Apple Music with the converter. It also supports batch conversion at 30 times faster speed.

Key Features of Tunelf Audio Converter
- Convert Apple Music to MP3, WAV, FLAC, AAC, and other audio formats
- Remove DRM from Apple Music, iTunes audios, and Audible audiobooks
- Preserve the converted audio with lossless audio quality and ID3 tags
- Support the conversion of audio format at a 30× faster speed in batch
Guide to Remove the Restriction of Apple Music for Windows Media Player
Windows Media Player supports many audio formats, here we will show you how to convert Apple Music to MP3 for correct playing. Before we start, you can click the Download button above to install Tunelf Audio Converter on your desktop and follow the tutorial below. There are two versions (Mac or Windows), you can select the correct one for your computer.
Step 1 Import Apple Music You Need to Convert to Tunelf

Meanwhile, start Tunelf Audio Converter on your PC, and iTunes will load automatically. Then, choose Apple Music songs you wish to transfer by clicking the Load iTunes Library option. You may also just drag and drop audio tracks from a local folder into the Tunelf interface.
Step 2 Set Output Format and Parameters for Apple Music Tracks

Then, in the lower left-hand corner, scroll to the Format panel. A format choices window will open, allowing you to fine-tune the output audio parameters as needed. You may choose MP3 as your output format. You must modify the bitrate, sample rate, and channel to keep the original audio quality. To save the settings, click OK.
Step 3 Click to Start the Conversion

After you’ve made your selections, click the Convert button, and Tunelf Music Converter will convert Apple Music to MP3 or any other music format you want. Then, click the Converted button to view a list of all the Apple Music files you’ve converted.
Part 3. How to Transfer Apple Music to Windows Media Player
You will be able to find the converted Apple Music on your device after the conversion. The downloaded Apple Music is in the MP3 format now, so you can transfer these Apple Music songs to Windows Media Player without hassle. MP3 format is compatible with most devices and media players, you may also play the Apple Music files in other places without a problem. Let’s see how with the following guide.
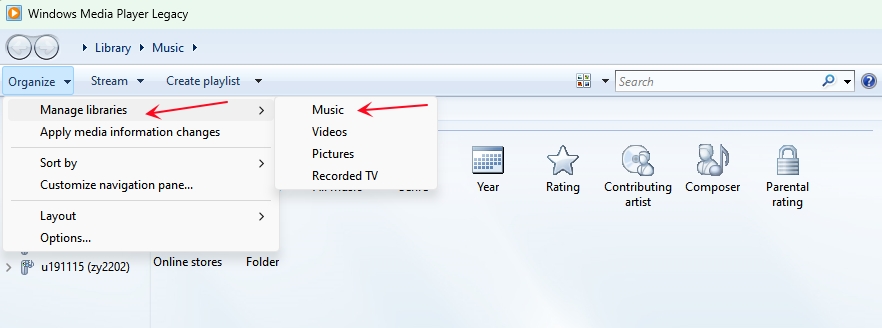
Step 1. Open the Windows Media Player on your Windows OS computer.
Step 2. In the upper-left corner, select the Organize option.
Step 3. Navigate to Manage Libraries > Music > Add.
Step 4. Navigate to the folder containing the converted Apple Music files.
Step 5. To add all music files to the player, click the Include Folder option.
Step 6. Press the OK button.
Then you will see, Apple Music has been added to the player without hassle. On the player, you can also make a playlist for these songs.
The Final Words
If you have read this part, you should know how to play Apple Music on Windows Media Player. As mentioned before, since the Apple Music files are in an encrypted format, so you fail to add them to the player. But now, with Tunelf Audio Converter, you can convert Apple Music into MP3 within 3 steps. It also supports converting iTunes audios and Audible audiobooks. It’s the best audio converter you should not miss. You can click the button below to try the free version now.
Get the product now:
Get the product now:








