Do you like to listen to songs offline on Apple Music? When you are traveling, doing sports, or unable to connect your device to the internet, listening to downloaded songs offline might be a good choice. As one of the most popular music streaming services in the world, Apple Music has brought a music wonderland for music lovers to discover. It enables us to enjoy millions of songs in its library with a free trial for 3 months. You can download the songs for offline listening, as long as you have an Apple Music Premium subscription.
But recently, many users complained about the Apple Music songs not playing offline issue. In this post, we’ll focus on how to address this issue. You’ll learn 8 methods to fix the issue and enjoy your Apple Music journey.
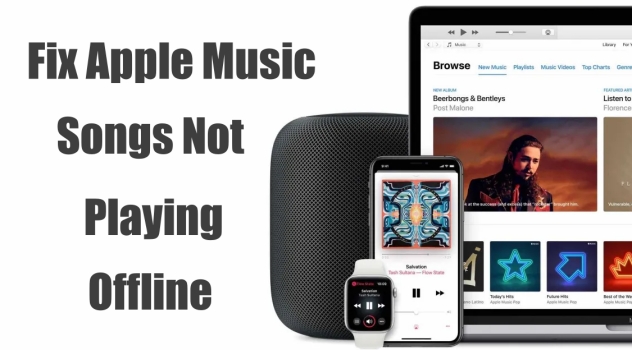
Part 1. Why Does My Apple Music Not Playing Offline?
Before we start to fix the issue, we need to figure out why this would happen. There are many uncertain reasons for this issue. Here are some of the most common reasons.
Bugs in the Apple Music App
Inevitably, every app can have bugs. For instance, when your Apple Music app freezes, you won’t be able to access it, let alone listen to it offline. Sometimes, it can also be your Apple Music version is outdated.
Expired Apple Music Subscription
To listen to Apple Music offline, you have to download your Apple Music songs first, which requires an Apple Music Premium subscription. Once your Apple Music subscription has expired, all your songs in your library cannot be played, let alone played offline.
Outdated Device System
Sometimes, the issue might be caused by an outdated device system. If your phone is running an outdated operating system, it may cause issues when using the Apple Music app. It’s better to upgrade your Apple Music to the latest version to get rid of such issues.
Part 2. How to Fix Apple Music Songs Not Playing Offline
Now that we know the reasons for the issue, let’s move on to the next part and take a look at how to fix such an issue. Here we list 8 methods for you. Check if there is one way to make your Apple Music downloads offline play again.
Solution 1. Check Your Apple Music Subscription
As an Apple Music subscription user, you can download your songs and play them offline. If you are a free user or your Premium subscription has expired, you can’t access to Apple Music with all features. So check your Premium subscription regularly to avoid Apple Music songs not playing offline properly.
For iPhone:
Step 1. Go to Settings on your phone.
Step 2. Tap your Apple ID name on the screen.
Step 3. Then tap on Subscriptions to check your Apple Music subscription status.

For Android:
Step 1. Open the Apple Music app on your Android device.
Step 2. Tap on the three dots icon on the upper right corner of the screen, and choose Account.
Step 3. Tap on Manage Subscription to check your subscription status.
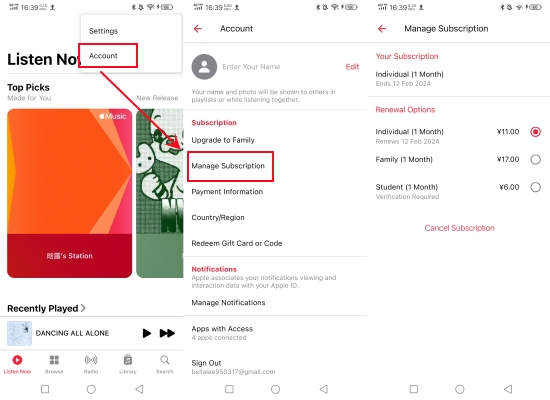
Solution 2. Update the Apple Music App
Using the latest version of an app can ensure you a better experience and avoid many unpredictable issues. So make sure your Apple Music app is updated to the latest version, or it may cause your Apple Music songs not to play offline.
Step 1. Open the App Store app on the iPhone or the Play Store app on the Android device.
Step 2. Then search for Music in the App Store app or Apple Music in the Play Store app.
Step 3. Tap on the Update icon to upgrade it to the latest version.
Solution 3. Sign Out and Sign In Apple Music
If you have checked the subscription status of Apple Music and updated the app to the latest version, the Apple Music songs still not playing offline, then you can try signing out and signing back into Apple Music. This will help the app reconnect to the Apple Music server and resolve Apple Music temporarily out of order. Then sign back to your Apple Music account and check if the issue is solved. To sign out of Apple Music:
For iPhone:
Step 1. Open the Settings app on your iPhone.
Step 2. Tap on your Apple ID name.
Step 3. Then tap on the Media & Purchases button, and select Sign out.
Step 4. Then go back to the Media & Purchases and sign back in.

For Android:
Step 1. Open the Apple Music app on your phone.
Step 2. Tap on the three dots icon on the upper right corner of the screen, and choose Account.
Step 3. Scroll down to select Sign Out. Tap on Sign Out again to confirm the operation.

Solution 4. Force Close and Restart Apple Music
Many apps might freeze up every once in a while, and Apple Music is no exception. A good way to handle this is to force close and restart it. Force it to quit to make sure all functions in the app stop running in the background. Then restart it after a few seconds, and try playing Apple Music songs offline again to see if it works. To force close the app, you should:
For iPhone:
Step 1. Swipe up from the bottom of the screen to view all recently used apps.
Step 2. Drag the Apple Music preview card up to close it.

For Android:
Step 1. Open the Settings on your phone and scroll down to choose Applications and Permissions.
Step 2. Then tap on App Manager.
Step 3. Scroll down to choose Apple Music.
Step 4. Tap on Force Stop to close the app.
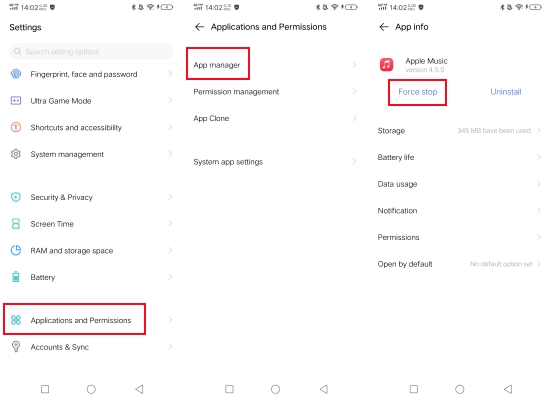
Solution 5. Delete and Re-download the Apple Music Songs
When some particular songs do not play properly on Apple Music, the songs may be damaged. In this situation, you should delete the songs and re-download them again. To delete the downloaded Apple Music song, just tap the three dots icon next to the name of the song. Choose Remove. Then search and add the song to your library to download it again. After the download is complete, try playing them offline again to see if they play smoothly on Apple Music.
Solution 6. Uninstall and Reinstall the Apple Music App
If you have tried all the methods above but still can’t solve the issue, try uninstalling and reinstalling the Apple Music app. Uninstalling Apple Music will delete all the previous app data and settings from your device, while reinstalling ensures you start Apple Music afresh. Once reinstalled, try to play your Apple Music downloads offline again.
Solution 7. Restart Your iPhone or Android Device
Sometimes, to solve all the operating issues on Apple Music, all you need to do is just one click. Rebooting your device will remove the error you’re facing. To restart your phone:
For iPhone:
Step 1. Press and hold the Power button and Volume Down button simultaneously until the power-off slider is on your screen.
Step 2. Swipe the slider to shut down your iPhone.
Step 3. Press and hold the Power button to restart your iPhone.
For Android:
Step 1. Press and hold the Power button until both the Power Off and Reboot buttons are on your screen.
Step 2. Tap on Reboot to restart your device.
Solution 8. Upgrade Your iPhone or Android Device
As we mentioned in part one, the outdated software system may cause issues with the Apple Music songs not playing offline. Thus, you need to update your device system to get rid of such problems.
For iPhone:
Step 1. Go to the Settings on your iPhone, and tap on General.
Step 2. Choose Software Update and then select Download and Install.
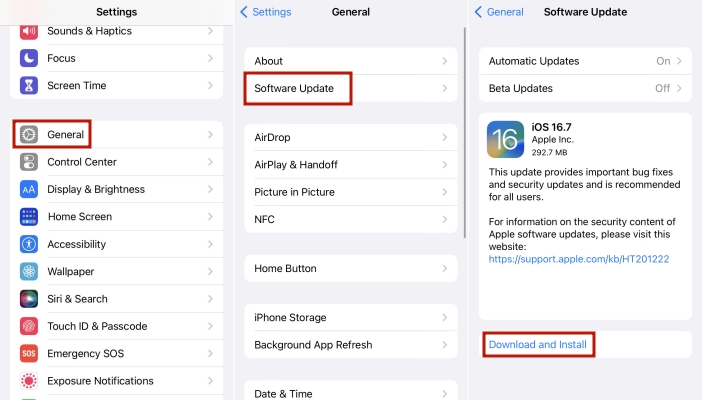
For Android:
Step 1. Open the Settings on your Android device.
Step 2. Scroll down to choose System Update, and tap on it to check if your device is in the latest version.
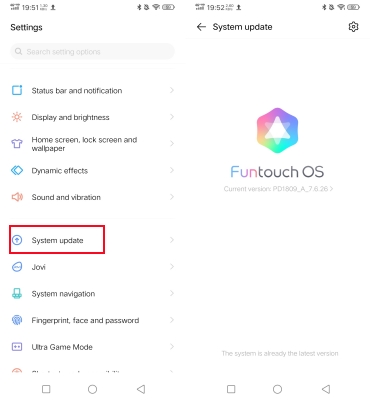
Part 3. How to Fix Apple Music Songs Not Playing Issue Forever
You can try at least one of the fixes above when your Apple Music songs not playing offline properly. But to tell the truth, all the listed fixes cannot solve the issue essentially. After a few days, the issue may happen again. So, is there any other way to solve the problem of Apple music downloads not playing offline permanently? Yes! Here we’ll provide you with a tool to fix this troublesome issue forever. Thus, you can play your Apple Music downloaded songs offline without limitation.
This tool is Tunelf Audio Converter, an Apple Music converter, which will elevate your listening experience to new heights. This is designed to convert and save Apple Music, Audible books, and iTunes audio to normal formats, including MP3, WAV, AAC, FLAC, M4B, and M4A with lossless sound quality. For those who want to take a look at Apple Music MP3 converters, Tunelf is their best choice. With this tool, you can convert all your downloaded Apple Music songs into MP3s. Therefore, you can play them on any device or player offline, even when you cancel the Apple Music subscription. Apart from that, Tunelf Audio Converter can preserve Apple Music with ID3 tags. With 30× faster speed, bunches of songs can be converted to MP3 in minutes. Don’t miss your chance to get this practical Apple Music converter. Please read on to learn how to use this magic tool.

Key Features of Tunelf Audio Converter
- Convert Apple Music to MP3, WAV, FLAC, AAC, and other audio formats
- Remove DRM from Apple Music, iTunes audios, and Audible audiobooks
- Preserve the converted audio with lossless audio quality and ID3 tags
- Support the conversion of audio format at a 30× faster speed in batch
Step 1 Import Apple Music to Tunelf Audio Converter
Launch the Tunelf Audio Converter on your computer, and click on the Load iTunes Library icon on the top of the screen. Then, your Apple Music downloaded songs will be presented in Tunelf. Choose the downloaded songs you want to convert and tap Add to add them to the conversion list. Or, you can drag the songs from Apple Music and drop them to Tunelf.

Step 2 Set the Output Format for Apple Music
Once your songs are added to Tunelf, you can click the Edit icon to edit the songs’ ID3 information, such as title, album, genre, etc. Then click the Format button on the bottom left, and choose the output format as MP3. Other output parameters like sample rate, channel, and bit rate can also be set in this part. Finally, click OK to save all the settings.

Step 3 Start Converting Apple Music to MP3
Click the Convert button at the bottom of the panel. After a few seconds, all the added songs will be converted to MP3 as local files. After that, you can browse all the converted Apple Music songs by clicking on the Converted button. Now, you can play your downloaded Apple Music songs offline freely.

Conclusion
Now, are you clear about how to fix Apple Music songs not playing offline? Hope these listed methods may be helpful for you. And wish you a wonderful music journey with Apple Music. By the way, don’t forget to try the Tunelf Audio Converter. It will provide you with a better music experience without facing many unpredictable issues with the Apple Music app.
Get the product now:
Get the product now:






