Apple Music expands its lyrics experience with a new feature for users to easily sing along to millions of songs. This new feature is known as Apple Music Sing, which allows fans to sing along to their favorite songs. Apple Music Sing makes it easy and fun for everyone to participate in the brilliant music world. With adjustable vocals, real-time lyrics, background vocals, and duet view, Apple Music Sing gives fans more control while they sing along to their favorite songs.
However, when such an exciting feature is not working properly, it could be very annoying. Many users have faced the issue of Apple Music Sing not working. But don’t worry, here we are to help you solve this problem. We’ve found some practical ways to get Apple Music Sing working on your device. Let’s check it out.

Part 1. How to Fix Apple Music Sing Feature Not Working
Sometimes, the Apple Music Sing feature won’t work correctly, due to the bugs in the Apple Music app, or the incompatibility of songs. To reduce such possibilities, we can restart, reinstall the Apple Music app, or check if the song is compatible with this feature. Let’s see how to do it.
Solution 1. Check If the Song Supports Apple Music Sing
Not all songs in Apple Music are compatible with the Sing feature. Only a limited number of songs are available for Apple Music Sing. Therefore, you need to manually check if the songs you want to sing along to are available for Apple Music Sing. Follow the steps below to check.
Step 1. Open your Apple Music app on your device, and play a song.
Step 2. Tap on the player to open the Now playing interface.
Step 3. Tap on the Quotation Mark icon to check if there is a Karaoke icon.

Solution 2. Force Quit and Restart Apple Music
When you use your phone or iPad, you must have encountered the situation of apps freezing up or crashing from time to time. Apple Music is no exception. This will cause Apple Music Sing not to work properly. The best way to fix it is to force close the app and restart it after a few seconds. Force close makes sure the app stops running in the background. After restarting, try Apple Music Sing again.

Solution 3. Delete and Reinstall the Apple Music App
If you have tried checking the compatibility of songs and restarting the Apple Music app, it is still not working. Then try uninstalling and reinstalling the app. Uninstalling will delete all the previous Apple Music data and settings from your device. Reinstalling will allow you to start the app afresh.

Part 2. How to Fix Apple Music Sing Not Working on Your Device
Apart from the bugs in the Apple Music app, the problems of your device may cause Apple Music Sing not to work, too. We should rule out all possible causes to make sure Apple Music Sing works properly. Let’s check it.
Solution 1. Check If Your Device Supports Apple Music Sing
If Apple Music Sing not working on your device, the first thing you need to do is to check if your device is compatible with it. The Apple Music Sing feature is available on select iPhone series supporting iOS 16.2. Check the Apple Music Sing-supported devices in the table below.
| iPhone Series | iPad Models | Apple TV |
| iPhone 15 series iPhone 14 series iPhone 13 series iPhone 12 series iPhone 11 series iPhone SE (3rd generation) | iPad Pro 12.9-inch (2021 and later) iPad Pro 11-inch (2021 and later) iPad Air (2020 and later) iPad (2021 and later) iPad mini (2022 and later) | Apple TV 4K (2022) |
Solution 2. Upgrade Your Device to the Latest Version
We just mentioned that the Apple Music Sing-supported device must be iOS 16.2 or above. If your iOS system is under 16.2, the karaoke feature may not appear on your Apple Music. You need to update your device to the latest version.
Step 1. Open the Settings on your phone.
Step 2. Scroll down to find and tap General, and tap the Software Update.
Step 3. If the update is available, tap the Download and Install button.
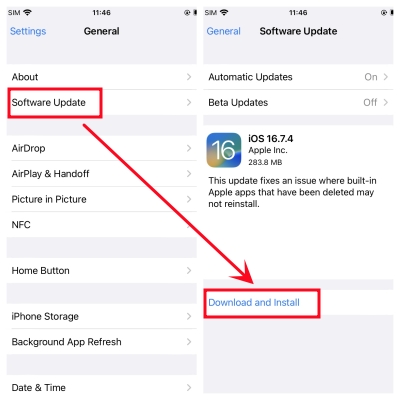
Solution 3. Disable Low Power Mode
The iOS system offers a Low Power Mode when your iPhone is in low battery. If you have enabled Low Power Mode, there might be a possibility that Apple Music Sing not working on your device. So, how to disable it?
Step 1. Open the Settings on your phone.
Step 2. Scroll down to find and tap Battery.
Step 3. Then toggle off the Low Battery Mode.

Solution 4. Restart Your Device
Restarting your device is one of the best methods to fix the Apple Music Sing feature. A small bug in your system or application might cause Apple Music Sing not to work properly. Restarting your device is a simple but useful way. As many users don’t know how to restart their Apple TV, the steps are as follows.
Step 1. Press and hold both the Back and TV buttons on your TV remote (2nd generation and later) until the Apple TV status light blinks. For 1st generation TV remote, use the Menu and TV buttons.
Step 2. Unplug the power chord of the TV.
Step 3. Replug the TV after a few minutes.
Step 4. Open the Settings on Apple TV.
Step 5. Go to System and choose Restart.
Solution 5. Reset Your Device
If none of these fixes work for you, try resetting your device as the last resort. This method may be helpful for you and it won’t damage the data stored on your iPhone. To reset your iPhone, you should:
Step 1. Open the Settings on your iPhone.
Step 2. Scroll down to tap General, and then select Reset.
Step 3. Select Reset All Settings.
Step 4. Then reopen your Apple Music app to see if the Sing feature works.

Part 3. Bonus Tips: Listen to Apple Music without Premium
With an Apple Music subscription, you can listen to your favorite songs online or offline freely. However, once you cancel your subscription or the subscription has expired, all the music will disappear from your Apple Music library, even if you downloaded it. Therefore, we want to recommend a good way to enjoy Apple Music without any limitations.
Tunelf Audio Converter, an Apple Music downloader, is designed to convert Apple Music, Audible books, and iTunes audio to MP3 and many other normal formats with high audio quality. With this tool, you can download Apple Music songs to your computer. And upload them to players or other devices for offline listening without an Apple Music subscription. Moreover, Tunelf Audio Converter can also convert Apple Music with ID3 tags. And the music metadata will be 100% preserved for you to edit. With 30X faster speed, bunches of songs can be converted in minutes.

Key Features of Tunelf Audio Converter
- Convert Apple Music to MP3, WAV, FLAC, AAC, and other audio formats
- Remove DRM from Apple Music, iTunes audios, and Audible audiobooks
- Preserve the converted audio with lossless audio quality and ID3 tags
- Support the conversion of audio format at a 30× faster speed in batch
Step 1 Import Your Apple Music Songs to Tunelf
Open the Tunelf Audio Converter, and click on the Load iTunes Library icon on the top left of the screen. Then your downloaded Apple Music tracks will be displayed in Tunelf. Choose the songs you want to convert and tap the Add button to add them to the conversion list. Or you can drag your downloaded songs from Apple Music to drop them to Tunelf.

Step 2 Set Output Parameters for Apple Music Songs
Once your Apple Music songs are added to Tunelf, click the Edit icon to edit the songs’ ID3 information of title, album, genre, etc. Then click the Format icon on the bottom left, and choose the output format as MP3, or other formats like WAV, AAC, FLAC, M4B, and M4A. You can also choose to set the output parameters like sample rate, channel, and bit rate. Then just click OK to save all the settings.

Step 3 Start Converting Apple Music to MP3
Click the Convert button on the bottom right of the screen. After a few seconds, all your added songs will be converted to your chosen format as local files. After that, you can browse all the converted Apple Music songs by clicking the Converted button. Now, you can listen to your Apple Music songs offline without Premium.

Conclusion
In this post, we list altogether 8 solutions for you to fix Apple Music Sing not working. Hope this will help you to get your Apple Music Sing working and enjoy singing along to your favorite songs. What’s more, we provide you with a practical tool to listen to Apple Music offline without Premium. You can apply the Tunelf Audio Converter to convert your downloaded Apple Music songs to MP3 format, to play them offline on any device.
Get the product now:
Get the product now:






