iMovie is a video editing software application developed by Apple Inc. for Mac, iPhone, iPad, and iPod touch. With iMovie, you can enjoy your videos like never before. It’s easy to browse your clips and create Hollywood-style trailers and stunning 4k-resolution movies. You can even edit on your iPhone or iPad, and then finish on your Mac. When you finish cutting and trimming your videos in iMovie, you will probably want to add music to the video as background music. Luckily, adding music or sounds in iMovie is as simple as editing videos. You can add any audio content in iMovie if it can be recognized by iMovie. Spotify, as an excellent streaming music service, gives you access to millions of music resources for free by logging into the app. However, there is no official method to tell you how to put music from Spotify into iMovie, and this article will let you know how to add Spotify music to iMovie. Let’s get started.
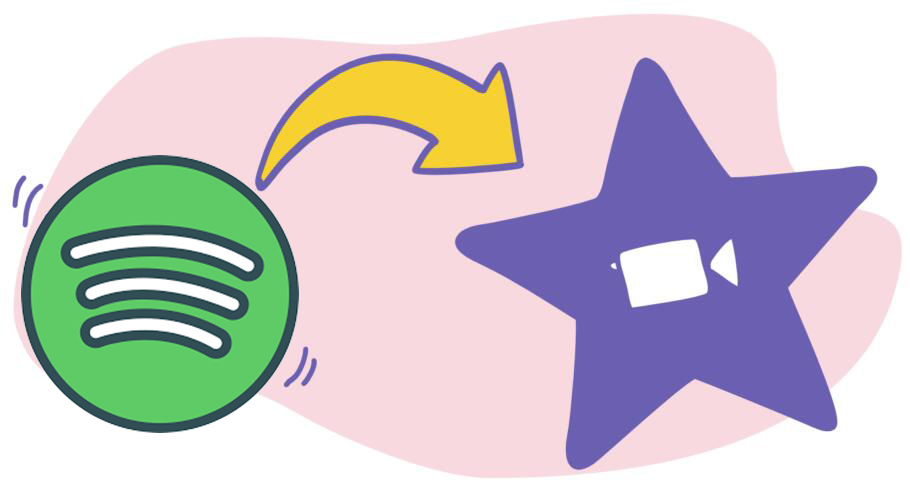
Part 1. Can I Add Music from Spotify to iMovie?
When you use music from Spotify in iMovie, the music from Spotify is not viewable iMovie. This means that the format of Spotify music is not supported and you can’t use it for your video. However, in this case, this is because all music from Spotify is streaming content instead of physical files. You need to extract music from Spotify to one of the iMovie-supported formats.
In fact, iMovie only supports a very small number of media formats. When you import media or open a library in iMovie 10.1.11 or later on a Mac with macOS Mojave, you should make sure that those media files are compatible with iMovie. Or you cannot use them in iMovie. So, to covert incompatible media files immediately, then you can add them to iMovie. Before the conversion, you should figure out what media files are compatible with iMovie.
| Video formats | MP4, MOV, MPEG-2, AVCHD, DV, HDV, MPEG-4, H.264 |
| Audio formats | MP3, WAV, M4A, AIFF, AAC |
Part 2. How to Convert Spotify Music to Add to iMovie
If you want to add audio in iMovie, you must convert Spotify music to formats like MP3, WAV, M4A, AIFF, and AAC. But due to the DRM protection, you can only listen to Spotify music on its app, not to mention convert the music you like. To do so, you need the help of a professional and powerful music converter. Why don’t you try the Tunelf Spotify Music Converter?
Tunelf Spotify Music Converter is a professional music downloader and converter for Spotify Free users and Premium users. It possess advanced technology that can remove DRM protection from Spotify songs and download then in popular audio formats, including MP3, WAV, FLAC, AAC, M4A, and M4B. In other words, you can download Spotify music as a normal audio file that can be easily transferred and added to iMovie as long as you use the Tunelf program. The best thing is that this program even maintain the original sound quality and all the ID3 tags to ensure your music experience.

Key Features of Tunelf Spotify Music Converter
- Download Spotify playlists, songs, and albums with free accounts easily
- Convert Spotify music to MP3, WAV, FLAC, and other audio formats
- Keep Spotify music tracks with lossless audio quality and ID3 tags
- Remove ads and DRM protection from Spotify music at a 5× faster speed
2.1 Tutorial: How to Download Spotify Music for iMovie
As mentioned above, to use Spotify songs on iMovie, you need to convert your songs to those formats compatible with iMovie. Now read on how to download Spotify songs to MP3 in three steps with the help of Tunelf Spotify Music Converter.
Step 1 Add Spotify music to the converter
Launch Tunelf Spotify Music Converter on your computer and it will automatically load the Spotify program. Then you need to log into your Spotify account and navigate to your library on Spotify. In order to add Spotify music to your video, you need to choose some music tracks you want for your videos and then drag and drop them into the interface of the software for downloading.

Step 2 Configure the output audio parameters
Then, just go to Menu > Preferences > Convert and you can adjust the output audio settings. As only very few audio formats like MP3 can be compatible with iMovie, you need to choose MP3, WAV, M4A, or AAC as the output format for those Spotify songs. To get better audio quality, you can change other audio parameters, including bit rate, audio channel, and sample rate.

Step 3 Begin to download Spotify songs to MP3
Once all the settings are completed, you can click the Convert button to begin to download music from Spotify to MP3. Wait for a while and Tunelf software will save Spotify music tracks to your computer. After the downloading and conversion, you can browse all the converted Spotify songs in the converted list by clicking the Converted icon and achieve Spotify music to iMovie.

2.2 Video Demo: Use Tunelf Software to Save Spotify Music
This video will show how to download and convert Spotify playlists for iMovie using Tunelf Spotibeat Music Converter. Then you can use Spotify music on iMovie for getting more personalized videos.
Once the downloading and conversion of Spotify music is completed, you’re prepared to add Spotify music to iMovie for use. You could choose to add Spotify music to your iMovie project on your iOS devices. Or you could edit Spotify songs in your iMovie project on Mac for creating a fun finished video.
Part 3. How to Add Spotify Music to iMovie iPhone
Before adding Spotify music to iMovie, you need to move the converted Spotify music to your iPhone, iPad, or iPod touch using iTunes or iCloud first. Then you can add a variety of Spotify music files to your iMovie project:
Step 1. Open iMovie on your iPhone or iPad, then tap on Create Project and select Movie in the pop-up window. Or you can tap on three dots at the bottom of the screen to import your project.
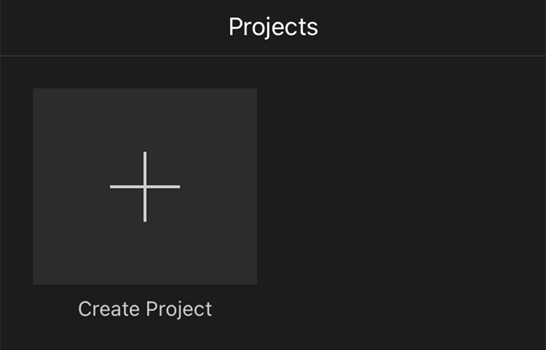
Step 2. After selecting your photos and video clips, then tap on Create Movie to enter into the editing page.
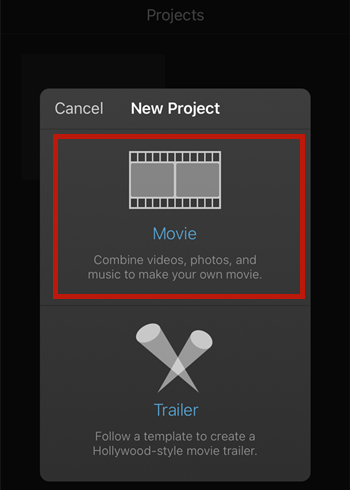
Step 3. With your project open in the timeline, tap on Add Media + on your screen.
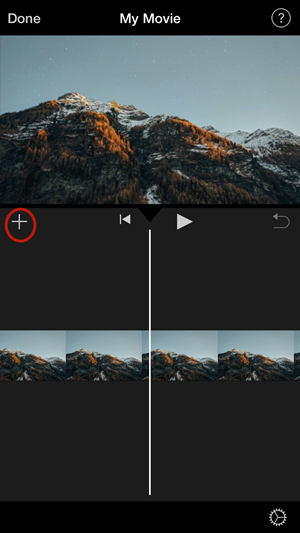
Step 4. Tap on Audio, then tap on My Music to browse Spotify songs you’ve transferred to your device.
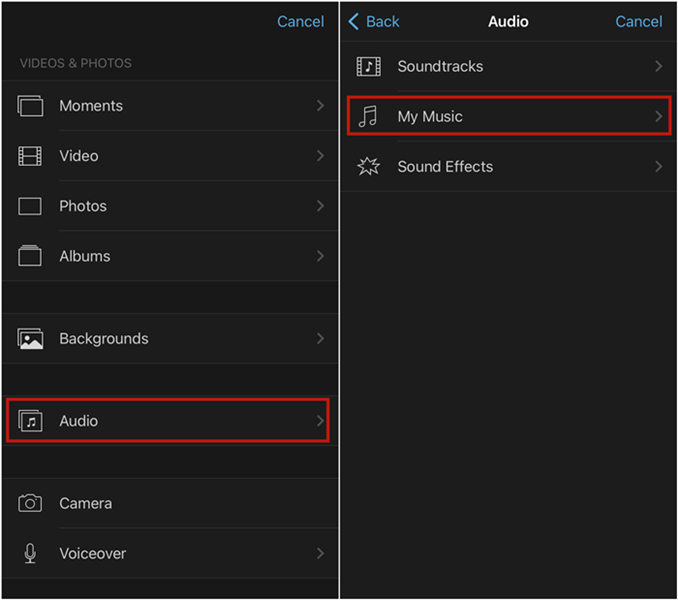
Step 5. Select a Spotify song you’d like to add to your project in iMovie and tap the selected Spotify songs to preview it.
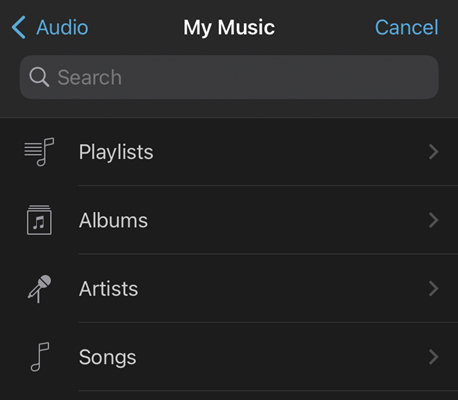
Step 6. To add Spotify music to your project, tap on Plus next to a song, and then your Spotify song is added at the bottom of the project timeline, starting at the beginning of your project.
Or you could choose to add Spotify music to your project from iCloud Drive. Also, tap the Add Media + button, then tap Files at the bottom of the media browser. Now start browsing Spotify songs you’ve uploaded into iCloud.
Part 4. How to Add Music from Spotify to iMovie on Mac
In iMovie for Mac, you can drag Spotify audio files right into your timeline from the Finder. You can also use Spotify songs from your music library and other locations using the media browser within iMovie.
Step 1. Launch iMovie on your Mac and then click Create New in the Project browser.
Step 2. Click Movie to create a new project and add video clips and photos from your Photos app library or other resources.
Step 3. After opening your project, click Audio at the top of the window.

Step 4. To access your music library, click Music in the Libraries list, then browse Spotify songs.
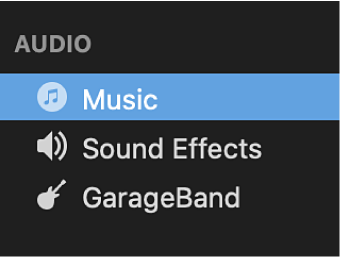
Step 5. To preview a Spotify song before you add it to the timeline, click the Play button next to each song.
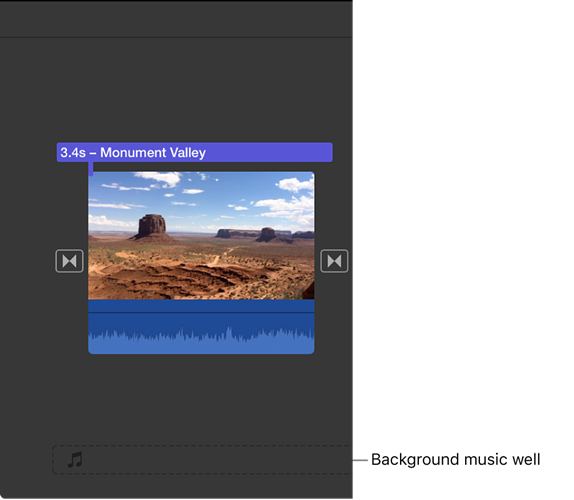
Step 6. When you’ve found a Spotify song you like, drag it from the media browser to the timeline. Then your selected Spotify song will be added to your project in iMovie.
After you complete the transfer of Spotify songs to iMovie, you can edit Spotify songs on iMovie and trim them into different clips for your videos in iMovie. Then you could move those independent Spotify clips to the different positions in the timeline. You can also use multiple Spotify songs in a project.
Part 5. FAQs about Spotify iMovie
Q1: Is Spotify Free with iMovie?
A: iMovie is a free video-editing program for Apple users on iPhone, iPad as well as Mac devices. It allows you to create beautiful videos with splendid video effects as well as easy-to-use video editing functions. However, as a subscription-based music streaming service, Spotify is not free with iMovie, which means you’ll need a subscription to get the songs played from Spotify; meanwhile, Spotify is not compatible with iMovie yet. So, you need a helper like Tunelf Spotify Music Converter to get this done.
Q2: What app do you use to add music to iMovie?
A: Since there is no official integration of iMovie and other music streaming services, you will need the Music app or the iTunes app to add music to iMovie. If you use iMovie on your Mac computer, you can also use Finder to sync music from your music library as long as it’s the format that is compatible with iMovie.
Q3: How do I add copyrighted music to iMovie?
A: iMovie has a built-in soundtrack music and sound effects, which you can use in your projects for free. Just choose Audio > Soundtracks in the iMovie app and you can browse them. Tap it first to download it, then you can tap the add icon next to it. For the copyrighted music that you purchased or already obtained the license, you just need to drag and drop it from your local folder to the project timeline, positioning it wherever you want.
Q4: How to fix Spotify iMovie not working?
A: Sometimes, you may find out that Spotify iMovie is not working on your devices. If you cannot use your converted Spotify music in iMovie, here are some troubleshooting steps you can apply.
1. Force close iMovie and restart it on your mobile or Mac devices. If it is the software malfunctions, this step might help.
2. Check your downloaded Spotify files, is it the correct audio format that iMovie supports? Have you downloaded it to your local folder? This can better help you locate your audio files and better use them as well.
3. Don’t forget to update the software to avoid possible small mistakes or glitches in the process.
Q5: Can I add music from Spotify to my video?
A: As we mentioned above, Spotify music can not be transferred to other apps due to DRM protection. Thus, if you want to add music from Spotify to your video, you will need to use the Tunelf Spotify Music Converter to remove DRM and convert the music to a normal audio file first.
Bottomline
iMovie enables you to make your unique movies at no additional cost. But if you want to add Spotify music to iMovie as background music on your Mac, iPhone, iPad, or iPod, you should make Spotify songs playable in iMovie. The only method is to convert Spotify music to MP3 or other iMovie-supported formats by using Tunelf Spotify Music Converter.
Get the product now:
Get the product now:







