Maybe you’re doing something cool today, learning a fun skill, or just want to share your interesting day. Apple Clips is all about capturing joyful moments, getting creative with Memoji and amazing effects, and then sharing it all with your friends, family, or the world right from your iPhone or iPad.
In the Clips app, you’re allowed to add soundtracks to your Clips videos on your iPhone or iPad. There are dozens of soundtracks included, but not all are your preferred tracks. Spotify could be a top place for you to find the track being suitable for your videos. If you want to add Spotify music to Clips videos, then follow the steps in this article.
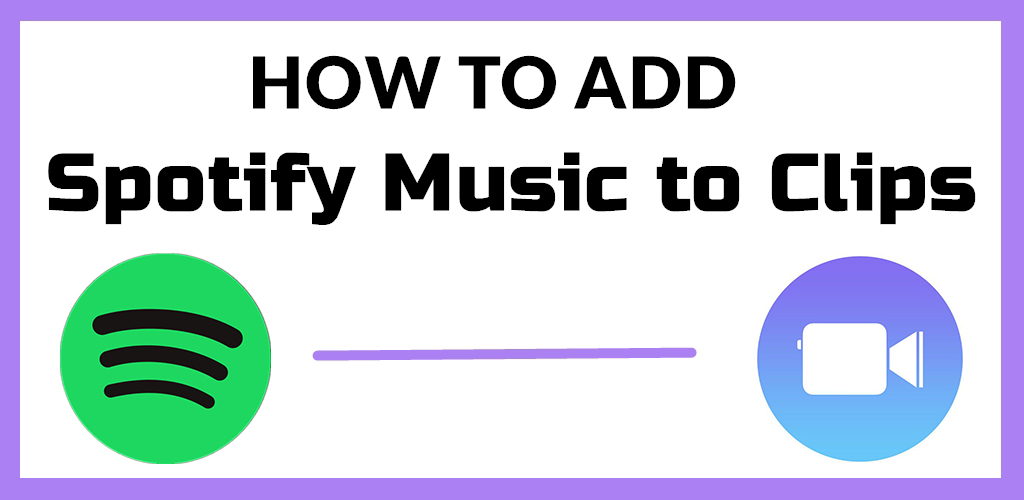
Part 1. Easy Way to Download Music from Spotify
Clips, as an all-modern video editing and sharing app, lets you quickly and easily slap together social videos to share your stories with your friends and networks. The adding of soundtracks makes your videos become more live and interesting. There are lots of music streaming services for you to find various tracks, but those services don’t work with Clips.
Spotify is one of the streaming music services that don’t work with Clips. If you want to use music from Spotify in Clips, you may need to download and convert songs from Spotify to a playable format. To complete this special task, we’d recommend a third-party tool to you, that is, Tunelf Spotibeat Music Converter.
Tunelf Spotify Music Converter is a professional and powerful music converter available on the Windows and Mac computer. So, with this tool, you can download any music track from Spotify and convert your selected tracks to several more widely-supported formats for adding in Clips with ease.

Key Features of Tunelf Spotify Music Converter
- Download Spotify playlists, songs, and albums with free accounts easily
- Convert Spotify music to MP3, WAV, FLAC, and other audio formats
- Keep Spotify music tracks with lossless audio quality and ID3 tags
- Remove ads and DRM protection from Spotify music at a 5× faster speed
Part 2. How to Add Music to Video Clips from Spotify
So now you’ve got an idea of how to add Spotify music to Clips videos, and importing your Spotify songs to videos in Clips will be easy to do here. Well then, you could choose the version of Tunelf Spotibeat Music Converter depending on your operating system and install it on your computer. Now do the following steps to download Spotify music with Tunelf tool.
Step 1 Select your preferred songs from Spotify

Start by launching Tunelf Spotibeat Music Converter then Spotify will automatically open on your computer. Now head to your library on Spotify, and then select the desired songs you wish to download and convert. To add your desired songs to the conversion list, drag and drop them to the interface or copy the URI of the track or playlist into the search box.
Step 2 Set up the output parameters for Spotify

Once you’ve added your desired songs to the tool, you can go to set the output parameter by clicking the menu bar > Preference. In the Convert window, you can choose the output format, and click on the Format arrow to select the MP3 option from the list of audio formats. From there, you can also change the bit rate, sample rate, and channel.
Step 3 Download and convert Spotify music tracks

After you save the settings, you can click the Convert on the bottom right corner. When the download and conversion process finishes, your Spotify music files will be available for you to use. By clicking on the Converted icon, you can go to browse the converted songs in the conversion list and locate the folder where you save those converted tracks.
Step 4 Start to add Spotify songs to your Clips project
All your required songs have been downloaded and converted from Spotify to a playable format. Now you can transfer your Spotify songs to Apple Music or your iPhone or iPad for adding in Clips. Here’s how to add music to Apple Clips.
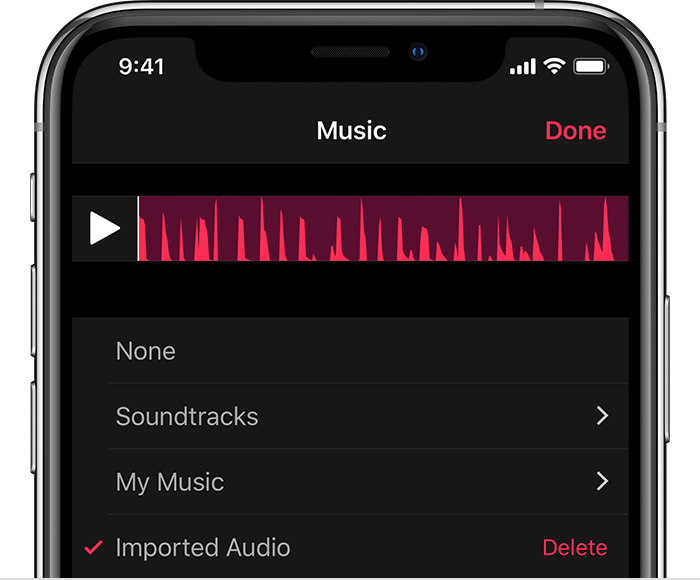
1) To create a new video, tap Create Now, then tap the project to add your song to an existing video.
2) Tap the Music button at the top right corner and choose My Music in the Music window.
3) Tap on Artists, Albums, Songs or whichever category you prefer to browse by.
4) Choose a track you prefer and then tap Play to preview the music with your video.
5) If you’re satisfied with your music and video, tap Done to save your setting and your Spotify song will be added to your video in Clips.
Except for adding your songs from your device in Clips, you could also share your GarageBand song to Clips. You could use GarageBand to edit your Spotify songs first, then add it from GarageBand to your video in Clips.
Final Words
Apple Clips makes it ridiculously quick and easy to shoot video and photos, add effects and titles, and share with the world. And adding the soundtrack to your videos makes it become more live and amazing. Tunelf Spotibeat Music Converter just lets you have a chance to get more options to select your favorite tracks. Just have a try of it, and you’ll have to find out.







