With iPhone and iPad, users can use a mobile video editing software application called Clips. It allows the user to create a new clip by tapping on a red record button or use photos or videos in the device’s photo library. Then after a clip is recorded, it can be added to a project timeline which is at the bottom of the screen.
Additionally, users can also add some effects like a soundtrack to the project for dropping a more enjoyable and upbeat project. You could choose to add some soundtracks from the music library in Clips, as well as, your own audios. So, the question is are you able to add Apple Music to Clips? In the post, you’ll get the answer.
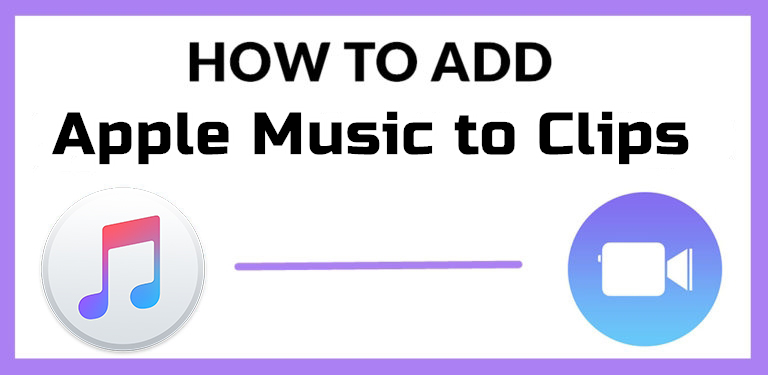
Part 1. Can You Use Apple Music on Clips?
First things first, Clips is an iOS-exclusive app. You won’t able to download this if you have an Android device, and Apple has shown no intention of porting Clips to the Google mobile platform. If you’re a user of an iPhone or iPad, you have the ability to use this special mobile video editing software. With this program, you can capture joyful moments, get creative with Memoji and amazing effects, and then share them with the world.
When you customize your unique video, Clips offers you a soundtrack library, which you can use to color your video and express your selfie. But the number of the soundtrack is limited and that may not be enough for you. So, you may want to add the Apple Music songs you like to Clips. Is it possible? In fact, Apple Music is one of the streaming music services that don’t work with Clips. It’s because those songs downloaded from Apple Music will be DRM-protected, which means you are not able to import Apple Music to Clips directly.
But don’t worry. There is still an alternative method that can help you achieve your goal. That is to use a powerful third-party tool to remove DRM protection from Apple Music and convert the downloaded Apple Music songs to MP3. Here Tunelf Audio Converter could render this service. It is a professional and powerful music converter for Apple Music users. Through it, you can convert Apple Music songs to several popular audio formats for applying them to your videos in Clips with no limits.

Key Features of Tunelf Audio Converter
- Convert Apple Music to MP3, WAV, FLAC, AAC, and other audio formats
- Remove DRM from Apple Music, iTunes audios, and Audible audiobooks
- Preserve the converted audio with lossless audio quality and ID3 tags
- Support the conversion of audio format at a 30× faster speed in batch
Part 2. How to Add Music to Clips from Apple Music
To solve the problem once and for all, just think of using Tunelf Audio Converter. After using it to convert the Apple Music songs, you can import the music you like to Clips video as background music. If you don’t know the exact steps, follow the guidance below.
2.1 Convert Apple Music to MP3
Install the trial version of this Tunelf program on your computer. Well then, you can do the following steps to convert Apple Music to MP3 with Tunelf.
Step 1 Select Apple Music songs you want

First of all, you’ll need to install Tunelf Audio Converter on your computer. Then launch the software and it will load Apple Music automatically. Note that all songs from Apple Music can be converted by Tunelf Audio Converter but you need to download them from Apple Music to your computer first. Now select the songs you want to transfer and add them to the conversion list by drag-and-drop.
Step 2 Set the output format and parameter

Next, go to select the audio format and set the output parameters by clicking the Format panel. In this window, you can select the MP3 option from the list of audio formats. From there, you can also set the bit rate, sample rate, codec, and channel for getting better audio quality. Once you’re satisfied with your settings, click the OK button, and then go back to the interface of Tunelf software.
Step 3 Start to convert Apple Music to MP3

After all your settings are done, you can now click the Convert button and Tunelf Audio Converter will automatically convert Apple Music songs to MP3 or other audio formats you set. You can then locate all your converted Apple Music files by clicking the Converted button and start transferring them to your iPhone or iPad for adding to your videos in Clips.
2.2 Add Apple Music to Clips Videos
You’ve been converting songs from Apple Music to Clips-compatible formats, and you could play Apple Music with Apple Clips. Below we’ll walk you through how to add music to Apple Clips. If you know how to add music to video clips, you could skip this step.
1) To do this, you should create a new video in Clips first. Just tap Create now, then tap the project to add your liked song to the existing video.
2) Then hit the Music note located in the top right corner and choose My Music in the Music window.

3) Then tap on Artists, Albums, Songs, or whichever category you prefer to browse by your own songs on your device.

4) Next, you can choose one track you think is suitable for your project in Clips and tap on your chosen track.
5) Now tap Play to preview the music with your video and tap Done to confirm your setting. Your Apple Music song will be added to your video in Clips.
Part 3. Troubleshooting: Can’t Add Downloaded Music to Clips
Many users complain about the problem that can’t add music files to Clips. If you also encounter this problem, you can try the fixes below. It may help you figure out the reason and resolve it. Then, you can add and use your downloaded Apple Music on Clips.
1. Check file format. When you fail to add local music to Clips, the first thing you should do is check the file format. You should make sure that the format is supported by Clips. Otherwise, you can’t add the file due to the compatibility issue.
2. Check file integrity. If you can not add the music file to Clips, you can try to play the music on your local player first so that you can check whether the file is corrupted or not. If the music can be played normally, try the next fixes.
3. Re-sync the music file. Another potential reason why you fail to add the music file is that there is something wrong during the syncing process. You can delete the music file from your iPhone or iPad. After that, sync it from your computer again.
4. Reboot Clips and your device. Sometimes problems may arise when you use the Clips app for a long time. In this situation, you should reboot it. Just close Clips completely and restart your device to refresh it.
5. Update the Clips app. The old version of Clips may have some glitches and errors. The best method to resolve them is to update the app to the newest version. You can get the new version on the App Store. After updating, try to add your music file again.
Part 4. FAQs about Apple Music Clips
Q1: Can I add Apple Music to other video editors?
A: The original Apple Music is protected by DRM, which does not allow you to import the music to other players or devices. But you can use the Tunelf Audio Converter to convert Apple Music and remove the DRM protection. As a result, you can freely import the converted music to many video editors, like iMovie, TikTok, and CapCut.
Q2: How to edit the Apple Music song on Clips?
A: After adding the Apple Music song to your Clips video, you can drag the timeline to adjust the start time of the song. You can also tap it and view some edit options like effects, split, trim, and so on.
Q3: How to remove music from my Clips video?
A: Open the video and tap the music icon in the upper right corner. Then, choose None > Done.
Q4: What audio formats does Apple Clips support?
A: The compatible formats with Clips include M4A, AIFF, AIF, WAV, and WAVE.
Conclusion
Much like with other video editing programs, Clips allows you to the soundtrack to your project, but Apple has limited options when it comes to soundtracks. Sometimes, none of them are particularly suitable for your videos. At this time, the Tunelf Audio Converter comes in handy.
Get the product now:
Get the product now:







