Using VN Video Editor on your computer or mobile phone organizes your footage well to help in making a video. Your recordings or photographs will be attractive when you edit using VN Video Editor. VN Video Editor gives users a convenient and simple way to make a video as a multimedia application. It’s a free video editing software with all the needed features to edit or create any video on a computer or mobile phone.
VN Video Editor is interactive and friendly for both professionals and beginners. You can edit videos without any watermarks and add lots of effects to your video if you were keen while using transitions. Also, you can add a soundtrack to your video as background music. If you need to add Spotify music to VN Video Editor, you could read this post. Here’s the guide on how to add Spotify music to video on VN Video Editor for Mac/Windows/Android/iPhone.
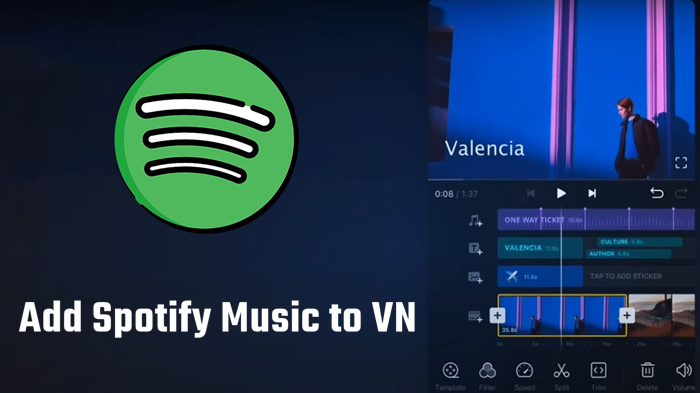
Part 1. VN Video Editor & Spotify: Compatibility
It’s impossible to add music directly from Spotify to videos in VN Video Editor. It’s because that Spotify offers only proprietary, protected songs which are licensed for use in any video editing platform. Meanwhile, VN Video Editor only supports uploading unprotected audio files, including MP3, WAV, M4A, and WMA format files.
In fact, all the songs from Spotify are streaming content existing in the format of OGG Vorbis. Whether you are a free or Premium user, you are allowed to download Spotify music for use in VN Video Editor. In this case, you need a third-party tool to break the limitation from Spotify. For this purpose, we do recommend Tunelf Spotibeat Music Converter to you.
Tunelf Spotify Music Converter, an excellent music downloader and converter, allows you to download any music track, album, playlist, artist, and podcast from Spotify. You can choose to save Spotify music into six audio formats, such as MP3, AAC, WAV, M4A, M4B, and FLAC. Then you can easily add Spotify music to video as background music by using VN Video Editor.

Key Features of Tunelf Spotify Music Converter
- Download Spotify playlists, songs, and albums with free accounts easily
- Convert Spotify music to MP3, WAV, FLAC, and other audio formats
- Keep Spotify music tracks with lossless audio quality and ID3 tags
- Remove ads and DRM protection from Spotify music at a 5× faster speed
Part 2. How to Download and Convert Spotify to MP3
To download Spotify music, first, make sure that you have the Spotify app installed on your computer. Then go to download and install Tunelf Spotibeat Music Converter. Now start using Tunelf software to convert and save Spotify music to MP3 for use.
Step 1 Drag Spotify songs to the converter
Start by launching Tunelf Spotibeat Music Converter on your computer, then wait for the automatic loading of Spotify. Go to browse your music library and find the music you want to use in your video. Then directly drag and drop your favorite Spotify songs onto the interface of the converter.

Step 2 Set the output format for Spotify music
To configure the output parameter, click the menu bar and select the Preferences option. There pops up a window where you can set the output format and adjust the bit rate, sample rate, and channel. There are 6 audio formats, including MP3, AAC, WAV, M4A, M4B, and FLAC, available for you to choose from. You could set MP3 as the output format.

Step 3 Download and convert Spotify music
Now click on the Convert button to initiate the conversion and download of Spotify after completing the settings. Then Tunelf Spotibeat Music Converter will save the converted Spotify music files to the folder you specify. After the conversion, you could check out the downloaded Spotify songs by clicking on the Converted icon.

Part 3. How to Add Spotify Music to Video in VN Video Editor for iPhone/Android
It’s time to add Spotify music to video using VN Video Editor. Once you remove the DRM protection from Spotify songs, you can easily add Spotify music to video as background music when you are using VN Video Editor on your device. Follow the below steps to upload Spotify music to VN Video Editor and use it as the background music in your video.
Step 1. Run VN Video Editor on your iPhone or Android phone and tap on the + button at the bottom of the screen.
Step 2. From the next window, select New Project and browse videos or photos you want to use, then add them and tap the Next icon.
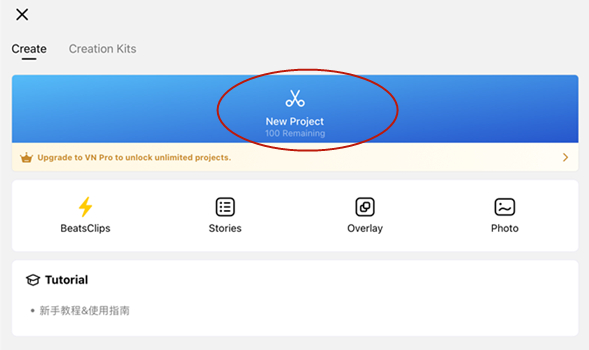
Step 3. In the video editing window, tap the music note and select Music, then switch to the My Music tab.
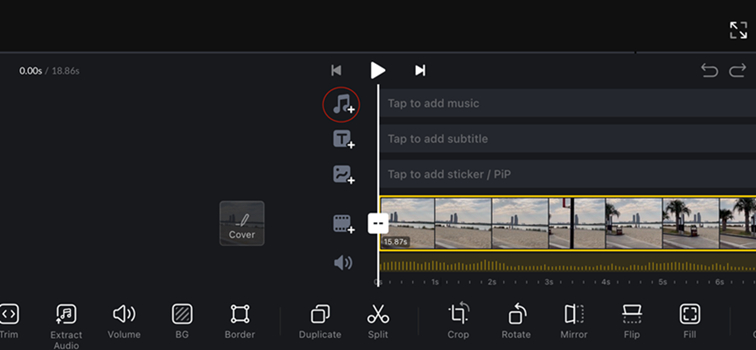
Step 4. Tap on More and select Import from File App to find Spotify songs stored on your iPhone. You can directly browse and add Spotify songs under My Music on your Android device.
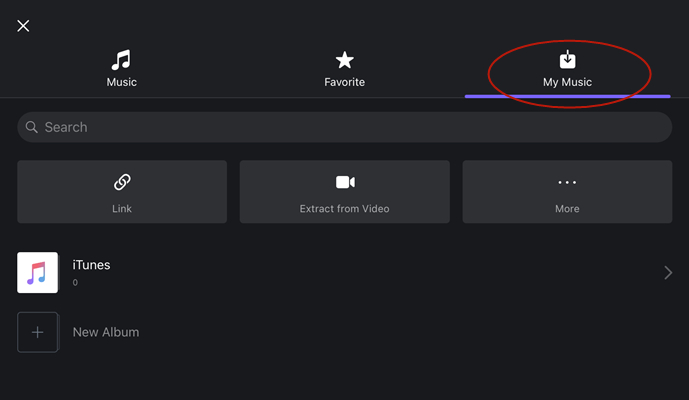
Step 5. Browse all the Spotify songs and add the one you want to use in your video.
If you are a user of an iPhone or iPad, you can import music to VN Video Editor from your iTunes library. But before that, you need to upload Spotify music into iTunes library on your computer first. Then you can browse Spotify songs in your iTunes library when adding music to VN Video Editor on your iPhone or iPad.
Part 4. How to Import Spotify Music to Video in VN Video Editor for PC/Mac
In addition to using VN Video Editor on your mobile phone, you can edit your videos with VN Video Editor on your computer. VN Video Editor is compatible with macOS and Windows computers. You can add music from Spotify to video in VN Video Editor after conversion. Here’s how to add music to video from Spotify in VN Video Editor.
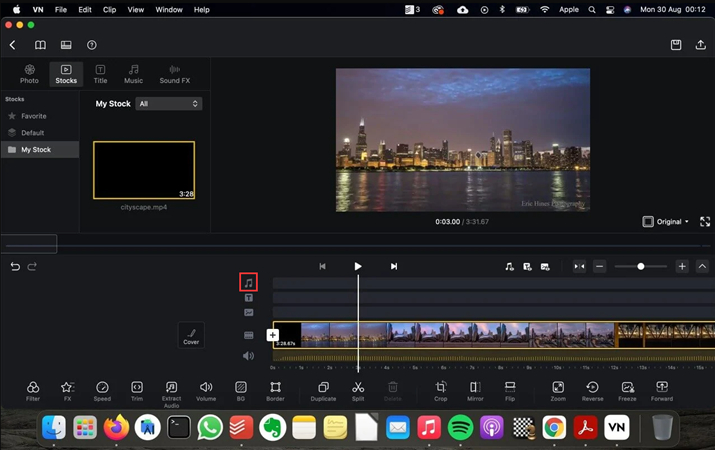
Step 1. Launch VN Video Editor on your Mac or Windows computer, then create a new project.
Step 2. Click the New Project button and select any video you want to edit in VN Video Editor.
Step 3. In the video editing window, click the music icon to add Spotify songs stored on your computer. Or you can directly drag Spotify music tracks into the window.
Part 5. FAQs about Using VN Video Editor
Q1. Is VN Video Editor free?
A: Yes! VN Video Editor is a freeware that offers editing features to users for free.
Q2. Does VN Video Editor have a watermark?
A: No, VN Video Editor doesn’t have a watermark. You can export your videos without a watermark after editing them in VN Video Editor.
Q3. Is VN Video Editor good?
A: VN Video Editor is a pretty easy-to-use video editing app for beginners. You can download this video editing app on your computer or phone for editing videos.
Conclusion
VN Video Editor offers multiple soundtracks to your for use in videos. But compared to those soundtracks in the library of VN Video Editor, you would prefer to use your favorite songs from Spotify. To successfully use Spotify music in VN Video Editor, you can try using Tunelf Spotibeat Music Converter. Then you can save Spotify music to unprotected music files for use with any video editor on your computer or mobile phone.
Get this product now:
Get this product now:







