Do you have a large collection of tracks that you want to listen to? Are you looking for an easy way to upload them quickly to your created playlist? Rather than getting lost in the exclusive catalog Spotify provides, compiling a set of tunes into a customized playlist makes listening navigation a breeze. Certainly, it is time-consuming to add songs one by one into a playlist. So someone posed a question “Can I add multiple songs to a playlist on Spotify?” Surely yes! Whether you’re using a mobile phone or computer, we’re going to cover how to add multiple songs to Spotify playlist.
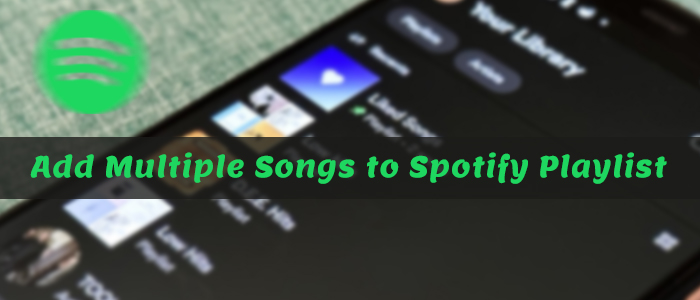
Part 1. How to Add Multiple Songs to Spotify Playlist on Desktop
It is easy to select and add multiple songs to playlist Spotify with your keyboard both on the desktop app and the Web Player. Here’s how to add multiple songs in Spotify playlist on the desktop.
Step 1. Boot your PC or Mac and navigate to the Spotify app.
Step 2. Locate the songs you want to add to the playlist at once.
Step 3. Press and hold the Ctrl (Windows)/Cmd (Mac) to select songs. To select multiple songs that are adjacent, you have to use the Shift key. Or you can select all items with Ctrl + A/Cmd + A.
Step 4. After selecting, press Ctrl + C/Cmd + C to copy them.
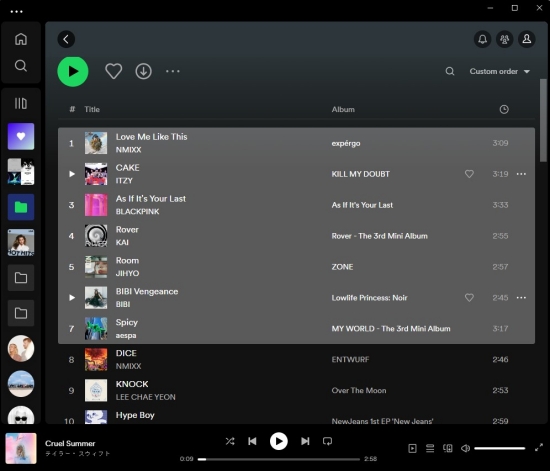
Step 5. Then go to your created playlist, and paste the selected multiple songs in there with Ctrl + V/Cmd + V.
Step 6. Once the copy-and-paste is successful, you will see ‘Added to [Playlist Name]‘ at the bottom.
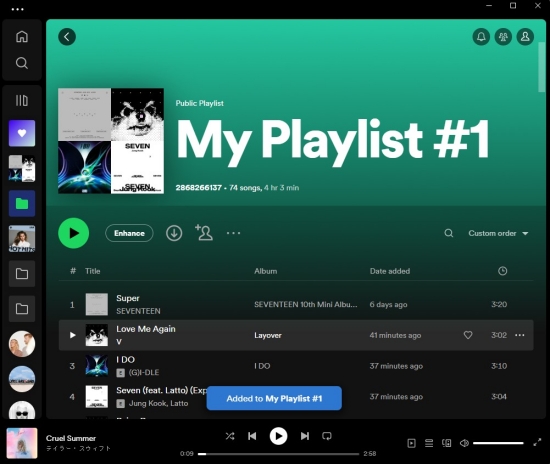
Part 2. How to Add Multiple Songs to Spotify Playlist on Mobile
Indeed, you cannot select multiple songs on Spotify when you are using the mobile app. But adding multiple songs to playlist Spotify is available. Let’s check how Spotify add multiple songs to playlist mobile.
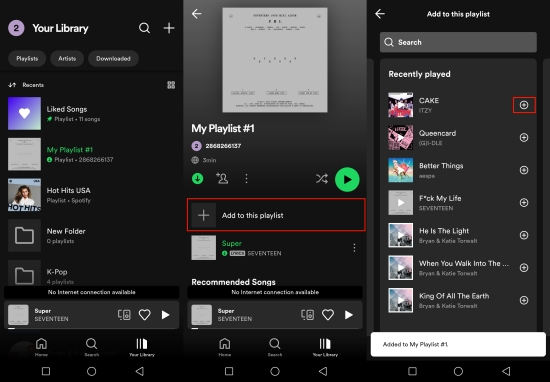
- Launch the Spotify app on your iPhone or Android smartphone.
- Head to Your Library and choose a playlist that you created before.
- Tap Add to this playlist.
- You can add songs from the Recently played or Songs you liked section. If you can’t find your desired songs in these tabs, enter what you want on the search bar.
- Then hit the + button next to the song to add it to the playlist.
Alternatively, there is another way yet the quickest way to meet your need – move all songs from one playlist to another.

- Go to the Spotify Home page or Your Library.
- Find the playlist or album that contains all your wanted songs.
- Touch the 3-vertical dots under the playlist or album name.
- Select Add to playlist or Add to other playlist, then choose one of your playlists as the destination.
Part 3. How to Download Spotify Playlists with/without Premium
After populating your playlist with your wanted songs, feel free to download the whole playlist on Spotify. Since Spotify is a paid service, to download content from Spotify, a Spotify subscription is required. If you want to download Spotify for free, here we also offer an alternative way that won’t let you down.
Option 1. Download Playlists on Spotify Premium
With a Spotify Premium account, you are eligible to download Spotify songs or playlists for offline listening.

Step 1. Go to the playlist you want to download.
Step 2. Hit on the Download button to let Spotify start the downloading process.
Step 3. Once the playlist is downloaded, the Download button will be green.
Option 2. Download Spotify Playlists without Premium
To benefit from downloading Spotify playlists, you have to pay $10.99 per month. Honestly, Spotify deserves these pennies. But if I tell you there is a better way to save your Spotify playlist locally even though you’re a Spotify Free user, do you wanna try it?
As a trustworthy software for all Spotify users, Tunelf Spotify Music Converter has the ability to download Spotify music in MP3, WAV, FLAC, AAC, M4A, and M4B with original metadata information kept. Using this tool, all songs are saved to your computer locally so you can listen to them even without the Spotify player. As Tunelf adopts advanced decryption technology, you can hear the same lossless quality as Spotify. Let’s see how to.

Key Features of Tunelf Spotify Music Converter
- Download Spotify playlists, songs, and albums with free accounts easily
- Convert Spotify music to MP3, WAV, FLAC, and other audio formats
- Keep Spotify music tracks with lossless audio quality and ID3 tags
- Remove ads and DRM protection from Spotify music at a 5× faster speed
Step 1 Drag the Playlist from Spotify to Tunelf

Open Tunelf Spotibeat Music Converter and it will run the Spotify app. Now simply drag and drop any Spotify playlist to the converter. Also, you can copy and paste the URL link of the Spotify playlist to import the Spotify playlist to the program.
Step 2 Adjust the Output Parameters

Tunelf allows you to customize the output audio format and adjust audio parameters like the output format, sample rate, bit rate, and channel. You can get Spotify music for your personal demands by clicking menu > Preferences > Convert. It is suggested to keep the default MP3 format.
Step 3 Download Spotify Playlist Locally without Premium

Click the Convert button and the converter will be conducted with a 5x conversion speed. When the downloading is complete, locate them from the Converted panel. Congratulates! You now can access the Spotify playlist in your local folder on your computer and stream songs with the built-in media player.
Extra Tips about Customizing Multiple Songs in Spotify Playlists
From the above sharing, you may have to know how to add multiple songs to a playlist on Spotify. So here we’d like to present some tips for you to better manage your Spotify playlists.
#How to select multiple songs on Spotify playlist
You can only select multiple songs on the Spotify desktop app with the keyboard. That is, on the Spotify Web Player and the Spotify mobile app, selecting multiple songs would fail.
#How to remove multiple songs from Spotify playlist
On Desktop:
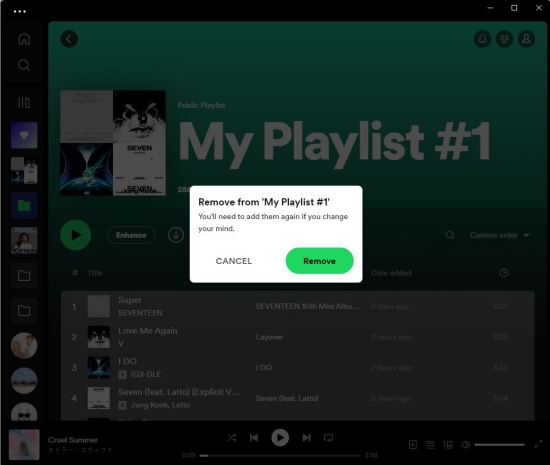
- Press and hold the Ctrl (Windows)/Cmd (Mac) or Shift to select multiple songs.
- Press the Delete key and click Remove.
On Mobile:
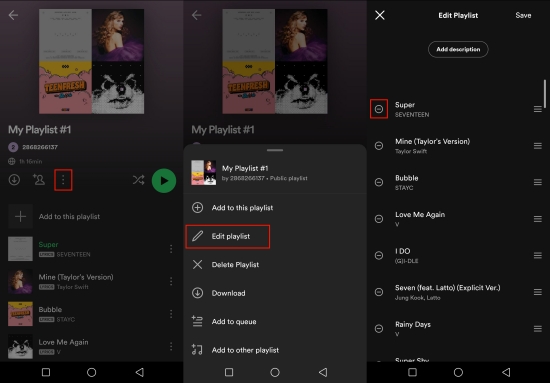
- On the Spotify mobile app, step into a playlist.
- Tap the More option and select Edit playlist.
- Here, you can remove multiple songs from this playlist by tapping the minus icon.
- After that, don’t forget to click Save in the upper-right corner.
#How to like multiple songs at once on Spotify
Since there is no way to select multiple songs Spotify mobile, here we provide the tutorial to like multiple songs on Spotify that aims at the desktop users.
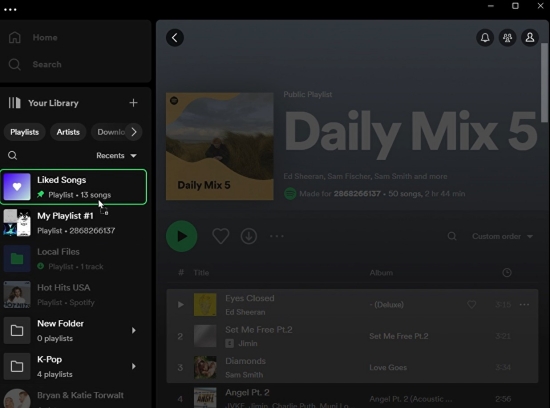
- Just hold down the Ctrl/Cmd key on your keyboard whilst selecting multiple tracks.
- Drag and drop them to the Liked Songs playlist in the left sidebar.
Conclusion
That’s it! We hope this step-by-step tutorial about how to add multiple songs to Spotify playlist at once meets your demands. And feel free to take the above extra tips to better manage and personalize your created playlists. To download Spotify playlists without Premium, don’t hesitate to give Tunelf Spotify Music Converter a try to reap the advantages!
Get this product now:
Get this product now:







