With now multiple music service providers, sometimes we enjoy music services on two or more platforms, therefore, switching from one to another could be inconvenient. In this case, we can choose to set a default music player on your device. In this post, we’ll offer you some workable methods on how to set Spotify as default music app.
When it comes to setting Spotify as the default music player, the operating steps differ on iPhone, Android, Windows, Mac, and speakers. So, I’ll explain the guides in three parts. You can check the right one for setting default music on your device.
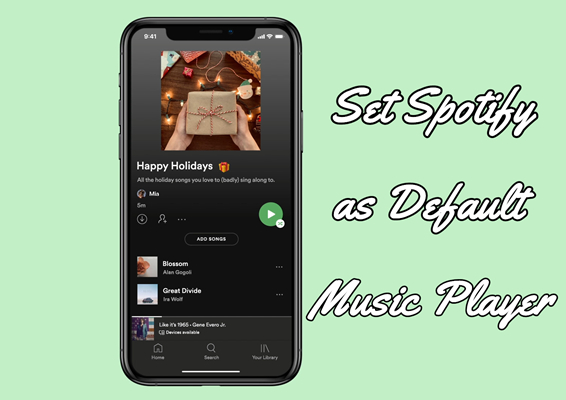
Part 1. Best Method to Play Spotify on Any Default Music Player
Depending on your device, the default music player can be different. If you feel so tedious to set Spotify as default music app on your all devices, then the best method is to download the Spotify songs you like and play them on the default player of your device. Since Spotify applies OGG Vorbis to protect its songs, you cannot directly listen to Spotify songs with other players. That is you can only play your favorite Spotify tracks including downloaded tracks within the Spotify player.
Hence, to listen to Spotify music with the default music player on your different devices, all you need is Tunelf Spotify Music Converter. As a powerful and reliable Spotify downloader, Tunelf Spotify Music Converter comes to help you download Spotify music for offline listening on any device or player. It has the power to download and convert music from Spotify to MP3, AAC, M4A, M4B, FLAC, and WAV. Moreover, Tunelf won’t reduce audio quality or lose original ID3 tags after conversion.
If you are a Spotify Free listener, Tunelf Spotify Music Converter can help you download Spotify songs to your computer locally. After that, you are free to play Spotify songs with the default music player. Let’s see how to.

Key Features of Tunelf Spotify Music Converter
- Download Spotify playlists, songs, and albums with free accounts easily
- Convert Spotify music to MP3, WAV, FLAC, and other audio formats
- Keep Spotify music tracks with lossless audio quality and ID3 tags
- Remove ads and DRM protection from Spotify music at a 5× faster speed
Step 1 Add Spotify Music to Tunelf Spotibeat Music Converter

Please make sure you have downloaded and installed both Tunelf and the Spotify app. When you open the Tunelf, Spotify will work simultaneously. You can add Spotify Music to the program in 2 simple ways. One is to copy the target song to the program by clicking Share > Copy Link; the other method is to drag and drop to load the files.
Step 2 Choose the Output Audio Format and Parameters

Once loaded with the files, you can select the output format and parameters in the three-line icon on the top right of the main screen. In the pop-up menu, choose Preference > Convert to set sample rate, bit rate, channel, and archive according to your needs. The conversion will be done in 5× speed ad default, if you want a more stable conversion, you can change the converting speed to 1× on the Preference > Convert screen.
Step 3 Start the Conversion of Spotify Music Songs

After setting formats, click the Convert button to start conversion. Once complete, you can click the Converted button to locate your Spotify Music files on your local drive. Now you can play Spotify Music on any other device you like.
Part 2. How to Make Spotify Default Music Player on iPhone/Android
When we ask Siri or the voice assistant of the Android phone to play music, it will always automatically open Apple Music or Google Play Music. However, switching from Apple Music or Google Play Music to Spotify every time is a bit tiresome. So, we can make Spotify default music player. Here’s how to make Spotify default music player on iPhone and Android.
2.1 On iPhone
Step 1. On your iPhone or other iOS devices, go to Settings > Siri & Search.
Step 2. In the apps list, find Spotify and tap it to turn on Use with Ask Siri.
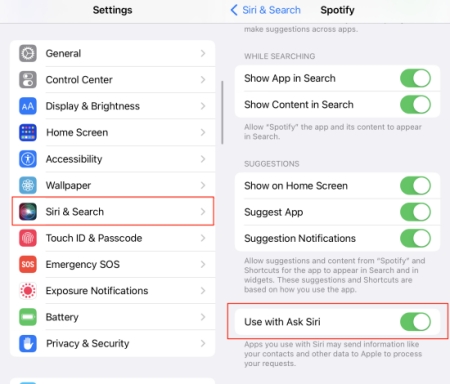
Step 3. The first time when you ask Siri to play music on Spotify, this prompt will also pop up. Choose Yes to proceed.
Step 4. Alternatively, you can simply ask Siri to play music and set a default music player in the given apps listed by Siri. Then, teach Siri what music player you prefer to use.
Step 5. The first time you try and use a Spotify Siri command, Siri will ask you to give it access to your Spotify data, so please make sure to hit or say Yes.
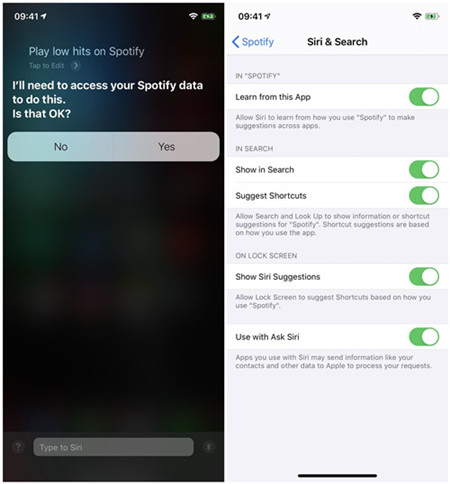
2.2 On Android
Way 1. Using assistant settings
Step 1. Start the Google app on your Android smartphone.
Step 2. Tap your Profile in the upper-right corner and select Settings > Google Assistant.
Step 3. Scroll down to the Music section.
Step 4. Tap on Other music services to set Spotify as the default music app on your Android.
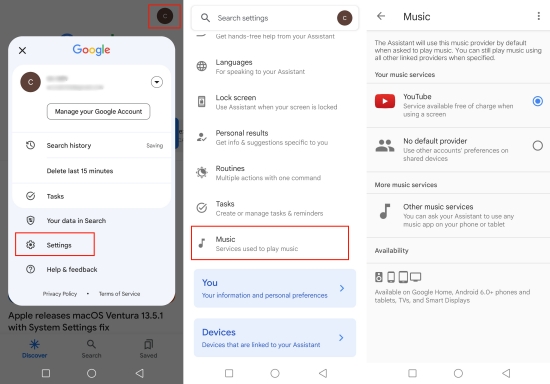
Way 2. Using application settings
Step 1. Go to Settings on your Android phone.
Step 2. Scroll down to find the Apps or App Manager section.
Step 3. After that, select Default Apps.
Step 4. Now you can change the default music app to Spotify. As a result, the next time you want to play music, your Android device will open Spotify first.
Part 3. How to Set Spotify as Default Music Player on Computer
Obviously, listening on the go with a mobile device is the preferred way of consuming Spotify’s imaginable content. But when we back home, the computer might be the choice to play and access our favorite songs. Hence, can I set Spotify as my default music player on my PC or Mac? The answer is definitely positive. Let’s see how to.
3.1 How to Make Spotify Default Music App on Mac
Step 1. Locate the music file in your Finder and right-click it to go to Get Info.
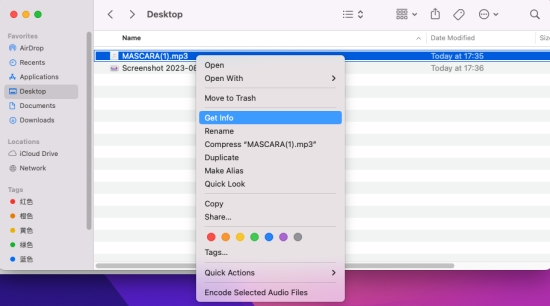
Step 2. Then click on and access the Open with selection.
Step 3. Click the currently listed default player and select Other….

Step 4. Select Spotify as the player and then click Change All.
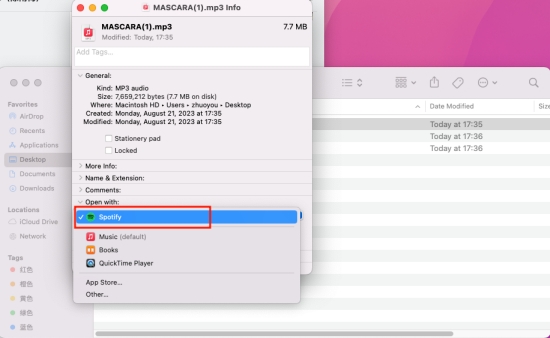
Step 5. After that, all files with the same file format extension will be opened with Spotify.
3.2 How to Make Spotify Default Music App on Windows
Step 1. From the bottom-left corner, open the Start menu and go to Settings.
Step 2. Type Set a default app and click the option.
Step 3. Then enter a file type, such as .mp3 or .flac.
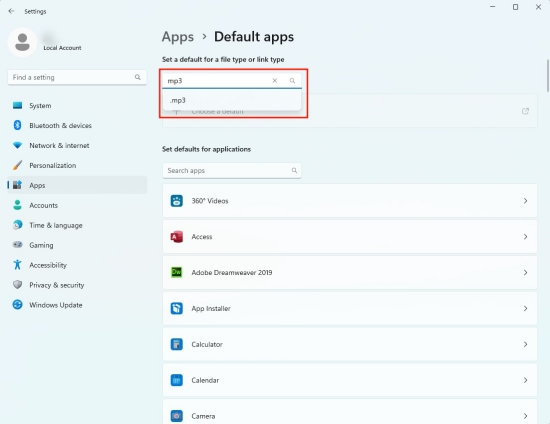
Step 4. It will show the default player and click on it.
Step 5. From the list of available apps, choose Spotify and hit Set default.
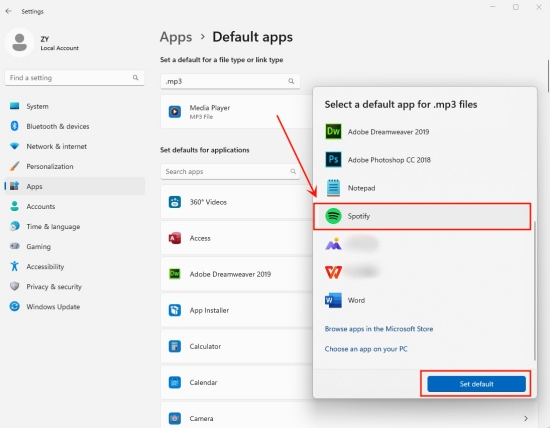
Step 6. Now, Spotify is set as the default music player to play mp3 files. Also, you can repeat the above steps to let Spotify open other file types by default.
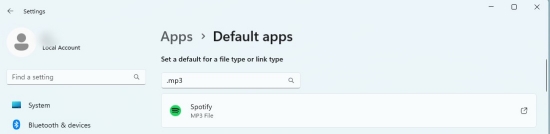
Part 4. How to Make Spotify Default on Smart Speakers
At home, some of you probably opt to have an immersive experience by using speakers to play Spotify tunes, such as Alexa, Google Home, or HomePod. Since they belong to different companies like Amazon, Google, and Apple, the default music player isn’t Spotify. Hence, here you can perform the following tutorial to set Spotify as default music app on them.
4.1 How to Set Default Player on Alexa
Step 1. Launch the Alexa app and go to the Play tab from the bottom.
Step 2. Tap Settings and select Family Default Services.
Step 3. By default, it will be Amazon Music.
Step 4. Now, tap the Change option and pick Spotify under the Music, Podcasts, Artist And Genre Stations options.
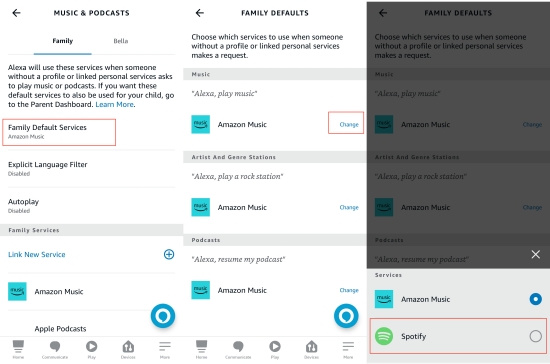
4.2 How to Set Default Player on HomePod
Step 1. Start the Home app on your iPhone or iPad.
Step 2. Choose the House icon at the top left and select Home Settings.
Step 3. Choose your name under People.
Step 4. Hit on Default Service under Media.
Step 5. Select Spotify here.
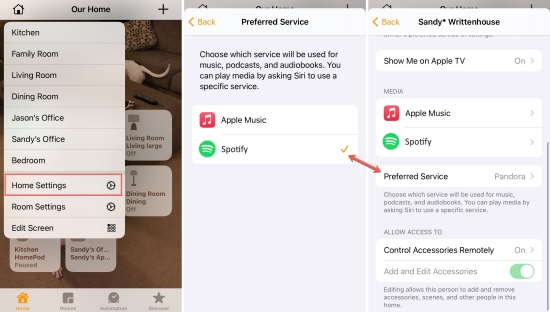
4.3 How to Set Default Player on Google Home
Step 1. Before settings, please make sure that the Google Home speaker and your mobile phone are connected to the same WiFi network.
Step 2. Run the Google Home app on your smartphone.
Step 3. Go to Settings > Services > Music. Here you can see all the available music services on your device.
Step 4. Select Spotify from the list and you are done.
Step 5. Now you can let Google Home play music by using your voice command. And the speaker will stream music from Spotify automatically.
Summary
We’ve listed concrete procedures to set Spotify as default music app for iPhone, Android, Windows, Mac, Alexa, HomePod, and Google Home, you can check the guide according to your needs. If you want to save the hassle of changing the default service across devices one by one, then install Tunelf Spotify Music Converter, and then you can play Spotify with the default music player.
Get the product now:
Get the product now:







