If you have the Spotify for mobile or desktop app installed on your device, it’s so easy to access the entire music library. In addition to listening to music from the Spotify app, you can use the Spotify Web Player, where you can also access millions of songs and podcasts for free. Gradually, Spotify Web Player has become an integral part of many music enthusiasts’ lives, providing a convenient way to access tunes through a web browser. However, users have occasionally encountered Spotify Web Player not working issues. How, then, to settle it? Here we walk you through how to fix Spotify Web Player when it’s not working.
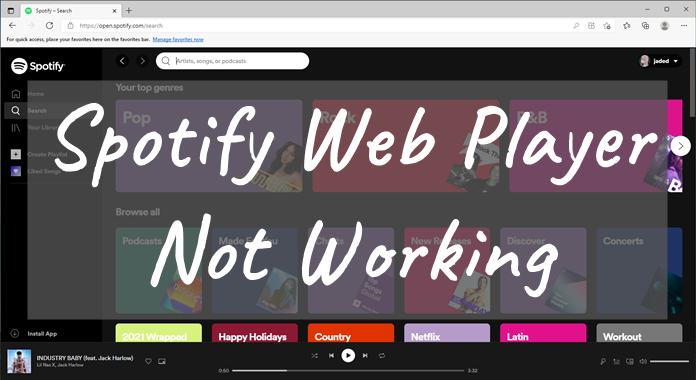
Part 1. Why Is Spotify Web Player Not Working?
When you cannot open Spotify Web Player or play songs through Spotify Web Player, it simply reflects Spotify Web Player not working on your device. There are several reasons that would cause this issue. The following are the main reasons that result in the issue.
Reason 1. Browser Compatibility
One common hurdle users face is the compatibility of Spotify Web Player with different browsers. Understanding which browsers are best suited can save you from unnecessary headaches.
| Android | iOS | Desktop | |
| Chrome | Chrome 87 or above | Chrome 87 or above | Chrome 80 or above |
| Samsung Internet | Samsung Internet 16 or above | / | / |
| Firefox | Firefox 102 or above | / | Firefox 74 or above |
| Safari | / | Safari 13.0.3 or above | Safari 14 or above |
| Edge | / | / | Edge 80 or above |
| Opera | / | / | Opera 67 or above |
Reason 2. Internet Connection
A stable internet connection is the backbone of seamless music streaming. When your device is connected to a poor or unstable WiFi or cellular network, Spotify Web Player won’t work well.
Reason 3. Streaming Data Cache
If you often use the Spotify Web Player on your device, there would accumulate a bunch of streaming data caches and cookies, which would result in Spotify Web Player not playing issues.
Reason 4. Security Settings
The security settings on your browser may block the Spotify Web Player from working properly, especially when you use an ad blocker to remove Spotify ads or add Spotify to the whitelist.
Part 2. How to Fix Spotify Web Player Not Playing Songs
I’ve been using Spotify Web Player in Chrome without any problems for quite a while now. But suddenly after a recent browser update, and only after logging in my Spotify account, I’ve been getting the message: ‘Playback of protected content is not enabled.’ Looked for some solutions online and of everything I’ve tried so far, nothing worked.”
— From Spotify CommunityIf you receive the error message that playback of protected content is not enabled, this means that Spotify Web Player cannot play some songs on your device due to the media settings. In this case, you need to enable the Widevine plugin or download a media pack. To enable the web player, you can take the following steps on your browser.

On Chrome
Step 1. Launch Chrome on your device, then enter chrome://settings/content in the browser address bar.
Step 2. Scroll down to Additional content settings and click Protected content IDs.

Step 3. Enable Sites can play protected content under Default behavior and Sites can use identifiers to play protected content under Protected content IDs.

On Edge
Step 1. Fire up Edge on your device, then type edge://settings/content/protectedContent?search=media in the browser address bar.
Step 2. Under Protected Content IDs, enable Allow sites to play protected content.

On Firefox
Step 1. Open Firefox on your device, then input about:preferences#content into the browser address bar.
Step 2. Under DRM content, switch on Play DRM-controlled content.

Part 3. How to Fix Spotify Web Player Not Working/Opening
After figuring out why Spotify Web Player is not working, you can start to resolve this issue on your device. Here we will provide you with some practical solutions from two aspects, including browser troubleshooting steps and internet connection solutions, to get your Spotify Web Player back on track. Let’s dive into the details now.
Solution 1. Update the Browser to the Latest Version
Outdated browsers can be a significant obstacle. If you want to listen to songs through Spotify Web Player, you need to check whether your browser is up to date. You can go to the browser’s Help section and update your browser if it is not up-to-date.
Update Google Chrome
Step 1. On your computer, open Chrome, then select More at the top right corner.
Step 2. Click Help > About Google Chrome to find out whether there is an updated version.

Step 3. Click Update Google Chrome to wait to update your browser, then click Relaunch.

Update Mozilla Firefox
Step 1. On your computer, launch Firefox, then click Open application menu at the top right corner.
Step 2. Click Help > About Firefox to view the information from your Firefox browser,

Step 3. Click Update Firefox Browser if there is an updated version available.

Update Apple Safari
Step 1. On your computer, fire up Safari, then click Safari in the menu bar at the top of your screen.
Step 2. Choose About Safari from the drop-down menu and there will pop up a window showing your Safari version.

Step 3. Click Update Safari when you find a newer Safari version.

If you are using another browser like Windows Edge or Opera Browser, you can try the same steps to get your browser updated to the latest version.
Solution 2. Open the Web Player in an Incognito or Private Window
To fix this issue, you can visit Spotify Web Player in a private or incognito window. Sometimes, the default settings of your browser would interfere with the use of the web player. It’s easy to open Spotify Web Player in an incognito window on different browsers by following the steps below.
In Chrome: click the three-dot icon in the top right corner and then select New Incognito Window.

In Mozilla Firefox: click the three-line icon in the top right corner and then select New Private Window.

In Apple Safari: click the File button in the menu bar and then select New Private Window.

To open Spotify Web Player in a private window on other browsers, you can do the same steps to get a private window to open.
Solution 3. Clear Browser Cache and Cookies on Your Device
Sometimes, cookies and cache data can result in errors like Spotify Web Player not loading or opening. So, if your Spotify Web Player fails to work, you can try resolving it by clearing cookies or cache data in the browser on your device.
Clear Cache and Cookies on Google Chrome
Step 1. In Chrome, click the three-dot icon in the top right corner.
Step 2. Click Clear browsing data, then there will pop up a window.
Step 3. In the pop-up window, select All Time, tick Cookies and other site data, and click Data.

Clear Cache and Cookies on Mozilla Firefox
Step 1. In Firefox, click the three-line icon in the top right corner.
Step 2. From the drop-down menu, select Settings, then click Privacy & Security in the left column.
Step 3. Scroll down to Cookies and Site Data, then click Clear Data.

Clear Cache and Cookies on Apple Safari
Step 1. In Safari, choose Safari > Settings, then click Privacy.
Step 2. Click Manage Website Data and select the Spotify Web Player website.

Step 3. Click Remove or Remove All to clear the cookies of Spotify Web Player.

Solution 4. Reset Site Settings and Permissions of Your Browser
Sometimes, clearing the cache and cookies can completely fix the issue. Apart from this, you can reset your browser settings and permissions, which can cause a lot of issues to be solved. At the same time, it wouldn’t remove the browsing history on your browser.
Reset Settings on Google Chrome
Step 1. Enter the Settings window by clicking the three-dot icon and selecting Settings.
Step 2. Click on the Reset Settings button in the left column.
Step 3. Click Restore settings to their original defaults, then click Reset settings.

Reset Settings on Mozilla Firefox
Step 1. Click the menu button, click Help, and select More Troubleshooting Information.
Step 2. Click Refresh Firefox, then click Refresh Firefox in the pop-up window to confirm.

Solution 5. Disable Spotify Ad Blockers or Other Extensions
Certain extensions may clash with Spotify Web Player. If you are a Spotify Free user and use an ad blocker to block Spotify ads, then there would happen the Spotify Web Player not loading issue. In this case, you can disable Spotify ad blockers or other extensions while using Spotify Web Player.
Disable Extensions on Google Chrome
Step 1. In Chrome, click the Extensions button and select Manage Extensions.

Step 2. Find your Spotify ad block or other extensions for Spotify, then disable it.
Disable Extensions on Mozilla Firefox
Step 1. Go to click the Extensions button at the top right on Firefox.
Step 2. In the Add-ons Manager window, disable your extensions.

Disable Extensions on Apple Safari
Step 1. When using Spotify Web Player in Safari, click Safari > Settings, then click Extensions.

Step 2. Deselect the checkbox of your extensions for Spotify.
Solution 6. Install Necessary Media Feature Pack for Windows Edge
If you are using Edge to access Spotify Web Player, it is necessary to get the Media Feature Pack for N versions of Windows 10. The N versions of Windows 10 don’t come with the media functionality that is required for the working of Spotify Web Player. The Media Feature Pack can help you install Media Player and related technologies on a computer running Windows 10 N editions. Then the Spotify Web Player not working issue can be resolved on your device.
Step 1. Navigate to the Microsoft download center to download a Media Feature Pack.
Step 2. Select your language and click on the Download button.

Step 3. Choose your platform and click on the Next button.
Solution 7. Update Widevine Content Decryption Module on Chrome
Most people don’t know the importance of the Widevine Content Decryption Module. When you want to view DRM-protected content from Spotify, Amazon Prime, Netflix, and more, browsers such as Chrome and Mozilla make use of this component. So, make sure that the Widevine Content Decryption Module is installed on your browser. If you encounter the Spotify Web Player not loading issue, you can get this component to update to the latest version.
Step 1. In the Chrome address bar, type chrome://components/ and press Enter on your keyboard.
Step 2. Scroll down to find the Widevine Content Decryption Module component in the list.
Step 3. Click the Check for Update option, then refresh the page and restart your browser.

Solution 8. Disable Hardware Acceleration on Your Browser
Hardware acceleration is a process that makes use of computer hardware, including CPU, motherboard, sound card, and more. It occasionally influences the running of Spotify Web Player when you enable it in your browser. Try to disable Hardware Acceleration.
Disable Hardware Acceleration on Chrome
Step 1. Head over to the Settings panel by clicking the three-dot icon at the top right corner and selecting Settings.
Step 2. In the left column, click the System button, then disable Use hardware acceleration when available.

Disable Hardware Acceleration on Firefox
Step 1. Click the three-line icon in the top right corner and select Settings from the drop-down menu.
Step 2. Select the General tab, then select Use recommended performance settings under Performance.

Solution 9. Flush DNS Cache on Your Device
Flushing DNS will clear any IP addresses or other DNS records from your cache. This can help you resolve security, internet connectivity, and other issues. If you encounter the Spotify Web Player not working issue, you can flush DNS on your Windows or macOS computers.
Flush DNS on macOS Computers
Step 1. Launch Finder and then go to Go > Utilities to open Terminal.

Step 2. After opening Terminal, input the following command based on your software version:
- Ventura & Monterey: sudo dscacheutil -flushcache; sudo killall -HUP mDNSResponder
- Lion, Mountain Lion, Mavericks, El Capitan, Sierra, High Sierra, Mojave: sudo killall -HUP mDNSResponder
- Yosemite: sudo discoveryutil mdnsflushcache
- Tiger: lookupd -flushcache
Step 3. Enter your password and press the Enter button on the keyboard.
Flush DNS on Windows Computers
Step 1. Enter Command Prompt in the search bar, then open Command Prompt.

Step 2. In the Command Prompt window, type ipconfig /flushdns.
Step 3. Press the Enter button on the keyboard to flush the DNS cache.
Solution 10. Change the Internet Connection or VPN
An unstable internet connection will affect the working of any application on your device. When your device is connected to a poor internet connection, it is normal to see Spotify Web Player not working, opening, or loading. If Spotify Web Player is not available in your country, you use a VPN to get access to Spotify Web Player, which also results in this issue. To fix the issue, you can change another internet network or disable your VPN.
Part 4. Bonus Tips: Download Spotify Music for Offline Listening
If Spotify Web Player is still not working, try listening on the desktop instead. You can easily install the Spotify app on your computer and access Spotify Musical Universe. But with the free Spotify version, you can only stream Spotify songs online. Besides, you need to put up with unlimited ads when listening to songs on Spotify and cannot play songs in any order.
To remove ads from Spotify, you can use an ad blocker for Spotify. Apart from that, you can use a Spotify downloader to download your liked songs. Then you can listen to Spotify music offline without the distraction of ads. Tunelf Spotify Music Converter is highly recommended for you if you want to download music from Spotify without Premium.

Key Features of Tunelf Spotify Music Converter
- Download Spotify playlists, songs, and albums with free accounts easily
- Convert Spotify music to MP3, WAV, FLAC, and other audio formats
- Keep Spotify music tracks with lossless audio quality and ID3 tags
- Remove ads and DRM protection from Spotify music at a 5× faster speed
Step 1 Select Spotify Songs to Download
First of all, open Tunelf Spotify Music Converter on your computer, then it will automatically load the Spotify app. Go to Spotify and find songs, albums, or playlists you want to download. You can directly drag and drop them from Spotify into the main interface of the converter. Alternatively, you can copy the music link and paste it into the search bar, then click the + button.

Step 2 Configure the Audio Parameters
Before downloading Spotify music, you need to configure the output audio parameters. Simply click on the menu bar at the top right corner, select the Preferences option from the drop-down menu, and in the pop-up window, switch to the Convert tab. Now you can select the output audio format and set the bit rate, sample rate, and channel.

Step 3 Start to Download Spotify Music
To start downloading Spotify songs, you only need to click the Convert button in the bottom right corner. Then Tunelf Spotify Music Converter will download and convert Spotify songs to an audio format you select. After conversion, you can click on the Converted button to browse all the converted Spotify songs in the history list.

Conclusion
Troubleshooting Spotify Web Player issues may require a combination of technical know-how and practical solutions, but are not nearly as difficult as you think. By following the steps outlined in this article, you can regain control of your Spotify Web Player soon. By the way, if you want to listen to Spotify music offline without Premium, use Tunelf Spotify Music Converter. It is a good option to help you get Spotify Premium for free.
Get this product now:
Get this product now:







