Q: Premium user can’t log in because of Spotify login error 409: Hi, I’m trying to log in to my desktop app (on MacBook) and it says I can’t log in because “App is restricted to premium users only. Error 409.” I am on a family premium account that works fine on my phone. How can I get Spotify back on my computer?
Are you experiencing the Spotify login error 409 now or before? Spotify is a well-established music app with lots of powerful features. With millions of active users streaming within its app, it is unavoidable to meet some unexpected issues. Recently, a group of Spotify users has complained that they can’t log into Spotify and along with the error code that notifies the Error 409. What is Spotify Error 409 code? What should I do to remove the issue and go back to enjoying Spotify music on multiple devices?
Don’t fret! In today’s article, we’ll figure out the reasons why this Spotify error code happens and explore the powerful methods to fix it on your devices. Check out below!
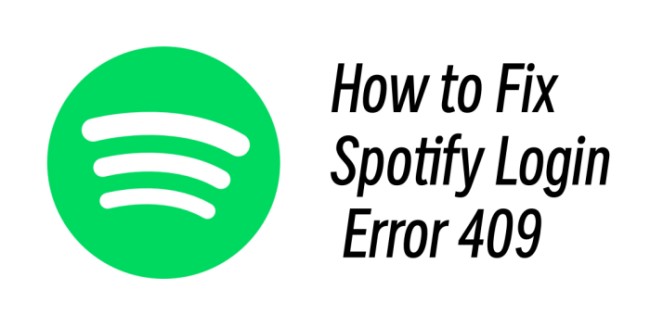
Part 1 What Does Spotify Error 409 Mean
You may probably not know that an official release of one app is published based on multiple times of testing and amending. The designers are working hard to make the application performs better with no hassle. Even though the Spotify support team is sparing their efforts to make the Spotify app flawless, it is likely that issues may be ignored or not discoverable. That is why you can see the Spotify error code 409. This is the code defining that the app is crashing or running improperly. Usually, this error indicates possible issues or errors while in use.
Speaking of the factors that may result in this, there is a wide range of possible reasons. It could be outdated apps or devices that are no longer compatible with Spotify; it could also be corrupted local files or cache problems on your device that stop you from using Spotify normally; it can be some other unexpected glitches or errors. No matter what the reason is, the first way we should do in urgent is to fix the issue once upon seeing this error. Please move to the next part directly to see the methods.
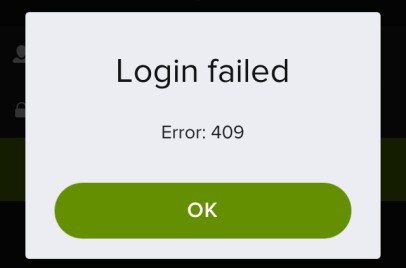
Part 2 Top Methods to Fix Spotify Error Code 409
To save your efforts, I’ve divided the methods into two groups, you can try the common simple methods first. Confirm that all of them are not workable for your problem, then go to apply the latter troubleshooting steps below. Without further ado, let’s get started!
Checklist Before Methods:
The following items are something basic but easy to be ignored. When you’re seeking and applying the possible useful methods, don’t forget to check the below items and do it as suggested.
- Reboot your phone. You may have no idea how a simple restart will do something great to your phone. Approximately,90% of small glitches or mistakes can be removed by this step.
- Uninstall & reinstall Spotify App. On your mobile device, press and long-hold the Spotify app icon for a few seconds until a quick menu appears. Select Remove App > Delete App to confirm. After that, search for Spotify from the App Store to download and install it.
- Check your internet connectivity. Streaming music from the Spotify app needs a stable and fast network. If you’re connected to a poor network, you may meet Spotify login error 409.
- Log out and log back in. If you run into some mistakes, you can try to log out of the Spotify account and log back in. This will bring the Spotify login error 409 away.
Method 1 Update Spotify App
To update the Spotify app on your multiple devices, follow these steps:
On iPhone: Open the app store and find your ‘Updates’ tab in the bottom right. If Spotify is listed there, then you should tap UPDATE.

On Android: Search for Spotify in the Google Play Store. If there is an update available, you can see an update option on the app’s page. Click it to download and install the latest version.
For PC: Launch the Spotify desktop app and click the three-dot menu icon from the left panel; then select Help > About Spotify. In the pop-up window, you can see the current version info of your installed Spotify app. If there is one version available for update, you can see a download link below.
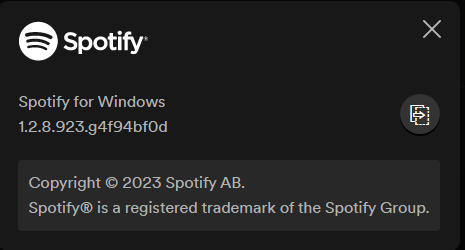
Method 2 Clear Spotify Cache
Something related to the download failure or corrupted cache files on your Spotify app might lead to the Spotify login not working issue. If you encounter Spotify error code 409 on your Spotify app, you can follow these steps to clear your Spotify cache:
On Spotify Mobile App:
Step 1. Launch the Spotify mobile app and tap Settings at the upper-right corner of the Home Screen.
Step 2. In the Settings page, scroll to Storage > tap Clear Cache.
Note: On an Android device, you’ll need to confirm once you tap the Clear Cache button.
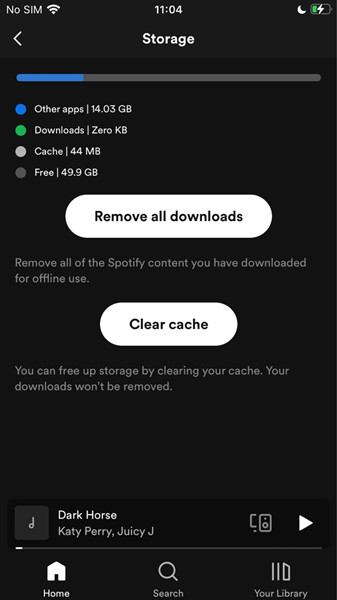
On Spotify Desktop App:
Step 1. Launch the Spotify app on your computer from the Quick Search menu or the Quick Shortcut on the screen.
Step 2. Navigate to your profile icon and click the down arrow and select Settings.
Step 3. Scroll down to the bottom and find the Storage settings.
Step 4. Find the Offline storage location to see the folder where you saved your Spotify downloads and caches.
Step 5. Go to the folder you save Spotify files directly using Windows File Explorer.
Step 6. Select all the cache files within the folder and delete them.
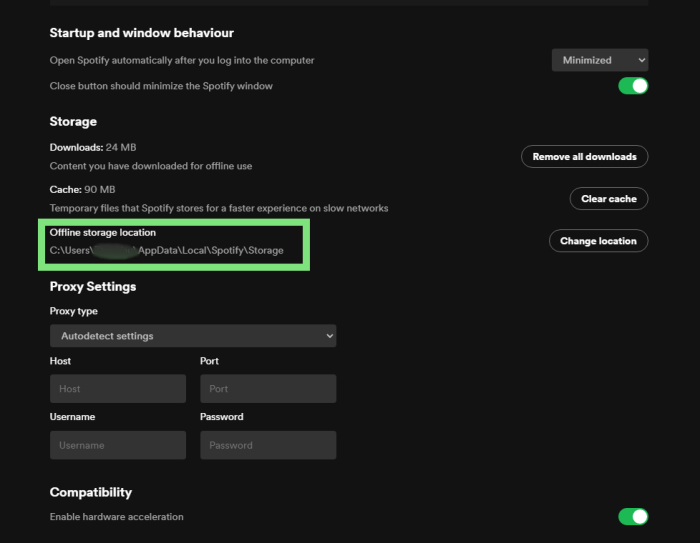
Method 3 Run Disk Cleanup
Due to a shortage of storage space, you may experience the runtime Spotify login error 409 on your PC as well. In this case, you can fix it by cleaning up the Disk space on your computer. Though this will do no harm to your necessary important files, you’re advised to back up the files in case you deleted them by accident. Here’s what you should do:
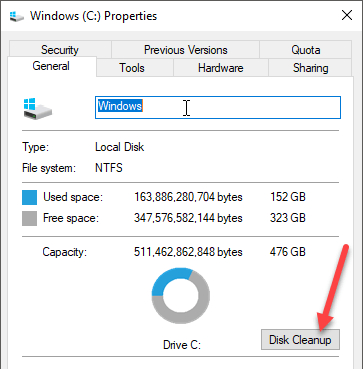
Step 1. On your Windows computer, open the Explorer window and right-click the main directory which is usually C:. Or you can click My Computer > C: to go to the disk to free up storage space.
Step 2. Hold and right-click the C: disk to select Properties, then click Disk Cleanup.
Step 3. In the next view, you can select what files to download, mark them √ in front of the files that you’d like to download, and click OK to finish.
Then you can see a window showing the deleting process on your PC. Once done, you’ll surprisingly find that your storage space in C: disk is larger after this setup.
Method 4 Check Antivirus Program/Firewall (PC)
On a desktop, it’s most likely that your Spotify app cannot work properly due to the antivirus program. If your computer does not identify the Spotify app as a reliable source, then it might block Spotify from normal use.
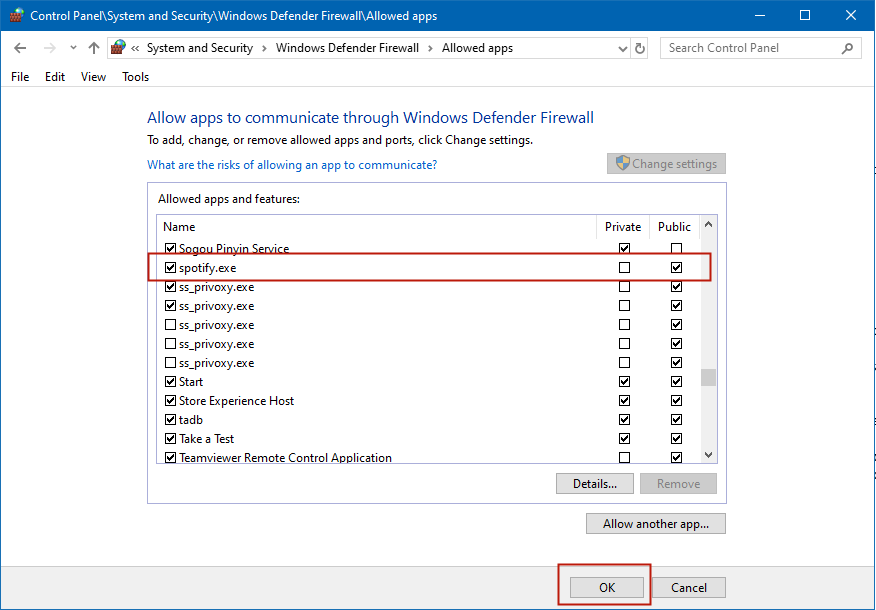
1. In the “Start menu” search “Windows security.”
2. From the left sidebar of Windows security, select Firewall, and network protection.
3. From the menu, select Allow an app through the Firewall.
4. It will show up a list of all the applications on your PC.
5. Select Spotify and add it to the list.
Method 5 Disable Problematic Extensions (Web)
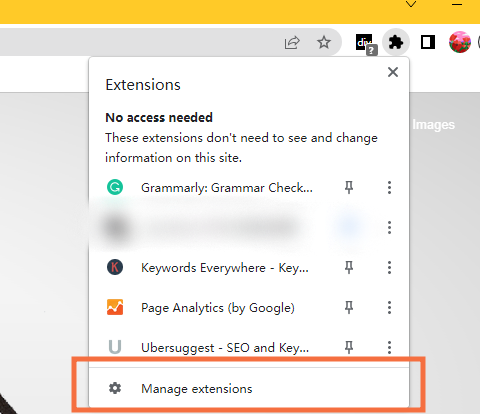
Some plugins or extensions on your browser can affect or interfere with the audio playback. To ensure the Spotify streaming is well, disable the problematic plugins. If you stream Spotify music through the Spotify Web Player, this solution is applicable. Below shows how to disable extensions in a Chrome browser.
Step 1. Open the Google Chrome browser and click the three-dot icon at the top-right corner of the browser.
Step 2. In the drop-down menu, select More tools > Extensions. Or you can click the piece icon to open the Extensions menu directly.
Step 3. Here you can find the problematic plugins or extensions and disable them.
Part 3 How to Back Up Spotify Songs for Listening Offline Without Errors
Are you fed up with these errors while streaming Spotify songs on your device? I believe most people are willing to avoid these errors or mistakes if it is possible. The good news is that you can listen to Spotify songs offline without premium free of errors. If you’re seeking the best method to back up Spotify songs for offline listening everywhere, congratulations! You have come to the right place. Here we bring you this great tool: Tunelf Spotify Music Converter. With this efficient tool, you can make your wishes come true.
Why Choose Tunelf Spotify Music Converter
Tunelf Spotify Music Converter, aka Tunelf Spotibeat Music Converter, is a professional and powerful software for downloading and converting Spotify Music files on a PC. It is compatible with Windows and Mac devices. Here are some cutting-edge features we own:
Powerful Function: No matter what subscription plan you have on Spotify, it can help you download music, podcasts, playlists, artists, etc. from Spotify. The downloads will be kept offline forever and you can listen to them without a subscription.
Fast Conversion Speed: Tunelf software adopts advanced technology. You can download songs in batches with 5 times faster conversion speed.
Privacy and Account Safety: As professional software, we protect your data safety. You’ll be free of errors or virus attacks when using the Tunelf program.
Original Quality & ID3 Tags Retained: You’re able to get lossless high-quality tracks after conversion and the original info metadata like ID3 tags won’t be destroyed.
Multiple Audio Formats to Convert to: In cater to the public’s demands, Tunelf supports 6 popular audio formats to convert to, including MP3, AAC, FLAC, WAV, M4A, and M4B.

Key Features of Tunelf Spotify Music Converter
- Download Spotify playlists, songs, and albums with free accounts easily
- Convert Spotify music to MP3, WAV, FLAC, and other audio formats
- Keep Spotify music tracks with lossless audio quality and ID3 tags
- Remove ads and DRM protection from Spotify music at a 5× faster speed
Summary
Find the Spotify login not working? Run into Spotify login error 409 but know nothing to do? Don’t worry, this article shows you how to deal with this situation with a comprehensive guide. Just browse the above methods and select one to apply. I’m sure that you can resolve your problem. If you have any ideas or advice to share, please leave a comment below. Keep us in the loop!
Get this product now:
Get this product now:







