How to put Spotify music on Windows Media Player for playing? A lot of people are asking for the answer to this question. Like VLC Media Player and iTunes, Windows Media Player is another multimedia software for playing video and audio files on a Windows computer. Usually, it is preinstalled and set as the default media player to play media files on your computer. Though most of us listen to music mostly on streaming music services, there is always a place for Windows Media Player.
When you are streaming music from Spotify on your computer, you may encounter some unexpected errors or problems. In this case, you’ll need to switch to other media players for playing. Windows Media Player is able to manage your music library and help you play music with various features. Especially for those listeners who have a large music library, it’s the optimal option to play all music together on Windows Media Player. Reading this article, you’ll get to know how to play Spotify music on Windows Media Player.

Part 1. Can You Transfer Music from Spotify to Windows Media Player?
When you’re willing to listen to Spotify music on Windows Media Player, you may find no answer after trying out all the options in the Spotify app for Windows. As Spotify Premium users, we all know that Spotify offers the Download feature beside every song, album, or playlist. But the bad news is that you cannot transfer music from Spotify to Windows Media Player or another media player for playing.
Does Windows Media Player Support Spotify Music?
One of the reasons why users cannot play Spotify music on Windows Media Player is that the downloaded Spotify music is only accessible within the Spotify app due to copyright protection. When you download Spotify music with a premium subscription, the downloaded music is stored as cache files only for offline listening. There is, in addition, one further point to make. Windows Media Player only supports a variety of unprotected audio file formats, including MP3, WMV, WMA, AAC, 3GP, M4A, AIFF, FLAC, and so on.
How to Add Spotify Songs to Windows Media Player?
So, is there no way to get Spotify playing on Windows Media Player? Not really! There is a workaround to reach your goal. As Spotify doesn’t allow us to play its music on other players, we can download Spotify music files by using a Spotify downloader. Tunelf Spotify Music Converter matches perfectly your needs. It can remove DRM from Spotify and save DRM-free music files on your local drive. With Tunelf software, you can access music easily and make it possible to play Spotify music whenever and wherever you want. The conversion will be conducted in a safe and professional manner to promise you to get original music quality and ID3 tags after conversion.

Key Features of Tunelf Spotify Music Converter
- Download Spotify playlists, songs, and albums with free accounts easily
- Convert Spotify music to MP3, WAV, FLAC, and other audio formats
- Keep Spotify music tracks with lossless audio quality and ID3 tags
- Remove ads and DRM protection from Spotify music at a 5× faster speed
Part 2. How to Import Music from Spotify to Windows Media Player
Given that the DRM restrictions on Spotify music, even the downloaded Spotify music is not saved locally forever, let alone playing them on other media players. Here using Tunelf Spotify Music Converter is the best solution for you to enjoy your liked music everywhere. In this part, you’ll learn how to download music from Spotify using Tunelf software, then put Spotify songs on Windows Media Player for playing.
2.1 How to Download Spotify Music to WMP-supported Formats
Tunelf Spotify Music Converter is an efficient music downloader and converter. With this one-click solution, you can not only download Spotify music to your computer locally but also convert Spotify music to MP3 or other formats compatible with WMP. Here is a detailed tutorial for you.
Step 1 Add Spotify Music to Tunelf Software for Conversion

Tunelf needs to access your Spotify music data, so you’re supposed to install the Spotify app on your computer in advance. When you launch Tunelf Spotify Music Converter, it will run the Spotify app at the same time. Now you have two ways to import Spotify songs to the converter. One is to copy and paste the music link; the other is to drag and drop the music to add.
Step 2 Customize the Output Audio Settings for Spotify Music

The format settings are located in the top right of the interface. To set the output audio formats, you can go to click the three-line icon > Preferences > Convert. Here you are allowed to choose the output audio formats from MP3, M4A, WAV, FLAC, AAC, and M4B. Besides, you are allowed to set other audio parameters like the bit rate, sample rate, and channel for Spotify music.
Step 3 Download Spotify Music to Unprotected MP3 Music Files

Now you can click the Convert button at the bottom right corner of the converter. Then Tunelf software will download and convert Spotify music to MP3 automatically. After having a cup of tea, you’ll get the DRM-free music files from Spotify. You can open the history list by clicking the Converted panel and proceed to locate the converted folder.
2.2 How to Transfer Music from Spotify to Windows Media Player
You have saved the DRM-free Spotify music files to the local folder of your computer now. It’s easy to upload Spotify music to WMP for playing now.
Step 1. Open Windows Media Player on your computer and click the Organize button at the top-left corner.
Step 2. From the drop-down list, choose Manage Libraries, then click the Music button.
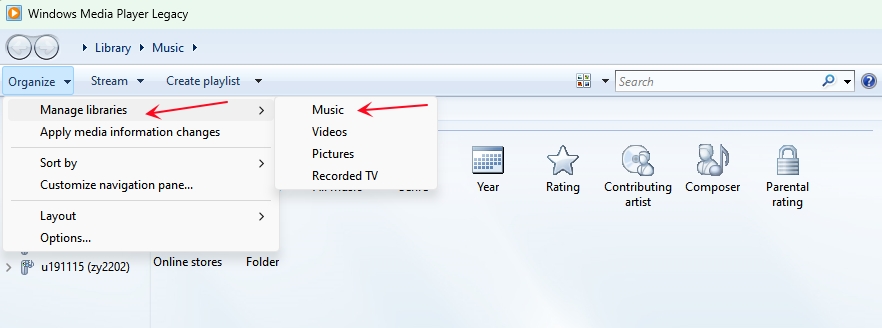
Step 3. In the pop-up Music Library Locations window, click the Add button.
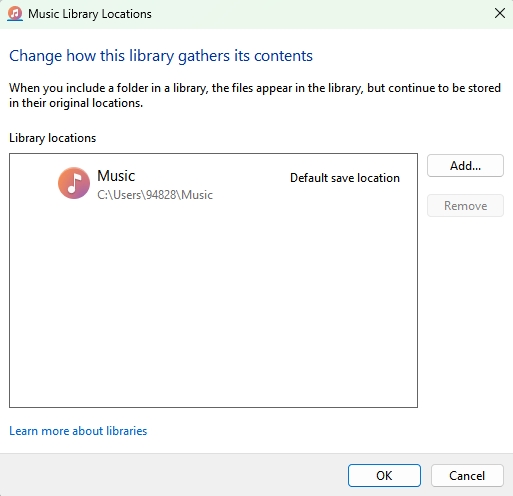
Step 4. Locate the converted Spotify music storage folder and confirm the folder.
Step 5. Select the Include Folder option, then click the OK button to save the settings.
Now that Spotify songs are added to Windows Media Player, you can listen to them on Windows Media Player at any time without any limitation. Furthermore, you can burn Spotify music to CD in WMP.
Part 3. How to Play Spotify Music with Windows Media Player Visualizations
When in Windows Media Player Now Playing mode, you can choose visualizations that move to the music. After importing Spotify music to WMP, you can listen to them now. There are lots of Windows Media Player visualizations for Spotify to use. Here is how to use Windows Media Player visualizations for Spotify in Now Playing mode.
Step 1. In Windows Media Player, begin playing a Spotify song.
Step 2. Right-click the music and select View, then click Now Playing.
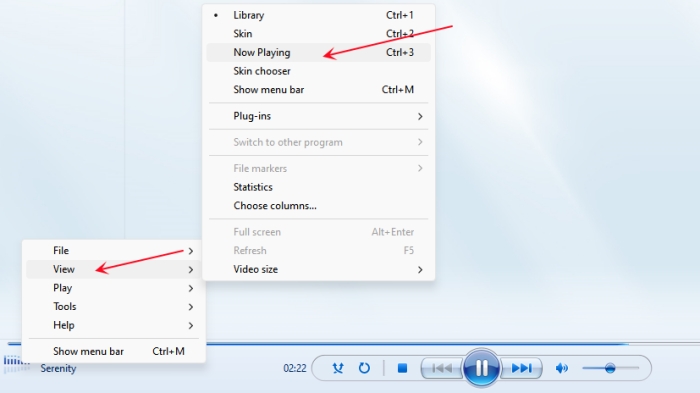
Step 3. Point to the Now Playing screen and right-click it to select Visualizations.
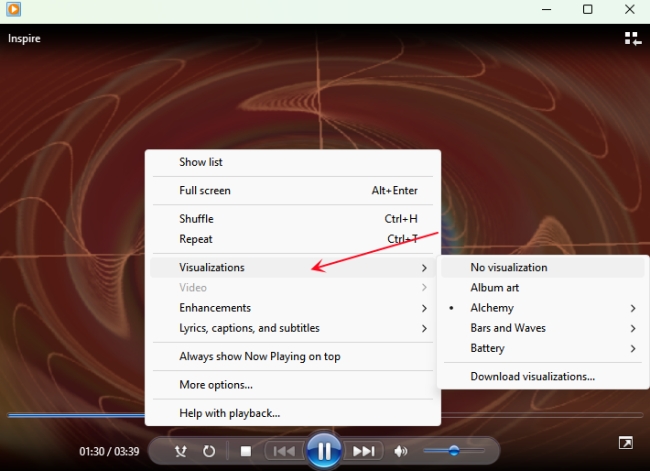
Step 4. Select the visualization you want to view. Or you can download more visualizations for Spotify.
Wrap Up
If you are seeking the best way to play Spotify music on Windows Media Player, why not try using Tunelf Spotify Music Converter? Tunelf Spotify Music Converter is dedicated to making it easy to play Spotify music anywhere and anytime. Now download Spotify music with Tunelf Spotify Music Converter and enjoy Spotify music on WMP freely.
Get this product now:
Get this product now:







