Spotify autoplay is a useful feature that allows Spotify users to enjoy seamless music playback. Its philosophy is to make recommendations based on your listening history and stats after one song ends. Thus, audiophiles are able to enjoy Spotify soundtracks to their taste without interruption. Well, every coin has two sides. Some people are running into some cases where the Autoplay function does not recommend songs they like but is more of artists’ promotion. And it’s quite annoying when Spotify autoplay suddenly in the car or with Bluetooth connected. So, they’re eager to know how to stop Spotify autoplay on your devices.
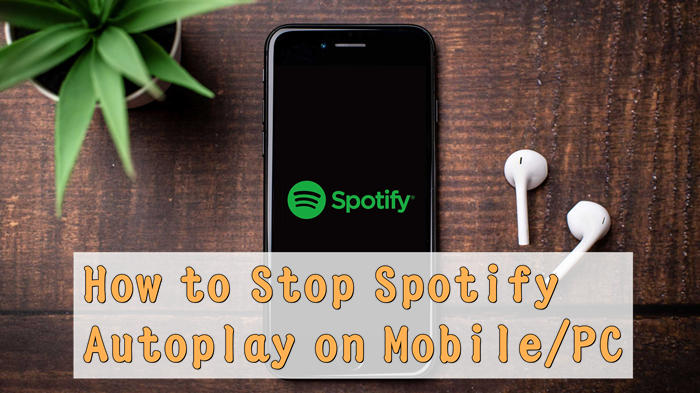
If you are trapped in the same situation, good news for you! You can find solutions here in this post! Now I’ll walk you through simple steps of how to stop autoplay Spotify and share useful tips to fix the Spotify autoplay not working issue.
Part 1 How to Stop Spotify from Automatically Playing
If you’re unsatisfied with the recommended songs by enabling Spotify autoplay, you can apply the following steps to stop autoplay on Spotify.
How to Stop Spotify Autoplay iPhone
Note: Please make sure you’re using the account for playing on your current device, otherwise, you can’t set it up since the Playback button is grey.
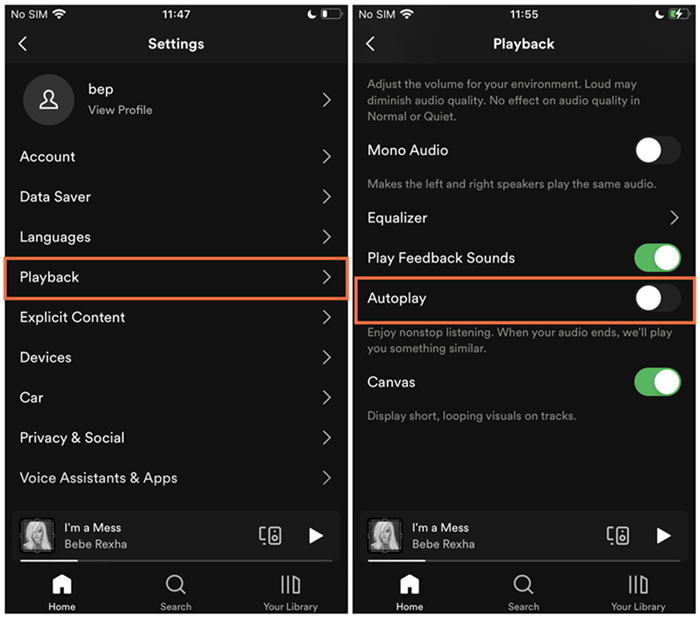
Step 1. On your iPhone or Tablet, launch the Spotify app.
Step 2. From the Home screen, tap the gear icon at the top-right corner to enter Settings.
Step 3. Scroll down to select the Playback section.
Step 4. Under Playback, locate to Autoplay button and toggle it off.
When you have switched the toggle to grey, you have stopped autoplay on Spotify now.
How to Stop Spotify Autoplay Desktop
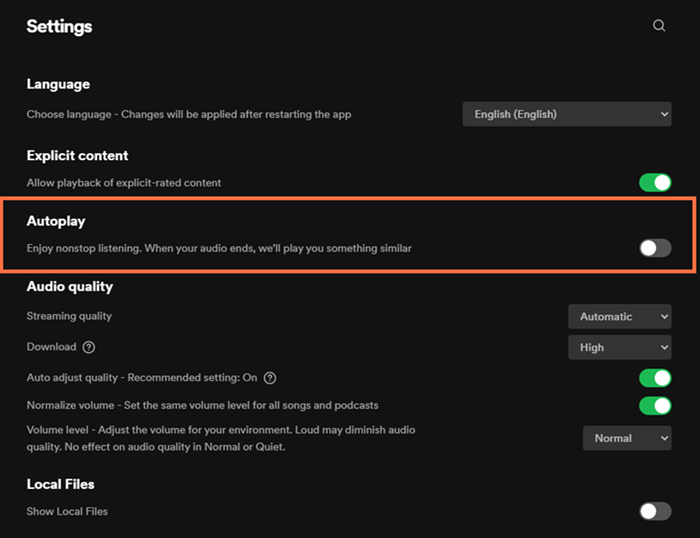
Step 1. Open the Spotify app on your PC or desktop device.
Step 2. Click your profile icon with a down arrow and select Settings from the drop-down menu.
Step 3. Under Settings, navigate to Autoplay and disable it.
How to Stop Spotify Autoplay in Car
Since Spotify only allows you to control music playback on official apps, there is no way to set up so on your connected devices like cars or smart devices. To stop Spotify from automatically playing in your car, you’ll also need the help of mobile phones.
On iPhone:
Force Close the Spotify App: If the Spotify app running in the background starts playing once you’re settled in the car, you can simply force-stop the app to solve it. Double-press the Home button to open the App Switcher on your iPhone and swipe left to locate the app and swipe up to force close it.
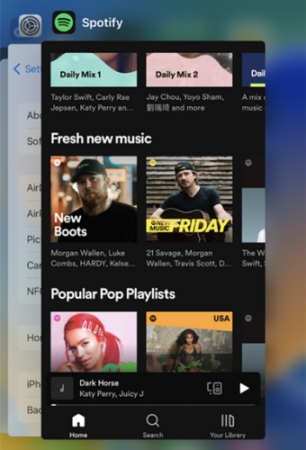
Ask Siri to Stop: Another simple way you can use is to make commands to Siri by saying “Siri, stop playing”. Then your iPhone will stop playing any sound.
On Android:
If you keep facing Spotify auto-plays when you are connected in a car with Bluetooth, here’s what you can do on Android devices. First, launch the Settings app on your Android phone and tap Apps > Spotify > Battery. On this page, turn off the option that says “Allow Background Activity”.
Part 2 Troubleshooting: Spotify Autoplay Not Working
People who suffer from Spotify autoplay not working issue said that when a song ends in their playlists, it won’t start playing the next song automatically. Before applying the following methods, please ensure you have enabled the Autoplay feature on your mobile devices. If not, check the above instructions to turn on the button.
Method 1 Sign Out & Sign In
The first and simplest way is to log out and sign back into your Spotify app. This will give your app a refresh and the small glitches or mistakes will be removed as well. On your mobile device, launch the Spotify app and select the profile icon at the upper corner. Go to Settings and click on your profile icon to Log Out. After then, re-login your Spotify account to see if this can be fixed.
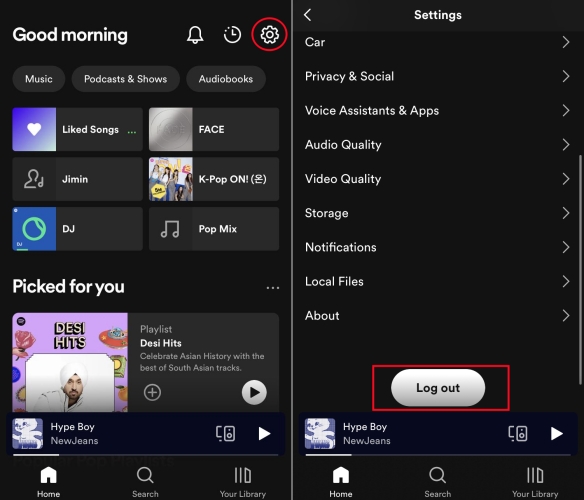
Method 2 Clear Spotify Cache
Cache files are just temporary files that enable you to access your history and listen to songs whenever want faster. In most cases, they are not that vital, therefore, if your storage space is going to use off, the best way is to clear the app cache to fix it. Especially when there are sometimes files corrupted which can influence your normal usage, clearing them is necessary. Follow the below steps to delete Spotify cache files.
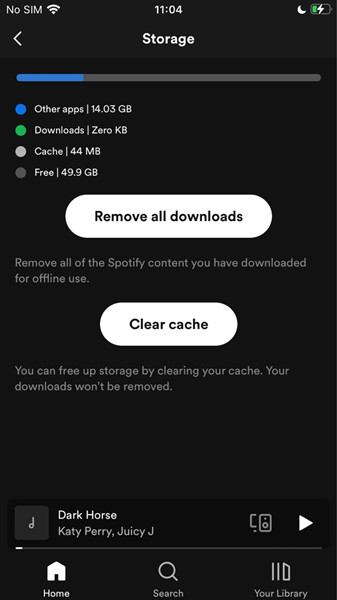
Step 1. Open the Spotify app on your iPhone or Android phone and tap Home.
Step 2. Tap Settings in the top-right corner of the app.
Step 3. Tap Storage.
Step 4. Tap Delete cache.
Method 3 Disable Battery Optimization
In addition to that, it is recommended to check your iPhone’s battery settings and make sure your Spotify app will be set as an exception if you want to enable this function.
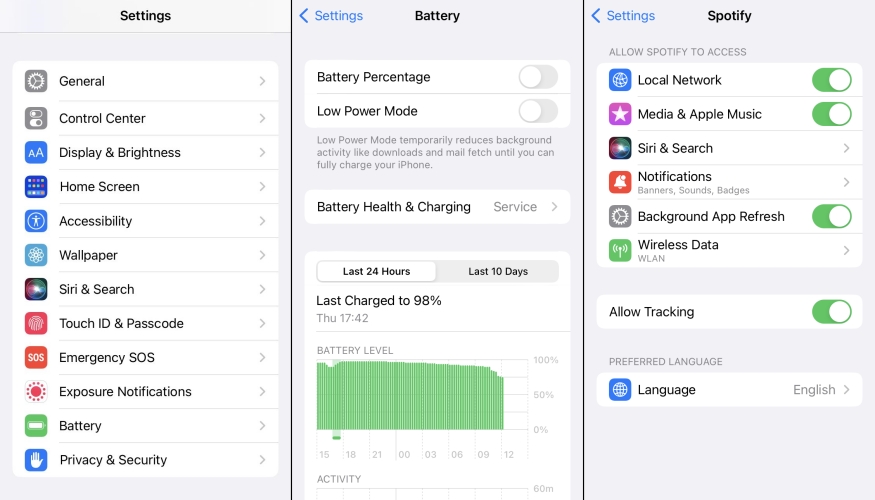
On iOS devices: go to Settings on your phone and tap on Battery, then toggle off Low Power Mode.
On Android devices: Go to Settings on your phone and tap on Battery > Optimize battery usage. Now search for the Spotify app in the list and move it out of the battery optimization list and fix the issue.
Method 4 Uninstall & Reinstall
If the above methods are not workable for you, still, you can try the final resort. A clean reinstall will bring all the mistakes and errors away and give you a brand-new app. But please note that this will also clear the downloads on Spotify. You’d better back up your downloads before reinstalling.
On iPhone:
1) Choose the Spotify icon and hold for a few seconds until a quick menu pops up.
2) Select Delete App > Delete.
3) Search for Spotify from the App Store and install it.
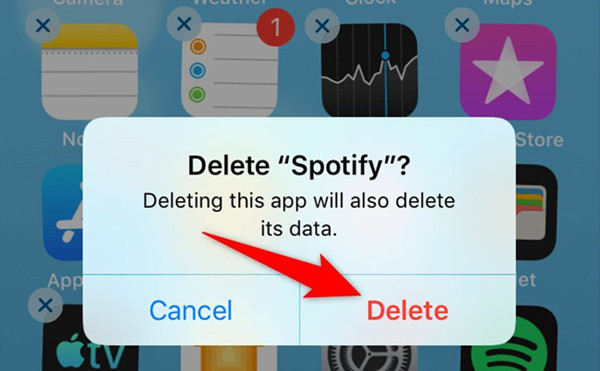
On Android:
1) Go to Settings and choose Apps.
2) Search for Spotify and tap Storage > Clear Data.
3) Tap Uninstall to delete the app.
4) Find Spotify in the Google Play Store and install it.
Part 3 Extra Tip: Free of Errors When Listening to Spotify Music
If you’re fed up with coming across so many mistakes or inconveniences from streaming songs on Spotify, here is a great way to free you from these errors. You can also take it as an alternative method to back up Spotify music. All you need is a professional Spotify Music Converter. Among so many converters in the market, we do recommend Tunelf Spotify Music Converter.
Why Choose Tunelf Spotify Music Converter
Tunelf Spotibeat Music Converter, also known as Tunelf Spotify Music Converter, is a simple yet useful tool to download and convert Spotify music. Users worldwide would like to seek help with the Tunelf program. Here’re some cutting-edge features Tunelf software has:
Powerful Function: No matter what subscription plan you have on Spotify, it can help you download music, podcasts, playlists, artists, etc. from Spotify. The downloads will be kept offline forever and you can listen to them without a subscription.
Fast Conversion Speed: Tunelf software adopts advanced technology. You can download songs in batches with 5 times faster conversion speed.
Privacy and Account Safety: As professional software, we protect your data safety. You’ll be free of errors or virus attacks when using the Tunelf program.
Original Quality & ID3 Tags Retained: You’re able to get lossless high-quality tracks after conversion and the original info metadata like ID3 tags won’t be destroyed.
Multiple Audio Formats to Convert to: In cater to the public’s demands, Tunelf supports 6 popular audio formats to convert to, including MP3, AAC, FLAC, WAV, M4A, and M4B.

Key Features of Tunelf Spotify Music Converter
- Download Spotify playlists, songs, and albums with free accounts easily
- Convert Spotify music to MP3, WAV, FLAC, and other audio formats
- Keep Spotify music tracks with lossless audio quality and ID3 tags
- Remove ads and DRM protection from Spotify music at a 5× faster speed
How to Back Up Spotify Music Using Tunelf
Tunelf Spotify Music Converter is an easy-to-use yet powerful solution for all Spotify users, you’ll only need three steps to download Spotify music as local files offline. Can’t wait to see how it works? Here’s the tutorial:
Step 1 Import Spotify Music to Tunelf Program
For a better user experience, we suggest you sign up for Tunelf Spotibeat Music Converter. And please make sure to download and install the Spotify app on your device. When you launch Tunelf, the Spotify app will work at the same time. And you’ll enter your Spotify app automatically. You can just choose a song by clicking Share > Copy Link and paste the link to the search bar, then click the Add + icon to load music files. The other simple way is to drag and drop the music tracks to the program.

Step 2 Configure Output Audio Formats
Once loaded the files, you can select the output format and parameters in the three-line icon on the top right of the main screen. In the pop-up menu, choose Preferences > Convert to set sample rate, bit rate, channel, and archive according to your needs. The conversion will be done in 5x speed ad default, if you want a more stable conversion, you can change the converting speed to 1x on the Preferences > Convert screen.

Step 3 Download Spotify Music for Offline Listening
After setting the formats, you can click the Convert button to start the conversion. It’s no problem to convert a batch of music files. You only need to wait for a short time till it is finished. When the conversion is over, you can access the converted music files easily in your local folder by clicking the Converted icon.

Wrap Up
How to stop autoplay on Spotify? Luckily, this complete guide shares beneficial tips and useful methods to help you. Besides, we offer you fixes when Spotify autoplay not working. Well, If you’re tired of experiencing the same mistakes or errors, or if you want to back up these files for listening offline anywhere, one of the best ways is to remove DRM and download the copyright-free audio files via professional software like Tunelf Spotify Music Converter.
Get this product now:
Get this product now:







